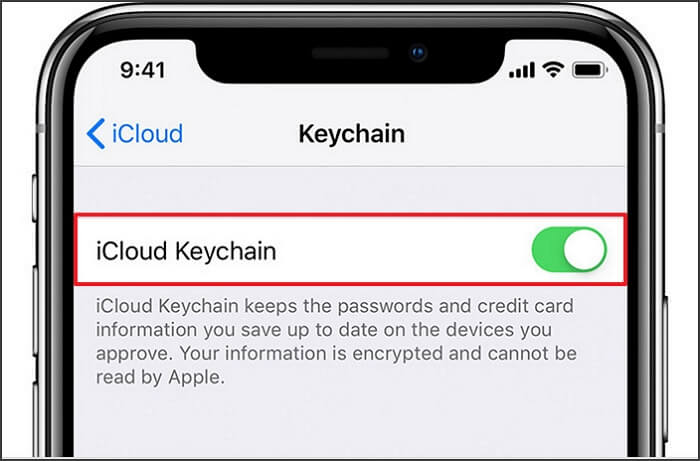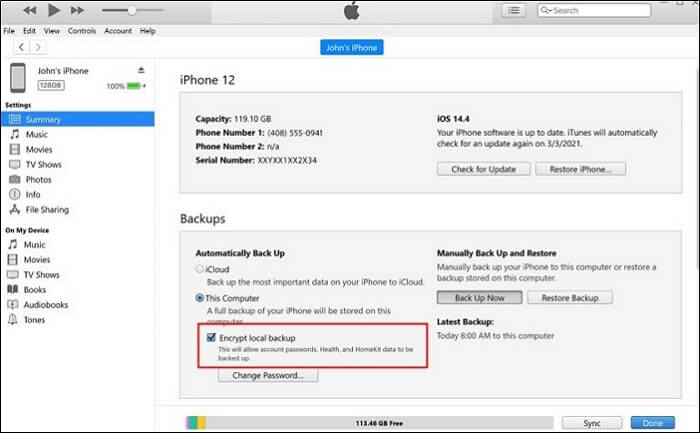If you have many passwords stored on your iPhone in case you forget one of them, backing them up occasionally could be excellent! But what if you want to purchase the latest model of iPhone, like the iPhone 14? Will the saved passwords be removed after you change the iPhone? If you haven't done a backup before, there's a great chance that those passwords will disappear. That's why some people always wonder how to transfer passwords from iPhone to iPhone. In this article, feasible solutions will provide to you. Keep on reading!
The Types of Passwords You Can Transfer to New iPhone
You can save your passwords on your iPhone automatically by using iCloud Keychain and AutoFill of Safari. Thus, what kind of passwords can be saved? Before we get down to the solutions to move passwords from an old iPhone to a new iPhone, check the list below first:
- Wi-Fi passwords
- Your Apple ID
- Website accounts and passwords
- App usernames and corresponding passwords
- Mail passwords…
How to Check the Saved Passwords on Your iPhone
After knowing the types of passwords saved on your iPhone, where and how to find them? Presume you forget your Wi-Fi password. You can then get Wi-Fi password from iPhone by using Siri or going to Settings. It's vital to check those saved ones before you import passwords to the new iPhone.
Method 1. Via Siri
It's the easiest way to view your password using Siri, and then you can send passwords to your new iPhone.
All you need to do is to say, "Hey Siri." to activate it. After it answers back, you can continue like "Show me the password of WhatsApp." Next, use Face ID or Touch ID to unlock the feature, and then you can find App passwords on iPhone quickly and successfully.
Method 2. Via Settings
Similar to Method 1, easy and efficient, you can go to Settings > Passwords. Tap the account you want to share, then select the device or picture of the person to whom you want to send the passkey or password.
But suppose your iPhone runs iOS 13 or earlier. In that case, you must go to Settings > Passwords & Accounts > Website & App Passwords to select the needed password, which is different from the previous operation, but both are easy and less time-consuming.
![go to Settings and then Passwords]()
If you need help using either of the ways, go to Apple's guide to check more details.
- Tip
- Before we get down to the next part, let's first look at the following chart that displays each solution's effectiveness and difficulty so that you can understand them.
| Solution |
Effectiveness |
Difficulty |
| iCloud Keychain |
Quick but only available by using the same Apple ID on both devices |
Easy⭐ |
| AirDrop |
Immediate but only allows transferring one password at a time |
Moderate⭐⭐ |
| iTunes |
Safe transfer but quite time-consuming |
Difficult⭐⭐⭐⭐⭐ |
Send Passwords to New iPhone via iCloud Keychain
iCloud Keychain is a trustful manager tool for iOS users to store their codes. You can export passwords from iPhone with the help of this tool.
Since passwords are essential and personal, you can save them in the Keychain- which won't read or share your privacy outside. And you can easily find your passwords and send them to your new iPhone with protection. To access iCloud Keychain on iPhone, you need to:
Step 1. Open Settings on your old iPhone and select [Your name].
Step 2. Find iCloud and scroll down, then tap on Keychain.
Step 3. Toggle on Keychain by inputting your Apple ID credentials.
Step 4. Now, on your new iPhone- launch the iCloud Keychain similarly by logging into the same Apple account. And wait patiently to download the passwords on your new iPhone.
![toggle on Keychain in iCloud]()
Apart from saving passwords on your iPhone, you can also save passwords on iPad as a good alternative.
How to Transfer Passwords from iPhone to iPhone using AirDrop
You can AirDrop photos from iPhone to iPhone undoubtedly. In addition, you can also send passwords to new iPhones; for example, you can share Wi-Fi passwords from iPhone to iPhone via AirDrop. You must ensure the distance between your devices is limited to 30 feet (9 meters), or the transfer process may not work. The followings are the exact steps you can refer to:
Step 1. Connect both devices to Wi-Fi and turn on the Bluetooth at the same time.
Step 2. Go to Settings > Passwords; for iOS 13 or earlier, go to Settings > Passwords & Accounts > Website & App Passwords to select the password you want to send.
Step 3. Long press the Passwords section and wait for the AirDrop option to pop up.
Step 4. Choose AirDrop and select another iPhone as the recipient.
![long press until the AirDrop option pops up]()
AirDrop could help a lot when transferring passwords from iPhone to iPhone. Remember to check whether the AirDrop works properly before you start the transfer process; if there's something wrong with this tool, you must fix the AirDrop not working on iPhone or iPad issue at once.
Move Passwords from One iPhone to Another via iTunes
iTunes is often used for backup and transferring. For instance, you can transfer photos from iPhone to PC using iTunes. Besides iCloud Keychain and AirDrop, you can move passwords to new iPhones via iTunes. Since the transfer process is always encrypted, you will find it invisible. But don't worry; you can finally find passwords on new iPhone. All you need to do is to wait patiently.
Step 1. Download and install the latest version of iTunes.
Step 2. Connect your old iPhone to your PC using a USB cable.
Step 3. Open iTunes and go to the Summary tab, then find and enable "Encrypt local backup" to create a password under the Backups section.
Step 4. Click on the Back Up Now button and wait until the transfer process finishes, and then disconnect your old iPhone.
Step 5. Connect your new iPhone to the same PC and tap on the iPhone icon.
Step 6. Choose "Restore backup," select the essential backup, and enter the password. Wait patiently until you see the data appear on your new iPhone, including the passwords.
![enable Encrypt local backup under the Backups section]()
Conclusion
Transferring passwords from an old iPhone to a new iPhone is a great challenge for most mobile users. To avoid typing them one by one when starting the transfer process, you can use iCloud Keychain, AirDrop, or iTunes to help with password transfer and other data transfers. Please choose one of them as you like!
FAQs on How to Transfer Passwords from iPhone to iPhone
If you have more questions related to password transfer, you can refer to the frequently asked questions below to get more useful information:
1. Why didn't my passwords transfer to my new iPhone?
There are several reasons you need to consider and check them if needed:
- You might forget to turn on the iCloud Keychain on all your devices.
- You haven't updated the latest version of iOS (or iPad OS, macOS).
- If iCloud Access is turned on, the Keychain will be reset by default.
- Some websites have password permissions, which limits the local password storage.
2. Can I sync passwords between iPhones?
Yes, you surely can. You can use iCloud Keychain to ensure that your website and app passwords, Wi-Fi network information, and other account details remain current and synced across all of your authorized devices and Mac computers (Supported versions are: iOS 7, iPadOS 13, OS X 10.9, or later required, except for passkeys, which require iPadOS 16, iOS 16, macOS Ventura, or tvOS 16 or later).
3. Does iPhone backup save passwords?
Encrypted backups save passwords. When you encrypt the backup for your device, tapping on the "Encrypt local backup" option in iTunes is sure to help lock and encode your information. Encrypted backups may contain data that isn't present in unencrypted backups, including your saved passwords.