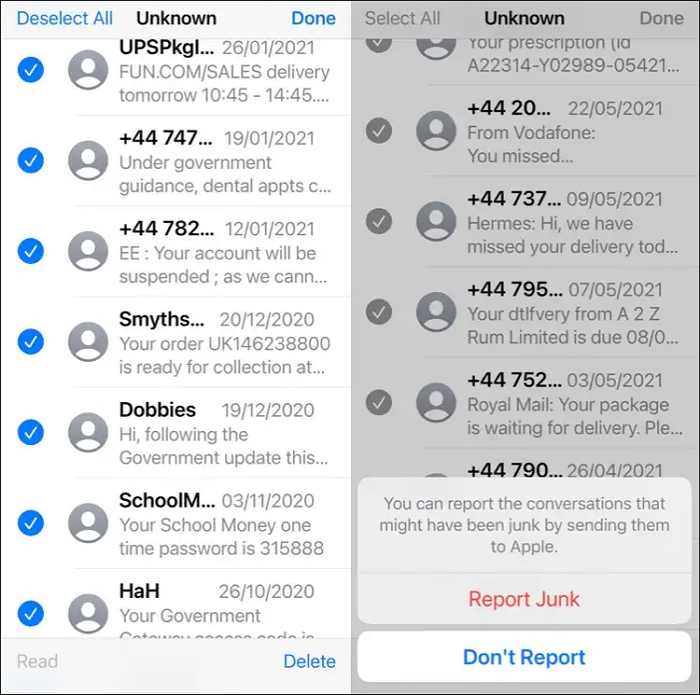When looking at a photo on your iPhone, do you see an exclamation mark? If yes, then it means you have low disk space. This affects many other things like the photo quality making you unable to download a higher-quality version.
Fixing low disk space iPhone is what this article centers on. You will learn why you see an insufficient disk space warning and how to fix it on your iPhone. In addition, you will learn five various methods to do this as you read on. Let's get started.
Why Do You See Low Disk Space
Low disk space is not a common problem many iPhone users face, and there are many reasons this happens. First, you see low disk space because your iPhone has little storage space. This can lead to many other issues, like your iPhone lagging during operation.
In addition, it means you are using iCloud as your primary storage source for higher-quality versions of your images while the lower quality stays on your device. After fixing the low disk space problem, you can access and even keep higher-quality versions of your photos back.
In line with this, you should free up your iPhone storage space because it has a finite storage capacity and only takes pictures when necessary. Sometimes you may need to remove duplicate photos to achieve a better result. The following section discusses how to fix low disk space on an iPhone.
How to Fix Low Disk Space iPhone
Unfortunately, you cannot increase your iPhone internal storage, hence the need to know how to fix low-space disk issues and get the most out of every megabyte of storage used. Some efficient methods to resolve these issues are listed below:
- Delete apps from the Home screen
- Work through Apple's recommendations
- Delete app data and clear the cache
- Delete text messages
- Delete photos you don't need
Now, let's discuss in detail what each method entails.
Method 1. Delete apps from the Home screen
Not all applications are needed or useful during the lifetime of your phone. You can locate the application taking most of the space available on your iPhone by going through the applications under General after clicking Settings.
These apps are sorted by size, and you can see the date you last used them. Once you locate this unwanted application, you can swipe right to left and choose "Delete App". However, there's a quicker way to achieve this from the Home Screen if you are in a hurry.
Step 1. Press and hold down the icon of the application until a menu appears.
Step 2. Press "Remove app".
![delete app]()
Step 3. A new window pops up to confirm your action. Then, choose Delete App to eradicate the application.
Method 2. Work through Apple's recommendations
Another way to free up iPhone disk space is to work through Apple's recommendations. Although there are quick ways to optimize storage, it is an excellent way to work with Apple's advice.
To access the recommendations, follow the steps below:
Step 1. Go to Settings, then click General.
![work through apple recommendations]()
Step 2. Select iPhone Storage, and you will see recommendations for optimizing your storage.
Some of the popular recommendations are:
- Use iCloud Library: This ensures Apple stores the optimized versions of all your photos.
- Auto Delete Old Conversations: You can save up to 17GB if you reduce the amount of storage given to messages. However, many people want to hold onto old messages.
- Offload Unused Apps: This deletes dormant applications but keeps all the associated data and documents.
Method 3. Delete app data and clear the cache
Sometimes you need the application but don't want to retain the data. Imagine having a photo editor and keeping its data even after downloading the edited photos. Book reading and video editing applications are often the applications you still need without their data. To achieve this, follow the steps outlined below:
Step 1. Go to Settings, then click General.
![delete data and clear cache]()
Step 2. Select iPhone Storage, then click the arrows beside the apps. You will see the option to Clear History and Website Data, especially on browsers like Safari.
Method 4. Delete text messages
If you did not follow Apple's recommendation to delete old text messages automatically, you could free up space manually by going through the Messages App. You can then swipe from right to left to delete any message. Also, you can use the Keep Messages option under Message History and choose to delete messages that are either 30 days or one year old.
To filter out messages safe to delete and clear them in mass, follow the steps below:
Step 1. Click Unknown Senders and tap the three dots at the top.
Step 2. Choose Select Messages and tap Select All.
![select all]()
Step 3. Double-check to see if you are not deleting needed messages.
Step 4. Then, choose Delete.
Method 5. Delete photos you don't need
You can delete photos you don't need to free up disk space on your iPhone. Screenshots can also be deleted using the Select or Select All option under Screenshot of your Photos Albums. These repeated photos are often unnecessary, but you have tons of them because you want to select the best shot afterward, which you often forget.
One way to deal with this is to add the best shot as a favorite so that others can be quickly deleted in batches when you need to. This is displayed in our screenshot below.
![delete photos you do not need]()
Final Verdict
This article discussed five efficient methods to help you achieve optimal disk space. You can keep track of and control how your disk space gets filled up so that you will avoid running into low disk space iPhone issues.
FAQs
1. How do I free up space on my iPhone 2022?
Open your iPhone's Settings, go to General then iPhone Storage. You will see all running applications with the last time you used each. Then, get rid of all apps you rarely use.
2. How do you fix low disc on iPhone?
You can clean up duplicate photos and videos and messages, and clear browser data/cache. In addition, deleting offline content and attachments in Messages with help.
3. How do I clean up disk space on my iPhone?
Go to iPhone Storage under Settings. Open each app to delete data files. You can also reinstall apps to clear your iPhone's junk files.