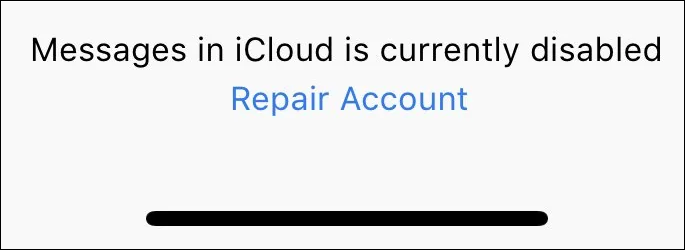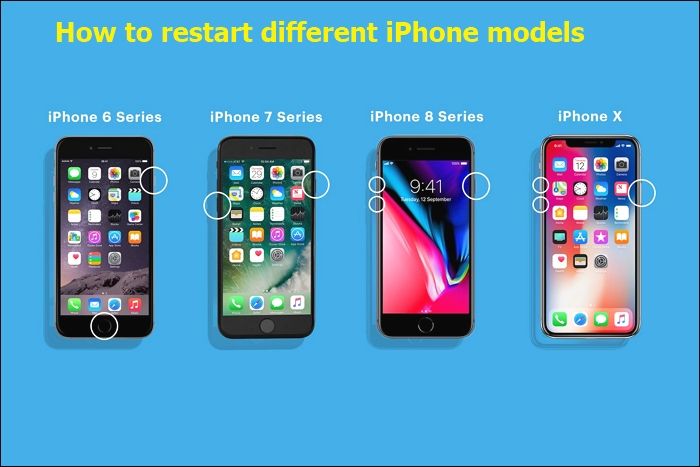iCloud plays a key role in synchronizing and safeguarding messages and other important data in Apple devices. However, users may encounter issues, such as the disabling of this crucial feature when you try to back up messages to iCloud. It can cause inconveniences such as fragmented message histories to a loss of synchronization between devices. This article mentions the common causes behind the "Messaging in iCloud is currently disabled" error. We've listed five effective solutions and detailed steps for resolving the disabling of Messages in iCloud on iOS 16/17 devices.
Why Does My iPhone Say Messages in iCloud Disabled
![messages in icloud is currently disabled error]()
There are several potential reasons why iCloud messages might be disabled or iCloud message is not syncing.
- Network Settings Configuration: If the network settings are not properly configured, it can prevent iCloud and iMessage from functioning correctly. An unstable internet connection also causes the issue.
- Downtime Not Updated: Sometimes the downtime on the iCloud server and the application is not updated. it can result in disabled messages in your iPhone's iCloud. Regular updates and maintenance of iCloud services can help prevent this issue.
- Different iCloud Accounts: Having different iCloud accounts associated with your iPhone can cause iCloud messages not to show or iMessage to be disabled. Additionally, frequently changing passwords for your iCloud account may trigger the system to perceive the login as insecure.
How to Fix Messages in iCloud Is Currently Disabled
Messages in iCloud disable can hinder your data backups. Here are the troubleshooting steps to solve the issue.
🍎Solution 1: Force Restart your device
One solution to address the issue of Messages in iCloud not working involves performing a force restart on your iOS device. The force restart can help refresh the device's system and potentially resolve any underlying software glitches or connectivity issues. It tacks the issues causing the problem. The process varies depending on the model of your iPhone.
Below are the steps to follow for different iPhone models:
For iPhone 6 and Earlier Models:
Step 1. Press and hold the sleep and the home button together.
Step 2. Continue holding until the Apple logo appears on the screen. Release the buttons, and your device will restart.
For iPhone 7 and iPhone 7 Plus:
Step 1. Press and hold the "volume down" button along with the sleep/wake button
Step 2. Release the buttons when the Apple logo appears, and your device will restart.
For iPhone 8, iPhone 8 Plus, and iPhone X
Step 1. Press and release the volume up button, then the volume down button. Press the side button until you see the Apple logo.
Step 2. Release the side button
![force restart iphone]()
Further reading:
🍎Solution 2: Sign out and Sign in
Consider signing out of iCloud and then signing back in. This process can help refresh your iCloud connection and potentially resolve any underlying issues. It resolves issues related to iCloud services, including problems with iMessage. Follow these steps to solve messages in iCloud is currently disabled iOS 16:
Step 1. Open your iPhone "Settings." Scroll down and tap on the "Apple ID". This will be listed at the top of the Settings menu.
Step 2. Click on "Sign Out" or "Sign out of iCloud." Input your password in and tap on "Turn Off" to confirm.
Step 3. After signing out, wait for a few moments. Tap on "Sign in to your iPhone" or "Sign in to iCloud." and enter your Apple ID and password.
![sign out of icloud]()
🍎Solution 3: Turn on Two Factor Authentication
One best solution to solve the iCloud disabling issue is to enhance the security of your iCloud account. Enable two-factor authentication to prevent unauthorized access. It enhances the protection of your data, including messages in iCloud. It can help solve frequent password changes triggering iCloud disabling problems. Follow these steps to reset end-to-end encrypted data iPhone.
Step 1. Open your iPhone settings. Select "Password & Security."
Step 2. Select "Turn on Two-Factor Authentication." Tap on it to initiate the setup process. Tap on "Use Two-Factor Authentication."
Step 3. Add a phone number to receive verification codes. Enter your Apple ID password to confirm the activation of two-factor authentication.
Step 4. Enter your password in the provided field. Select "Confirm" to complete the setup.
![Turn on two factor Authentication]()
🍎Solution 4: Reset Network Settings
Reset your iPhone's network settings. it can help resolve connectivity issues that may be preventing Messages from functioning correctly. By resetting these settings, you clear out any potential configuration errors affecting your device's network connectivity. Follow these steps to repair iCloud account.
Step 1. Go to "Settings." Tap on "General" to access the general settings menu.
Step 2. Select "Reset" > "Reset Network Settings." Select It will reset all network-related settings on your device, including Wi-Fi networks and Bluetooth connections.
Step 3. Enter your Apple ID password to authorize the changes to network settings. Force Restart Your iPhone.
Step 4. Check the configuration of Messages to verify if the issue has been resolved.
![Reset Network settings]()
🍎Solution 5: Update iOS Version
To address potential glitches, ensure that your iPhone's operating system is up to date. It adds the latest security patches and bug fixes. This can help resolve issues related to Messages in iCloud and other features. newer versions of iOS often include stability enhancements and bug fixes. Follow these steps to solve messages in iCloud not available:
Step 1. Open iPhone "Settings." Tap on "General" > "Software Update."
Step 2. Tap on "Download and Install" to begin the update process.
Step 3. Enter your passcode or password for security purposes.
![update iOS]()
The installation process will then begin, and your iPhone will restart once the update is complete.
The Optimal Solution to Backup Messages from iPhone
If your messages are not syncing with iCloud, you can use a data backup software to secure your conversations. When it comes to backing up messages, a highly recommended solution is EaseUS MobiMover.
It is a reliable tool to help iOS device users manage their data. It simplifies the management and transfer of data for iOS devices. It can seamlessly transfer various types of data between devices. This functionality is particularly useful when upgrading to a new device or simply needing to share data between devices. Additionally, MobiMover offers robust backup and restore capabilities. Users can safeguard their valuable data by creating backups of important files. It prioritizes data security and privacy to protect sensitive information.
- Comprehensive Backup: EaseUS MobiMover can back up your messages and other type of data. it ensures that all your important data is stored safely and easily accessible.
- Selective Backup: Users can selectively choose which messages or conversations to back up from their iPhone. You can customize your backup according to your specific needs.
- Fast and Efficient: It can perform backups quickly and efficiently. The software minimizes the time required to backup without compromising quality.
- Secure and Reliable: EaseUS MobiMover prioritizes the protection of your personal information. Your messages and other data are backed up securely.
Final Words
This article explored the various reasons why Messaging in iCloud is currently disabled on iOS 16/17 devices. From network configuration to software glitches, we have also provided comprehensive solutions to address these issues. Among these troubleshooting methods, EaseUS MobiMover is the most reliable solution. As a versatile data management tool, it offers seamless backup and recovery options for iOS devices. Users can safeguard their messages and other valuable data with ease.
FAQs on Messages in iCloud Is Currently Disabled
While troubleshooting the issue of Messages in iCloud being disabled, you might have some confusion. Here are some insights into the process.
1. Does deleting messages on iPhone delete from iCloud?
Deleting messages on your iPhone does not delete them from iCloud. Messages in iCloud function independently from your device's local storage. Therefore, deleting iPhone messages will not affect the messages in iCloud. However, the "Messages in iCloud" feature ensures synchronization across all Apple devices.
2. How long do messages stay in iCloud?
Messages in iCloud are stored unless you delete them. If the Messages feature is enabled and storage is not full, messages will stay in iCloud.
3. How to recover deleted messages?
If you accidentally delete messages from your iPhone, you can use third-party data software. EaseUS MobiMover allows users to create backups and retrieve deleted messages. Additionally, if you have the "Messages in iCloud" enabled, you can retrieve deleted messages from your iCloud account.