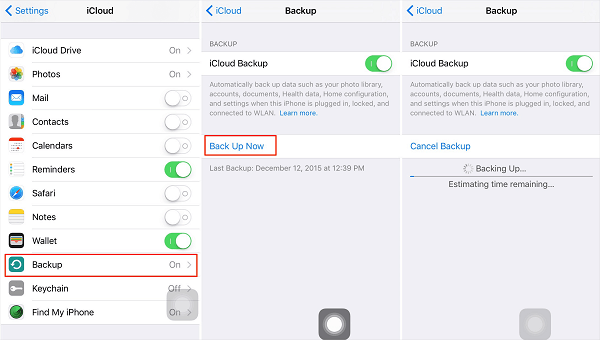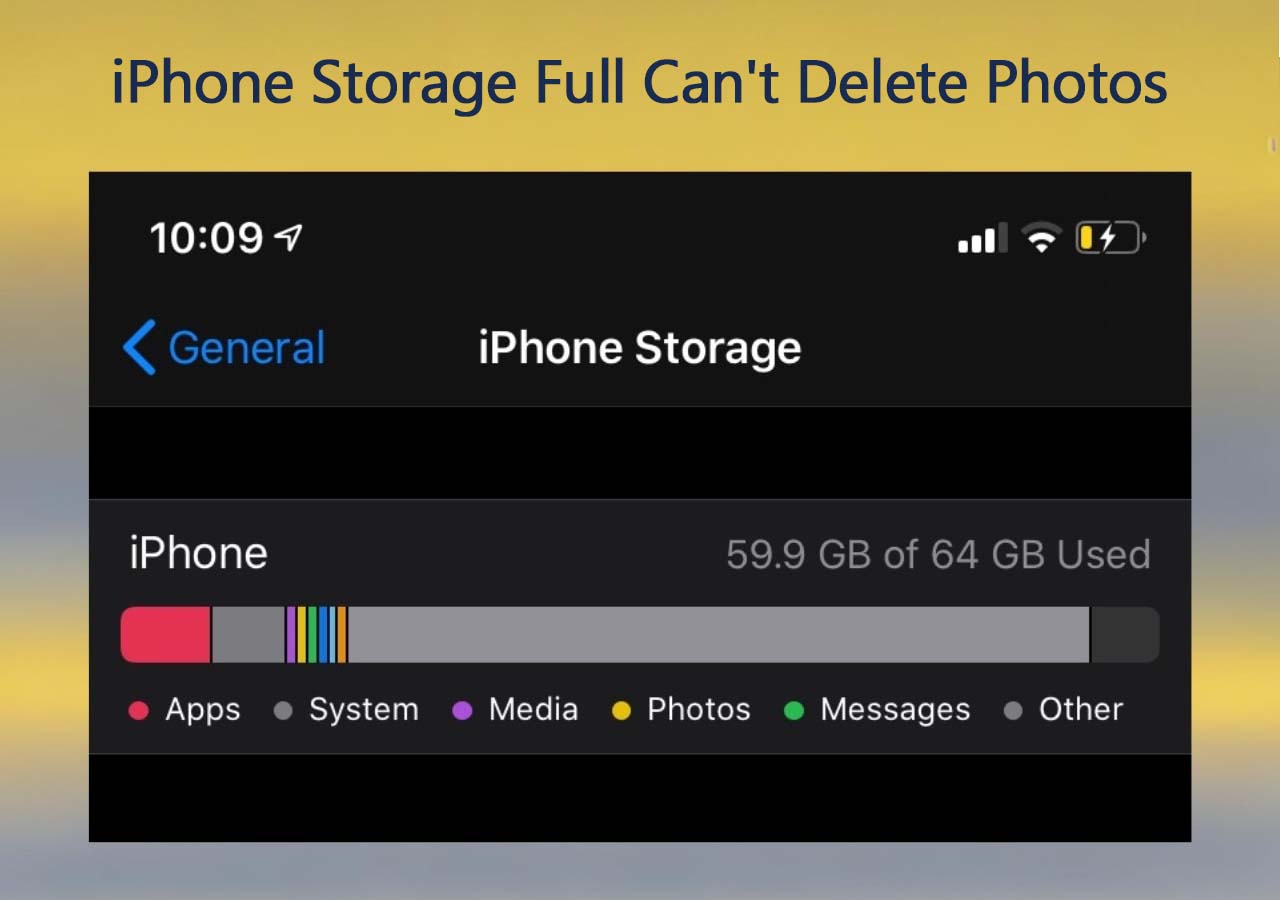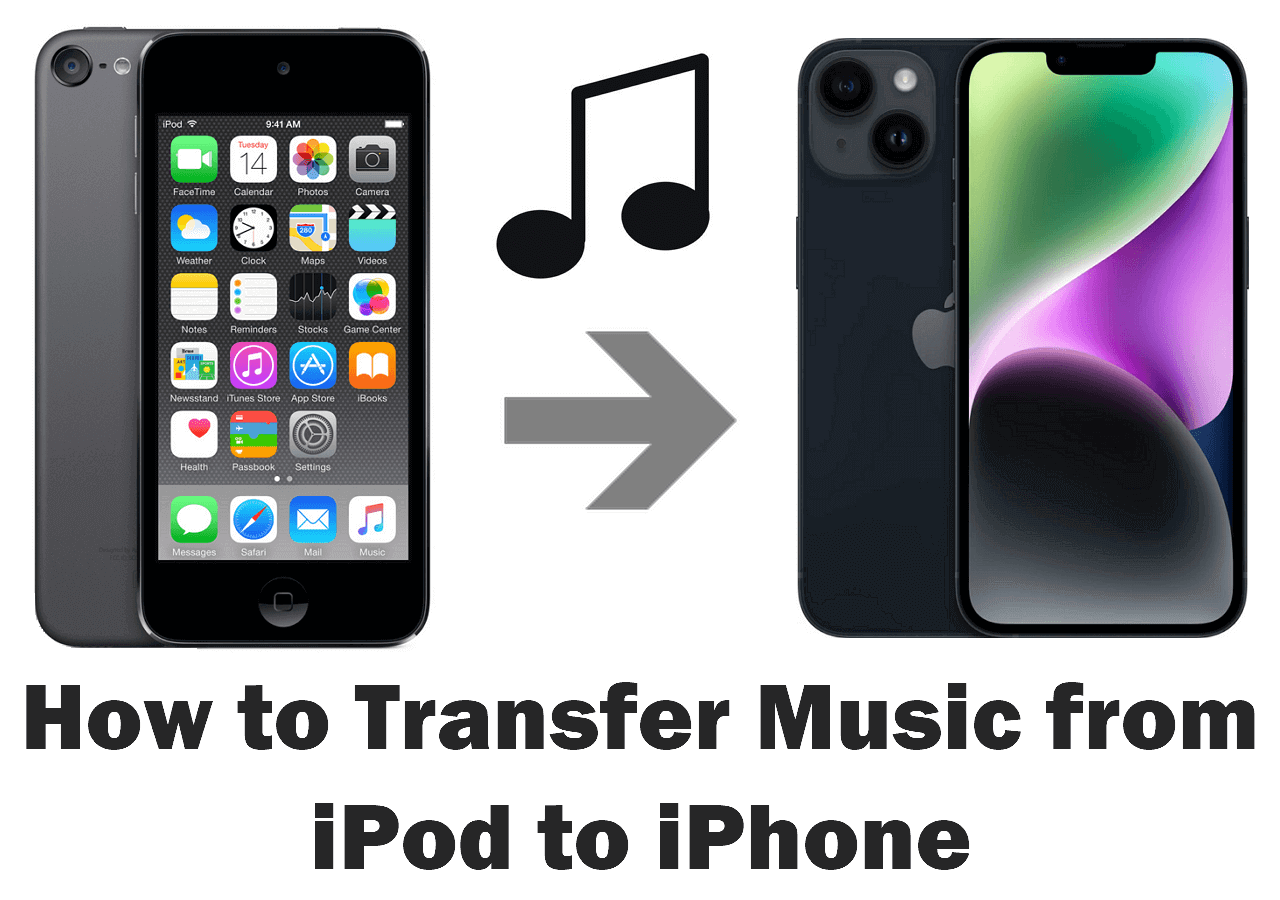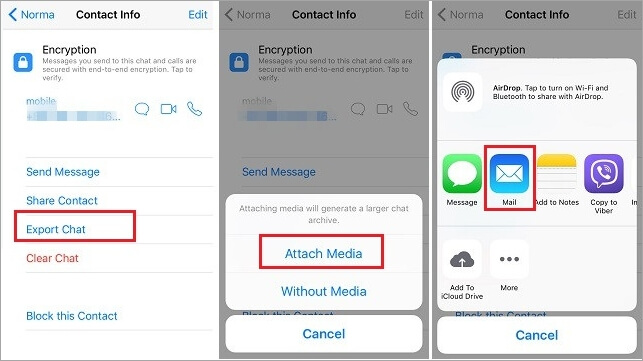Key Takeaways: To back up text messages on your iPhone, you can enable iCloud Backup to backup messages to iCloud or back up this iPhone to computer using iTunes. You have another free option - EaseUS MobiMover, which enables you to backup messages or the whole device to computer without iCloud ior iTunes.
Text messages play an important role in our business and life. They record our important information, precious memories, or moments of happiness that we want to keep forever. We will never want to lose our messages. That's why it's important to back up messages on iPhone. Thus, you can recover deleted text messages on your iPhone when data loss happens.
In this guide, we will explain how to back up text messages on iPhone itself or with a cloud service. Besides, a bonus tip to recover deleted text messages or iMessage on your iPhone without backup will also be listed.
Method 1. How to Back Up Text Messages on iPhone
Features of the tip: safe, fast, flexible, accessible
When it comes to how to back up messages on iPhone, though iCloud is the default backup solution for iOS devices, not everyone likes it. If you're not happy with iCloud, you can try some iCloud alternative backup solutions, such as using this iPhone data transfer tool - EaseUS MobiMover. Though it is not as perfect as iCloud, it can satisfy most backup requirements and allows you to back up files in your preferred way.
More specifically, it offers excellent features like:
- Flexible backup solutions. It lets you back up messages on iPhone only or back up your iPhone with one click. This way you can print messages from iPhone.
- Quickly and safely restore. The restoration process is straightforward and won't cover any current data.
- Preview files. You can preview data before backing up.
- Flexible selection. It lets you back up only selected data.
- Good compatibility. It supports almost all Apple devices, ranging from iPhone 4 to the latest iPhone 15.
Note: It is worth noting that restoring messages from the backup to your device will erase your current messages on the device. Please make a backup of your new messages if you still want to keep them. Here's how to back up messages on iPhone without iCloud using EaseUS MobiMover:
Step 1. Connect your iPhone to your PC, unlock your device, and trust the computer. Then launch EaseUS MobiMover and go to "Backup Manager" > "Back up."
Step 2. Select "Messages." You can click "Select" to customize the backup path. Afterward, click on the "Customize Backup" button to start backing up your iPhone messages and attachments.
Step 3. Wait for the process to complete. If you need to restore the message backup to your iPhone in the future, go to "Backup Manager" > "Restore" and select the backup you just made.
Aside from good features, this program also offers some great functions, such as:
Sounds great? Don't miss this tool if you want to manage your iOS file.
Method 2. How to Back up Text Message on iPhone with iCloud
Features of the tip: wireless, flexible, limited, non-accessible
iCloud is a handy way to back up iOS data. No third-party app or cable connection is needed. You can directly back up your text messages or other data with your iPhone or iPad.
Keep in mind that iCloud only offers 5GB of free storage, and this memory will soon be used up if you have a lot of files to back up. To avoid data loss caused by insufficient iCloud storage, you'd better buy more storage in advance. The current storage plans include:
- $0.99/month: 50GB of storage
- $2.99/month: 200GB of storage
- $9.99/month: 2TB of storage
See below to learn how to backup iPhone messages by enabling iCloud Backup to back up text messages on your iPhone.
Step 1. Open the Settings on your iPhone or iPad.
Step 2. Tap "iCloud" > "Backup" > "iCloud Backup."
Step 3. Toggle iCloud Backup ON and tap "Backup Now."
Note: If you want to sync text messages to another iOS device, see how to copy text messages on iPhone: you can head to Settings > [your name] > iCloud > Messages and toggle this option ON.
![How to backup text messages on iPhone with iCloud]()
If you want to know how to sync text messages from iPhone to Mac, follow the same steps to do it.
Tips: If you want to recover the messages from iCloud to your iPhone, you need to factory reset your iPhone and then restore data from iCloud backup in the setup process.
Method 3. How to Back up iPhone Text Messages via iTunes
Features of this solution: free, slow, inflexible, file-unreadable
iTunes allows you to back up the whole iPhone to your computer. It is not a good option for those who only wish to back up text messages. Here's how to backup iPhone messages with iTunes:
Step 1. Connect your iPhone to the computer via a USB cable and launch iTunes.
Step 2. Click the device icon on the upper side of iTunes and choose "Summary."
Step 3. In the "Backups" section, choose "This computer" and hit on "Back Up Now" to back up messages on iPhone and other data.
Step 4. There will be a popup asking if you want to encrypt the backup. Make a choice according to your needs. Then, wait for the backup process to complete.
![How to backup text messages on iPhone with iTunes]()
Bonus Tip. How to Recover Deleted Text Messages on iPhone Without Backup
If you've lost or deleted your text messages before backing up, you have to turn to some free iPhone recovery tools like EaseUS MobiSaver to get lost messages back. In addition to messages, it also supports retrieving many other data, including contacts, photos, videos, and more.
The process of using this tool is quite simple. All you need is to plug your device into your computer, have this program installed, and then choose "Recover from iDevice."
Summary of How to Back Up Messages on iPhone
This article covers three methods on how to back up text messages on iPhone: you can back up text messages with EaseUS MobiMover, iCloud, and iTunes. We have listed the steps and features of the three options. You can choose the way you like. But if you want to view or print your text messages from your iPhone, I recommend that you try EaseUS MobiMover directly to save your time.
How to Back Up Messages on iPhone: FAQs
1. Does iPhone backup back up text messages?
If you have turned on the Messages option in iCloud, your messages (iMessage, text messages, and MMS messages) will be backed up in your iCloud. If you use Messages in iCloud, iPhone messages will be automatically synced to iCloud and won't be included in the daily backup files.
2. How do I back up my text messages on my iPhone without iCloud?
From the above methods, if you prefer a method to back up messages on your iPhone without iCloud, you can apply iTunes, or you can seek help from professional data transfer software.