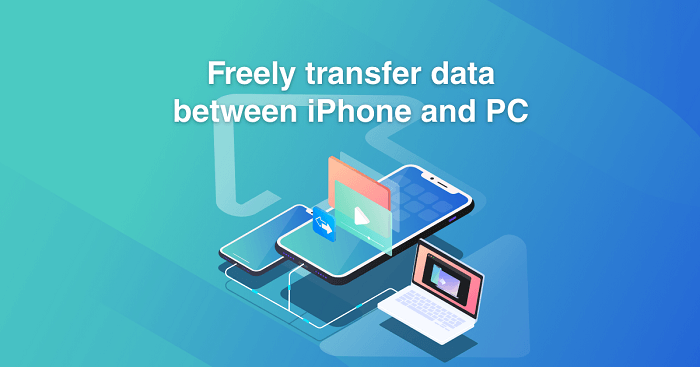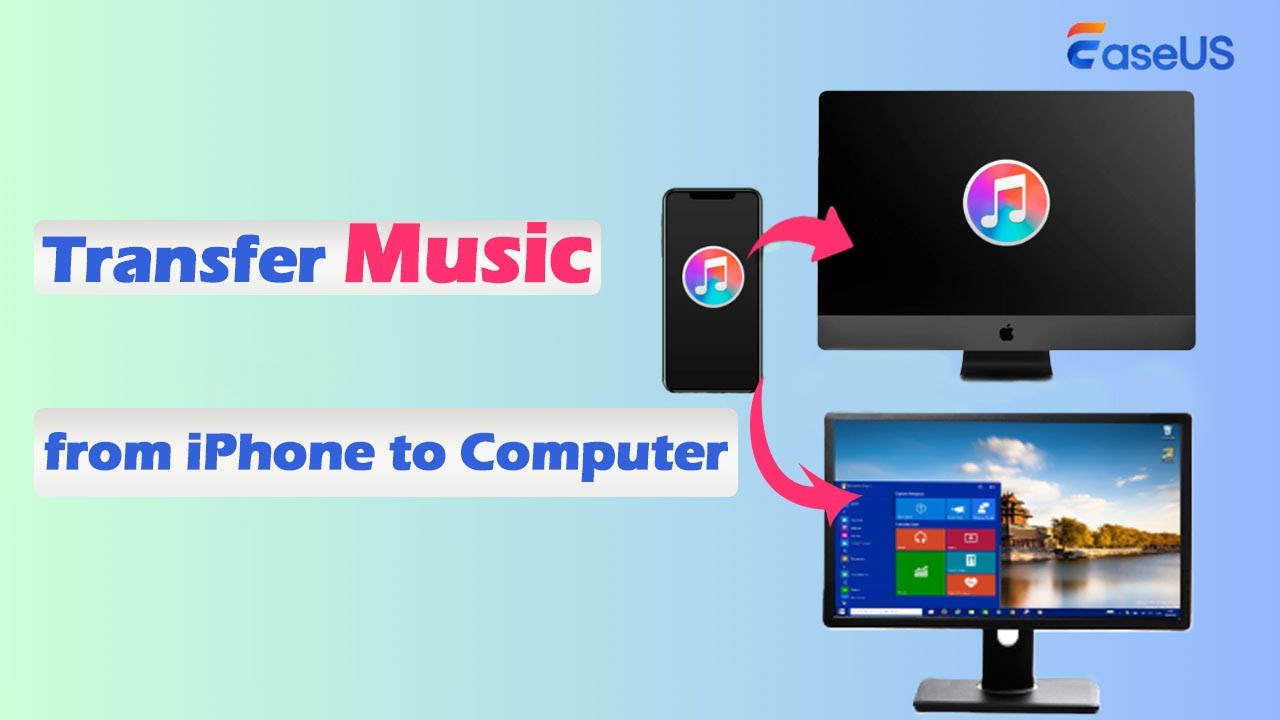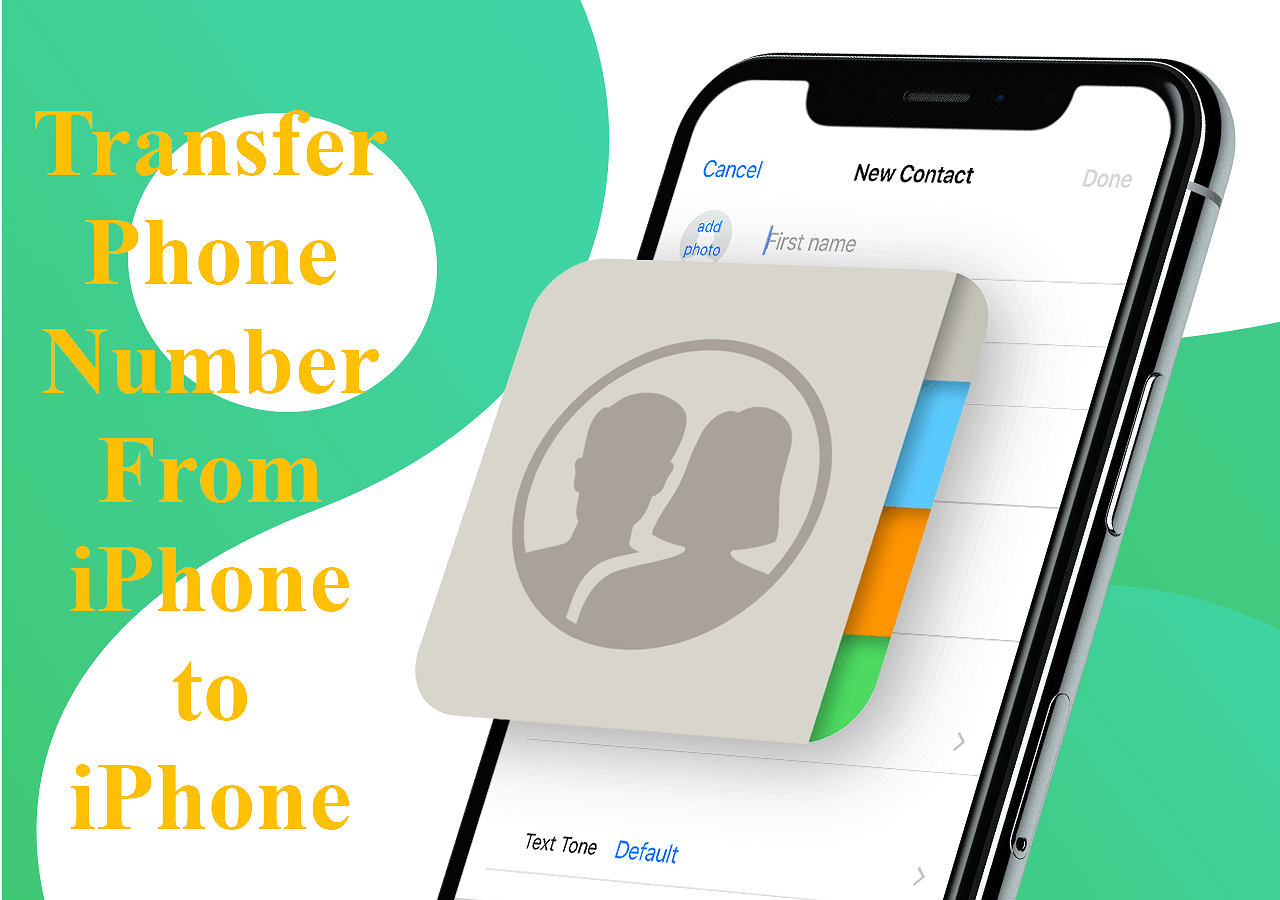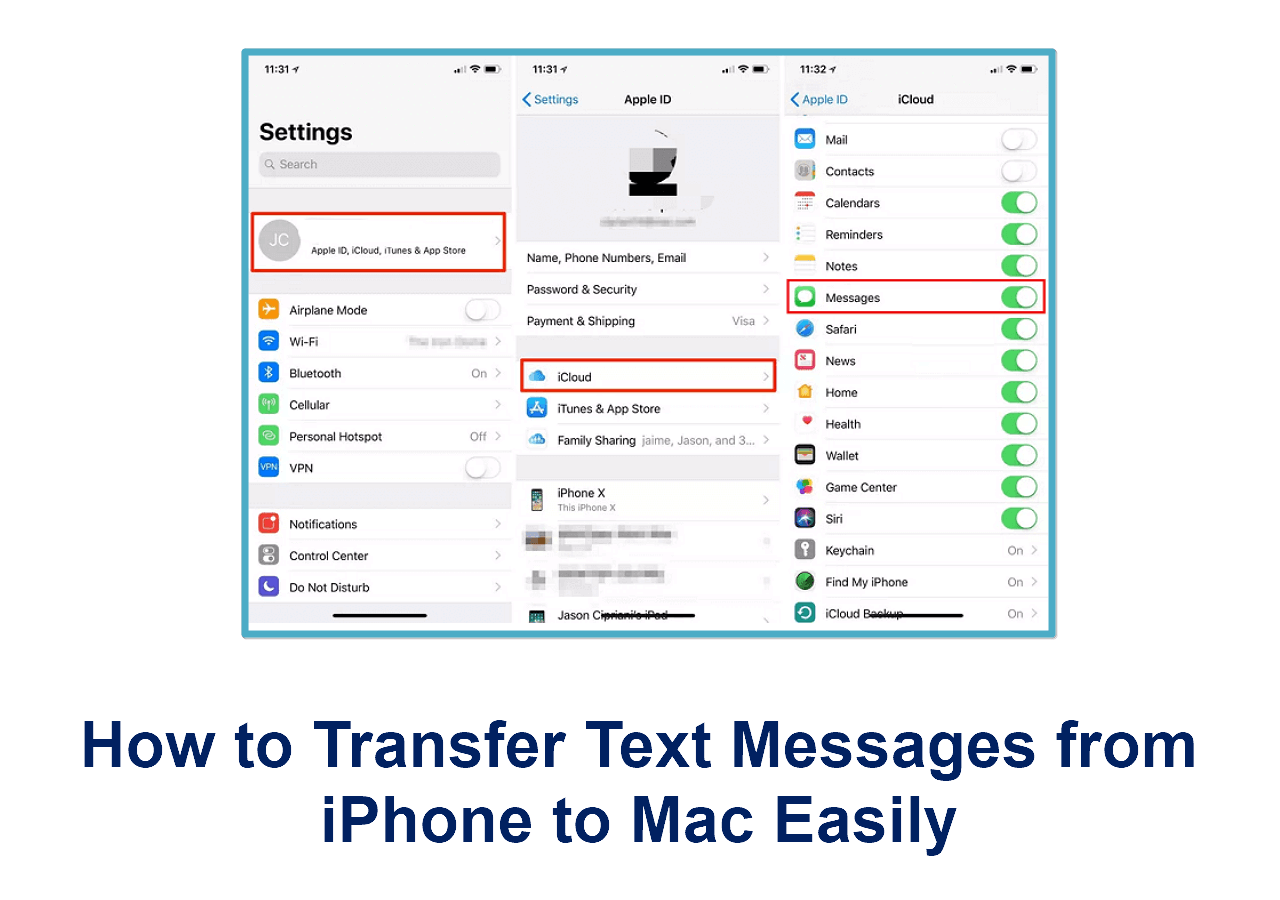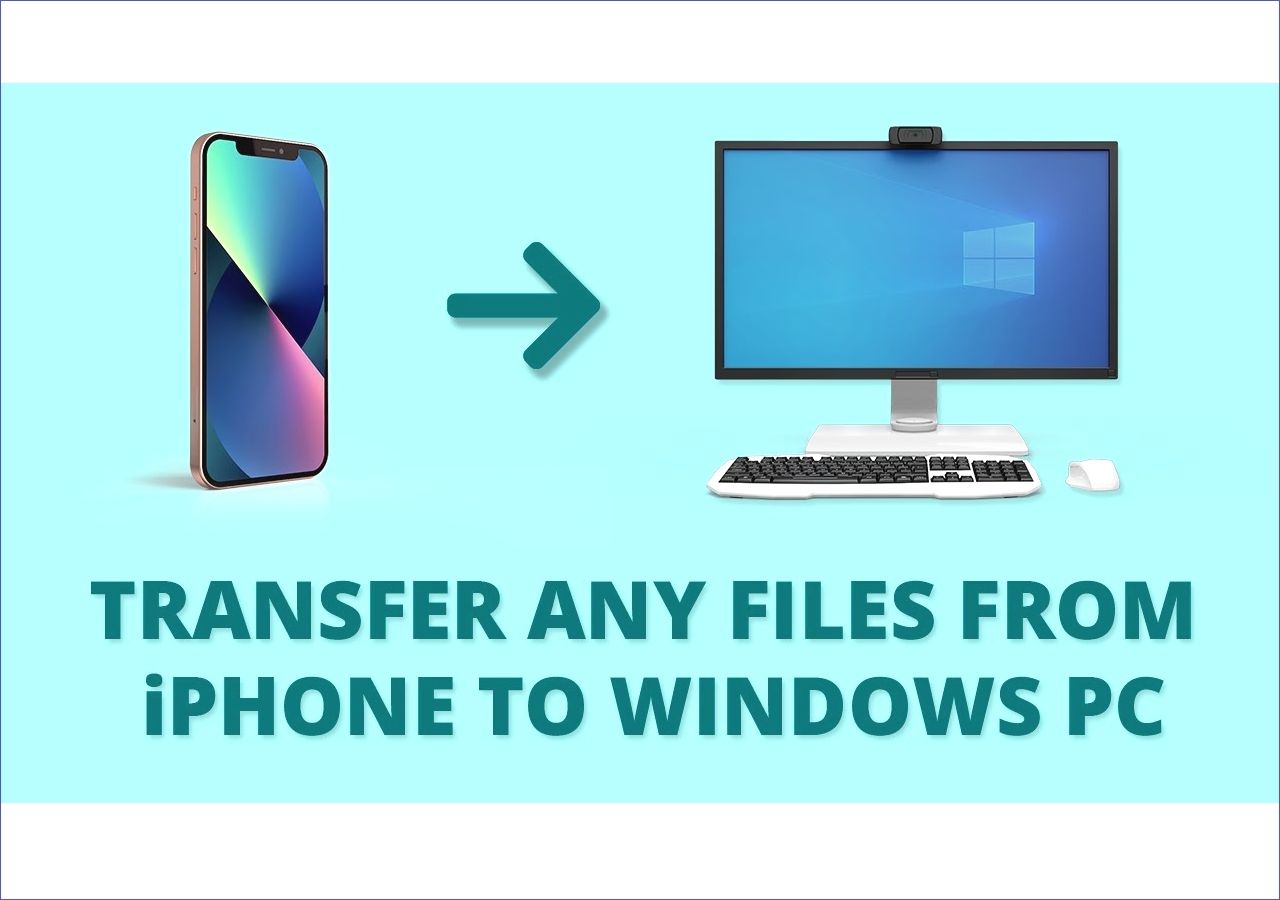Every time I try to sync music from my iPhone to my computer it says that it has synced with a different iTunes library before. However, I've never synced it to a different one. I once synced it anyway and I lost all my music and had to redo my whole iPhone-music, so I would like to avoid this. But now it's complaining about the same thing. How can I fix this permanently?
iPhone is a powerful music player for Apple users. Sometimes you may want to listen to music on your iPhone from a PC or save a copy of your playlist on PC. This would be difficult if you are not familiar with iTunes, which may overwrite your iPhone content in the sync process you are not aware of. In this article, we recommend you to use the iPhone data transfer software - EaseUS MobiMover to transfer music from iPhone to PC, without using iTunes.
Part 1. What is EaseUS MobiMover
EaseUS MobiMover works to connect phone to PC and transfer files from iPhone to PC without iTunes. Thus it can meet your needs to transfer music from iPhone to PC. EaseUS MobiMover is supported on both Windows and Mac. No matter what computer you are using, you are able to sync your music on iPhone to a computer with EaseUS MobiMover. Below is a summary of its features.
![iPhone data transfer tool - EaseUS MobiMover]()
- 1-click to export all content from iPhone/iPad/iPod to Windows/Mac, including photos, videos, music, PDFs, notes, contacts, messages, podcasts, and more files.
- Add various types of files to iPhone/iPad/iPod from PC or Mac.
- Sync data between two iOS devices.
- Help you with how to put music on iPod without iTunes.
- Manage data on iPhone from PC, like deleting or editing contacts.
- Back up WhatsApp messages from iPhone to PC and restore them to any device.
- Back up iPhone content in whole and part, and restore it to iPhone when necessary.
- Download videos and audios from 1,000+ sites, including YouTube, Instagram, Facebook, Twitch, SoundCloud.
Part 2. How to Transfer Music from iPhone to PC without iTunes
We have a general introduction to EaseUS MobiMover above. Let's come back to the question of how to transfer music from iPhone to PC without iTunes. EaseUS MobiMover has largely simplified the process for you and there is no risk of data loss when transferring music. Check out the steps below for copying music from iPhone to PC in several clicks.
Step 1. Connect the iPhone to your PC and run EaseUS MobiMover. In the Content Management section, click "Audio" and select "Music" to continue.
Step 2. Now you can access all music files on your iPhone. Select the items you want to transfer. (You can click "Settings" to change the storage path if you need to.)
Step 3. Click "Transfer to PC" to start transferring music from iPhone to computer.
Note: due to the permission restriction, EaseUS MobiMover currently supported transferring non-purchased music from iPhone to PC. If you want to transfer purchased music, check out the guide from Apple.
You can also click below to watch the video guide.
00:00 - Intro
00:27 - Method 1. How to Transfer Non-purchased Music with EaseUS MobiMover for Free
01:50 - Method 2. How to Transfer Purchased Songs with iTunes
02:48 - Can You Transfer Music from iPhone with Dropbox
The Conclusion
You can transfer other types of files from iPhone to PC in the same process. With EaseUS MobiMover, you will never worry about the data migration between iOS devices and laptops. As long as you have EaseUS MobiMover on your PC and a USB cable, you are able to transfer music and other files from iPhone to PC, or PC to iPhone, even without a network. As we introduced above, transfer files between two iOS devices is also possible, like transferring photos from iPhone to iPhone. Install EaseUS MobiMover on your Windows or Mac computer now to explore how easy it is to transfer files between devices.