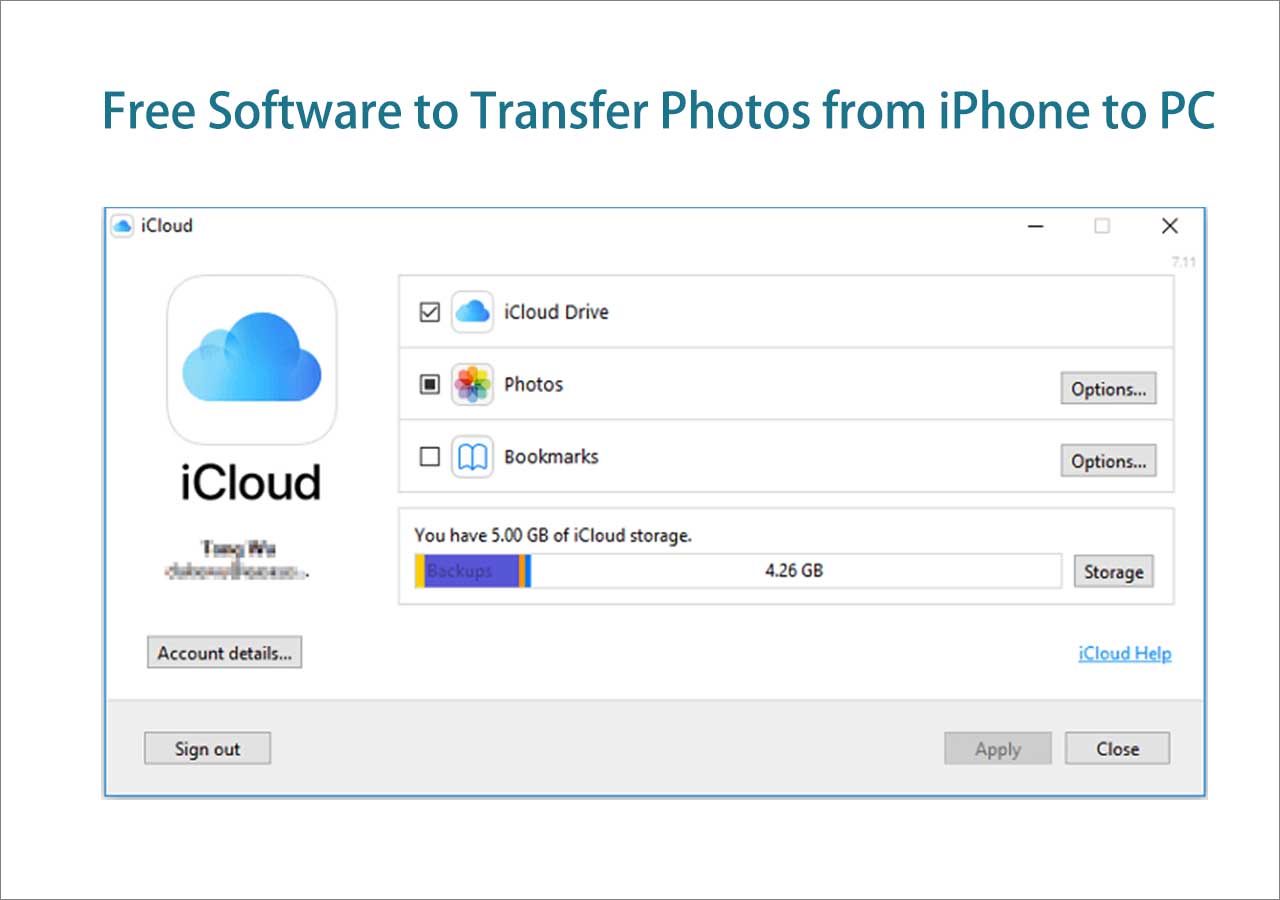iPad is one of the stellar iDevices to surf the internet, play games, listen to music, and read books. The pre-installed Music application enables you to enjoy music at any time you like and share it with your friends or family members also with iDevices by using AirDrop features. However, have you ever known how to put music on an iPad without iTunes for free? If you are finding the answer, keep reading to know more.
Put Music from Computer on iPad With EaseUS MobiMover
For most Apple users, the first tool you may consider for sync files to iPad or iPhone is iTunes. However, every time you use iTunes to sync data to iPad, it will overwrite and erase the existed data. If you don't want to see that, you can try EaseUS MobiMover, free iPhone transfer software to easily transfer files from PC to iPad without erasing any data, including transfer music from PC to iPad discussed here. Moreover, it supports other Apple devices, such as iPhone, iPad, and iPod touch. For example, it is professional in how to put music on iPod without iTunes. Now, let's do it under the guides of the following tips.
Step 1. Connect your iPad to the computer and run EaseUS MobiMover.
Allow this program to access your iPad by clicking "Allow" on the program and "Trust" on your iDevice.
At the "PC to Phone" section, click "Select Files" and move to the next step.
Step 2. Browse to open the Music folder on your PC, select music files and click "Open" to continue.
Step 3. Check the selected Music items and click "Transfer" to start the transferring process.
You can also drag and drop new items to this window and add more files before the transferring.
After the process, you can open the Music app on your iPad to check the transferred files.
By following the steps above, you can also transfer video from PC to iPad, add contacts to iPad, or copy photos from PC to iPad. If you also have iPhone, you can refer to the guide on how to put music on iPhone without iTunes.
All in all, EaseUS MobiMover supports importing music, movies, ringtones, photos, contacts, and notes from PC to iPad with a simple one-click. Other than transferring files, this versatile program also enables you to backup iPhone/iPad data to a computer, backup and restore WhatsApp messages, and download YouTube videos to iPhone.
Copy Music from Computer to iPad Using iCloud Drive
For an iPad user, you must be familiar with iCloud Drive. You can store all kinds of files here and access them by logging in to the same Apple ID on different devices. You don't need to worry about data loss when your iPad is disabled if you have stored important files on iCloud Drive. Here, let's check how to copy music from computer to iPad via iCloud Drive. (In terms of transferring music, click here to learn how to transfer CD to iPhone without computer.)
Step 1. Go to visit iCloud.com on your PC and sign in with your Apple ID (the one you use on your iPhone or iPad).
Step 2. Choose "iCloud Drive" among the options.
Step 3. Click the "Upload" button and select to open the files you want to transfer to your iPad from the computer.
Step 4. Open the "Settings" app on your iDevice and click [your name] > "iCloud" > "iCloud Drive."
Step 5. Go to the "Files" app and click "Browse" > "iCloud Drive." Now you should see the items from your PC existing on your iPad.
![upload-files-to-icloud-drive]()
In addition to iCloud mentioned above, there are many other kinds of cloud services you can apply to copy music from computer to iPad, such as Dropbox and Google Drive. They usually provide you some free initial storage. You can try them and compare them to choose the one you like.
Add Music to iPad via Email
Yes, email to yourself. Absolutely all types of files, including music, photos, audio can be emailed. You can add the music you want to transfer to your iPad to an email. Bear in mind that, sometimes there is a limitation of the size. So you need to compress the file when it is too large to send. It will damage the quality when it comes to files like photos, videos, and music. If you want to remain the original quality, you can try other effective methods mentioned in this guide.
Here's how:
Step 1. Create an email on your PC and add the files you want to transfer as attachments.
Step 2. Send the email to your own account and check the email on your mobile device.
Step 3. Download the attachment to your device.
The Final Words
Have you decided which method to choose to transfer music from computer to iPad? If you also want to know how to transfer music from iPhone to computer, you can read this online guide. The methods recommended here can also be applied to transfer music from computer to iPhone/iPod and from laptop to iPad/iPhone/iPod.