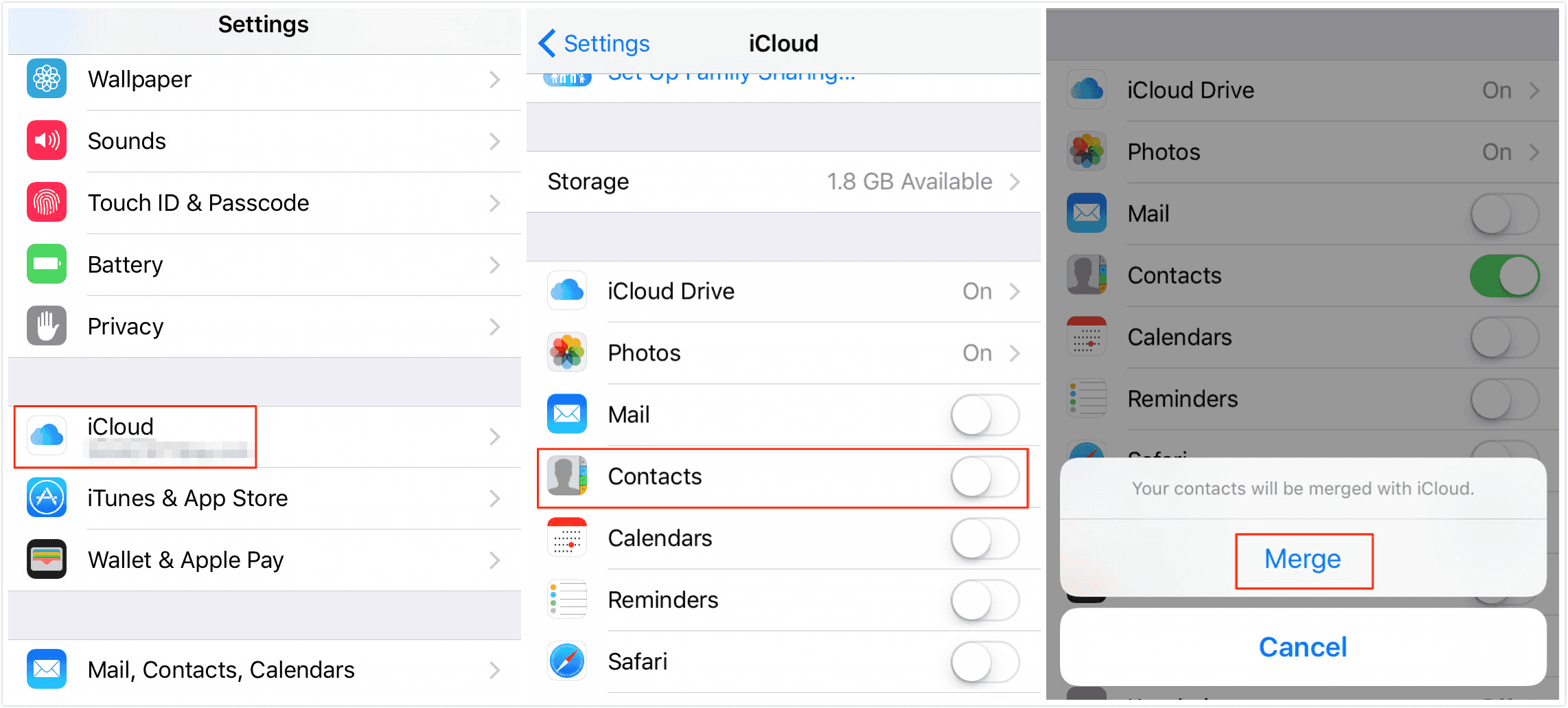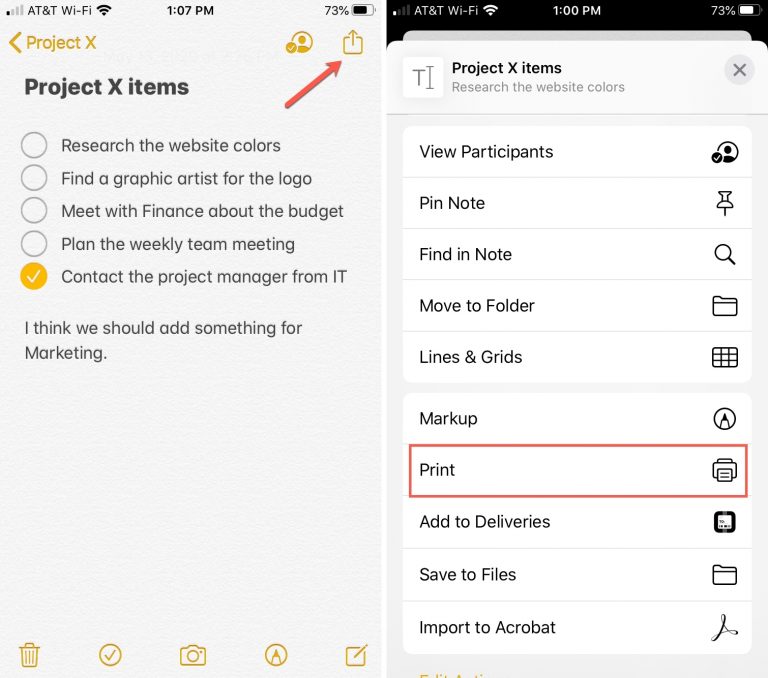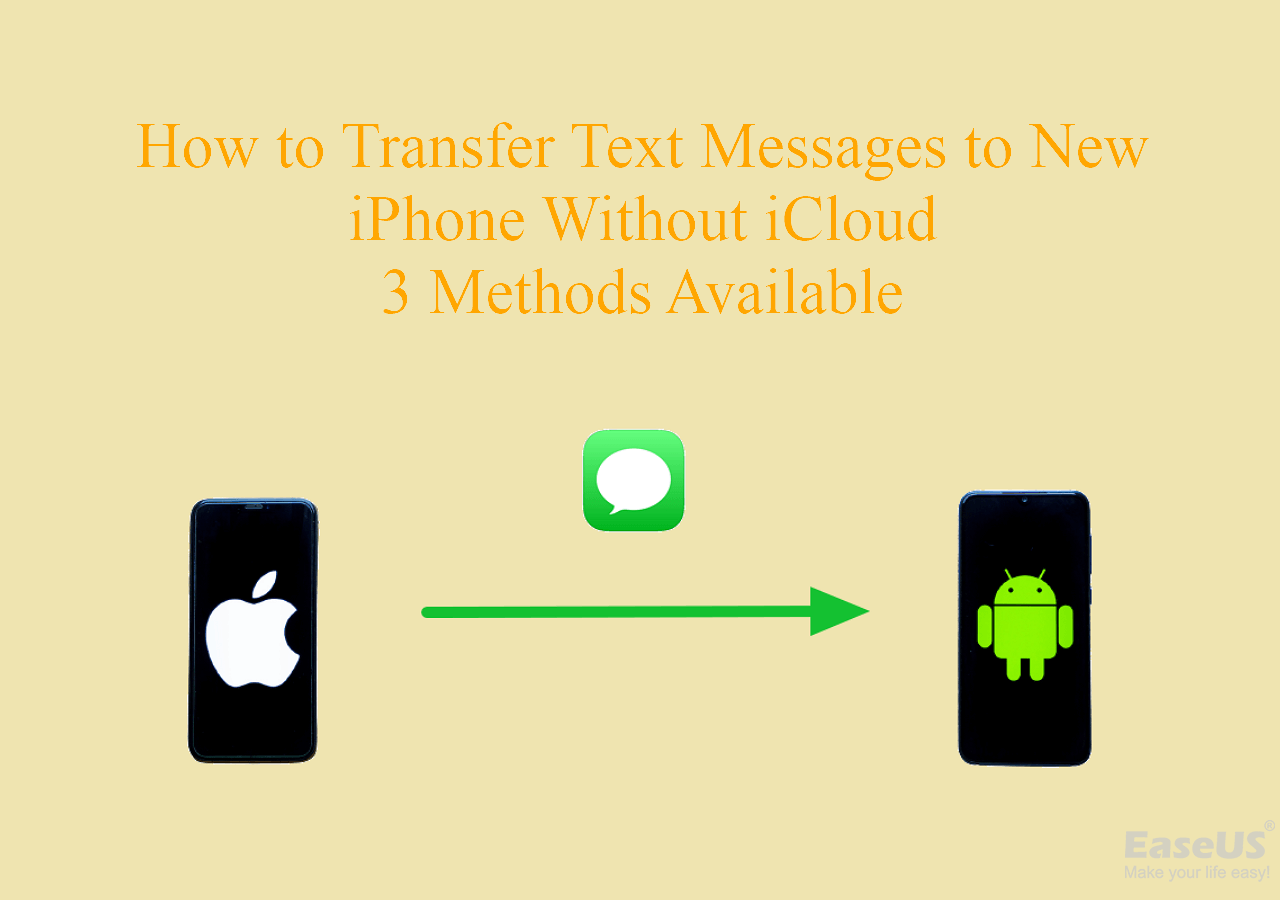Can Bluetooth Transfer Files from iPhone to Android or PC
No. Features like Bluetooth file sharing and AirDrop only work on devices with the same operating systems. Therefore, unfortunately, you cannot send or receive any iPhone files on Android/PC via Bluetooth. Bluetooth is a nice and quick option for file transfer for most devices except for iOS and macOS devices. As you may know, iPhone or iPad doesn't support any form of file sharing through Bluetooth. Apple's recommended wireless file transfer way is using AirDrop, which allows you to transfer files between two iOS devices or between an iOS device and a macOS device. As for file transfer between an iOS device and a PC or Android, you'll need some different ways.
How to Transfer iPhone Files to Other Devices Without Bluetooth
| Method |
Effectiveness |
Difficulty |
| EaseUS MobiMover |
High - The easiest and quickest way to send files from iPhone to devices running different operating systems. (Wired Transfer) |
Easy |
| iCloud |
High - You can access the synchronized files on your devices anytime, but iCloud has storage space and file type limitations. (Wireless Transfer) |
Easy |
Transfer Files With iPhone Data Transfer Tool
This applies to contacts, messages, videos, music, audio, and other iOS data.
If you want to transfer files between your iPhone and a PC or an Android, one of the easiest and quickest options should be using EaseUS MobiMover Pro. This iOS data transfer tool enables you to transfer contacts to a new iPhone and move photos, notes, messages, and more data from your iPhone to your PC or vice versa. No matter how large your files are, EaseUS MobiMover can help you transfer them at a fast speed. If you want to make a copy of your essential files, EaseUS MobiMover can back up your iPhone very quickly.
This program is also equipped with small tools like WhatsApp Manager, Video Downloader, and File Converter. With these tools, you can:
- Transfer data from iPhone to iPhone.
- Transfer data from iPhone to Android.
- Download videos from YouTube, Twitter, Facebook, and over 1000 sites.
- Convert HEIC pictures to JPG.
- Convert any local videos to MP3.
To transfer files from an iPhone to a PC:
- 🔍Things You Need
- A correct lightning cable to connect devices.
- Download EaseUS MobiMover on your PC.
- Ensure enough battery on both devices.
- Free up enough storage space on your target device.
Step 1. Connect both of the iPhones to the computer and launch EaseUS MobiMover. Then click "Phone to Phone", check the transfer direction, and click "Next" to continue.
Step 2. Select one category or multiple categories that you want to copy, and click "Transfer".
Step 3. Wait for the tool to transfer selected files from one iPhone to another. When the process finishes, go to the corresponding apps to check the newly added files.
If you find this software powerful and effective, please share it with your colleagues and friends and let it be your great helper in data transfer.
Sync iPhone Files via iCloud
Applies to contacts, photos, and iCloud Drive
Another way to transfer files is via the iCloud page, which doesn't need you to install any program. All you need is to sign in to your iCloud account on a web browser and download the wanted files on your PC.
Here are the steps to use iCloud to transfer files.
Step 1. Go to icloud.com on your computer/Android phone and sign in to your iCloud account.
Step 2. Choose the file type you wish to download.
Step 3. Select specific items you wish to transfer to your PC. You can press Ctrl and use your mouse cursor to select multiple items.
Step 4. Once you've chosen the items, you can either click on the Gear icon in the lower-left corner of your page or a cloud icon with an arrow to download the things.
![Transfer files via iCloud]()
Restrictions
- 🚩iCloud only offers its users 5GB of storage for free. You need to make sure your iCloud has enough storage left if you have a lot of photos or other files to transfer.
- 🚩iCloud only allows you to transfer contacts, photos, and files stored in the iCloud Drive.
Why Doesn't the iPhone Support Bluetooth File Transfer
We don't know why the iPhone doesn't support Bluetooth file transfer. But from what we know of Apple, the reasons for this may include:
🛡️Security issue. Enabling Bluetooth file transfer might make your device vulnerable and easy to be hacked or controlled by the hacker. In that way, they may steal your data or spread malware to nearby devices.
🎵Copyright protection of music or other files. Apple doesn't want any pirated songs or files to be transferred to your iPhone, so you can buy original songs from iTunes or Apple Music. This can promote iTunes purchases.
The Bottom Line
That's our guide on Bluetooth file transfer on iPhone or iPad. As you can see, the iPhone doesn't support file transfer via Bluetooth. So if you want to transfer files between two iPhones or between an iPhone and a computer, your best option should be using EaseUS MobiMover. While if you want to transfer data between an Android and an iPhone, using some cloud services is more advisable.
FAQs on iPhone Bluetooth File Transfer
1. Can iPhone send files via Bluetooth?
If you have turned on AirDrop, you can send files via Bluetooth on iPhone to other Apple devices. For example, you can transfer contacts from iPhone to iPhone via Bluetooth.
2. How to transfer photos from Windows 10 to my phone via Bluetooth?
Before you send the files, ensure you have turned Bluetooth on your phone, and it is paired with your computer.
On your PC running Windows 10:
- Go to Start > Settings > Devices & other devices.
- Select Send or receive files via Bluetooth > Send files > choose your phone > Next.
- Click Browse > the desired photos > Open > Next > Finish.
On your phone, receive the files over Bluetooth, choose the location where you want to keep your file, and then the whole process is finished.