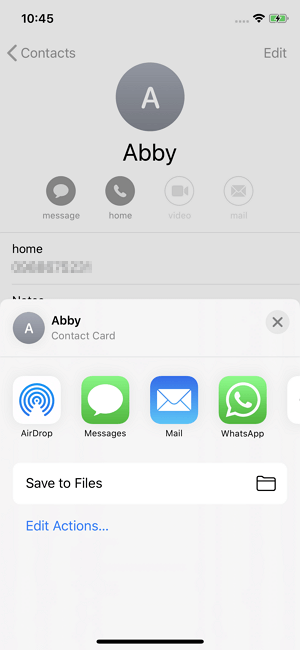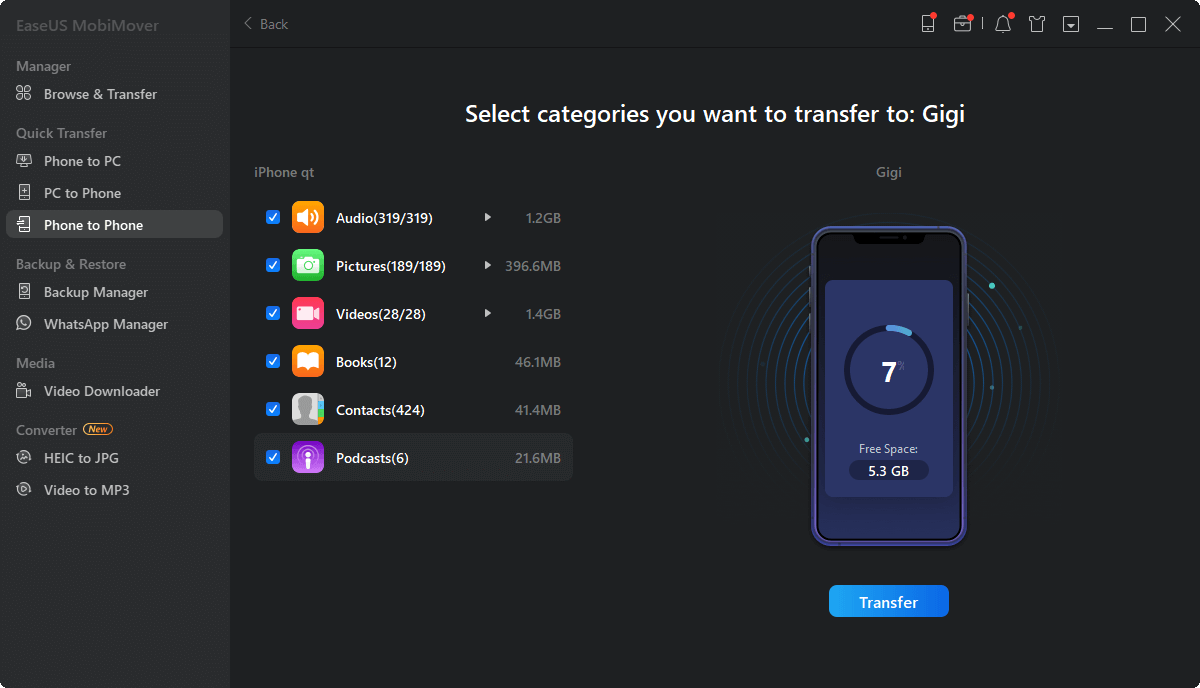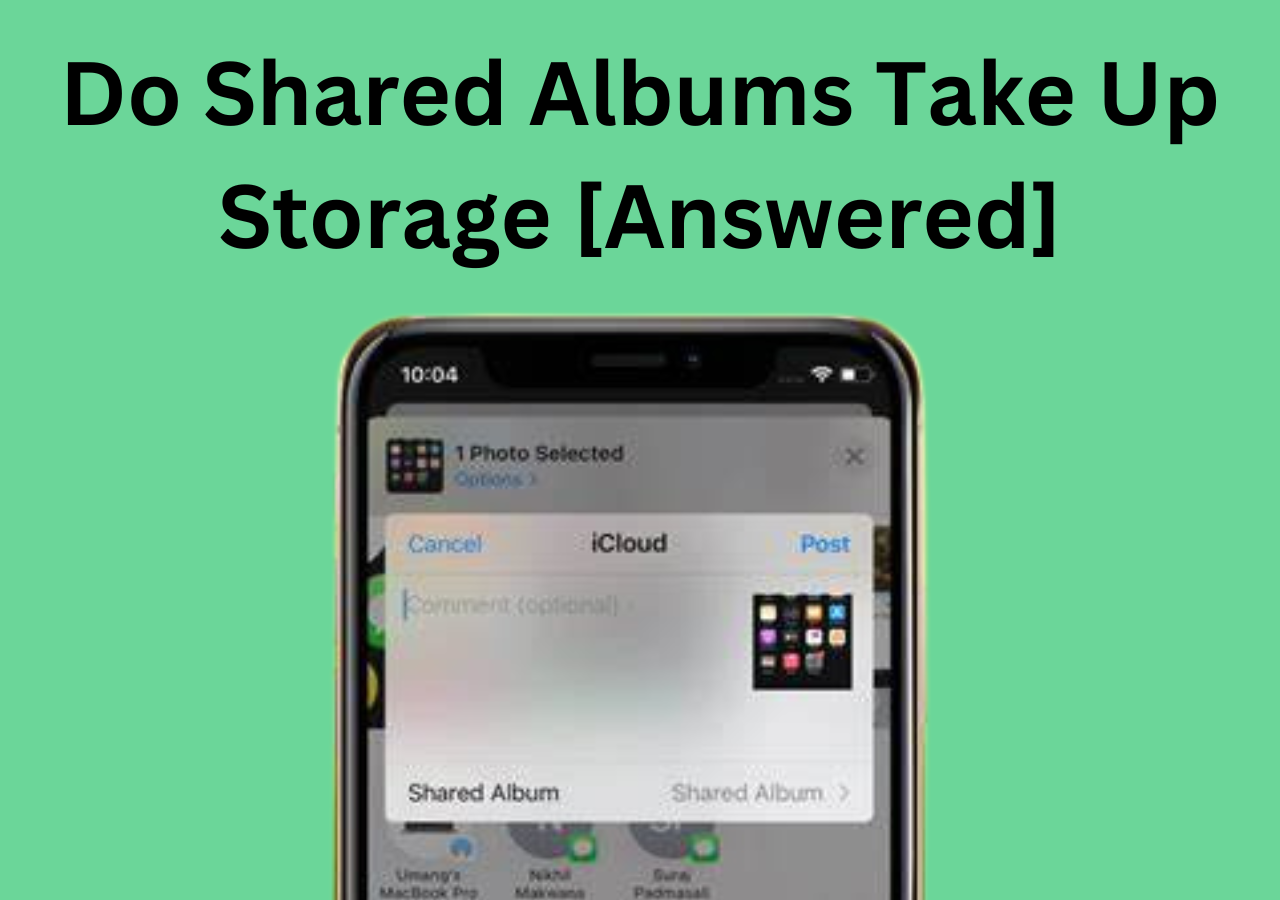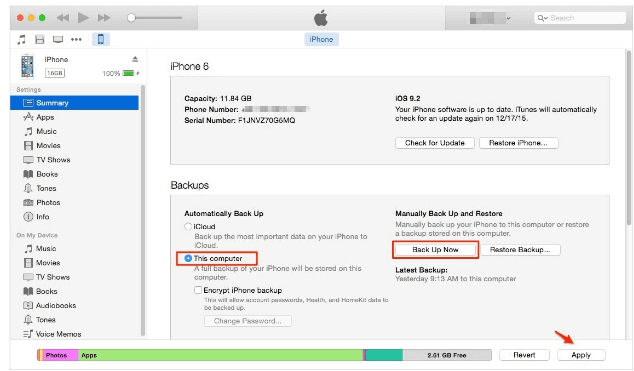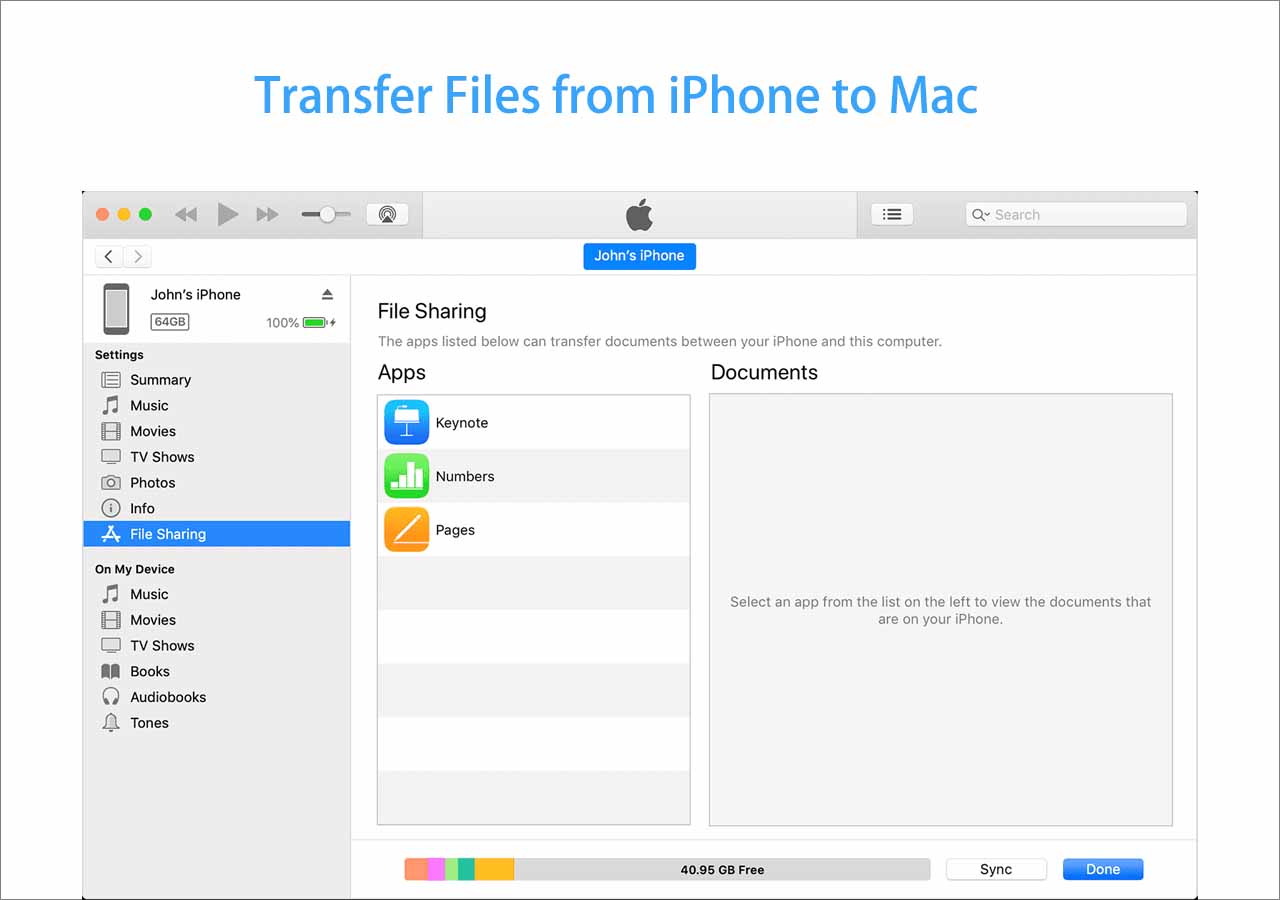Here we show you three ways to transfer contacts from iPhone to iPhone. So besides the methods of Bluetooth, you can choose other ways to move contacts from iPhone to iPhone.
| Method |
Effectiveness |
Difficulty |
| 📱Bluetooth |
High - It can transfer contacts from one iPhone to another but only transfers one item at once. |
Easy
●○○
|
| 🎯EaseUS MobiMover |
High - It helps transfer contacts or other types of files between two iDevices or between an iDevice and a computer in bulk. |
Easy
●○○
|
| ☁️ iCloud |
Moderate - It helps sync contacts between devices that use the same Apple ID. |
Moderate
●●○
|
Can You Transfer Contacts from iPhone to iPhone via Bluetooth
Unlike Bluetooth on Android devices that allow you to pair and transfer files between two connected phones, Bluetooth on an iPhone only helps to connect your device to another iPhone, iPad, or your AirPods. And when you want to transfer contacts from iPhone to iPhone via Bluetooth, you need one more feature to help - AirDrop, which is available on Apple Devices including your iPhone, iPad, iPod touch, and Mac.
Actually, AirDrop is the file-sharing service on your iPhone that enables you to transfer contacts, photos, videos, and more from one iPhone to another. But to use it to send files successfully, Bluetooth should also be turned on to help your devices find and connect to each other.
Thus, you can transfer contacts from iPhone to iPhone via Bluetooth, but not solely dependent on Bluetooth. However, AirDrop transfers contacts one by one, which means you are not recommended to use it when you have lots of items to transfer. Given that, other workable ways to transfer contacts from one iPhone to another are also detailed.
How to Transfer Contacts from iPhone to iPhone via Bluetooth
Although using Bluetooth and AirDrop is quite a convenient way to transfer contacts from iPhone to iPhone wirelessly, it only transfers one item at once. Besides, you need to keep your devices within the Wi-Fi and Bluetooth range. Get ready? Follow the steps below to see how to transfer contacts from one iPhone to another via Bluetooth.
Step 1. Turn on Bluetooth and AirDrop on both iPhones. (Make sure the iPhones can find each other.)
Step 2. On the source iPhone, go to the Contacts app. Then find and click the contact you want to transfer.
Step 3. Scroll down to choose "Share Contact."
Step 4. Tap "AirDrop" and select the name of the target iPhone.
Step 5. On the target iPhone, choose "Accept" in the prompt to receive the contact.
![How to transfer contacts from iPhone to iPhone via Bluetooth]()
If AirDrop is not working on your iPhone, follow the tips below instead.
How to Transfer Contacts from One iPhone to Another with iPhone Transfer Software
In most cases, you will need to transfer multiple contacts from iPhone to iPhone. That's when AirDrop is no longer a suitable choice anymore. To transfer contacts or other types of files (photos, videos, music, ringtones, books, and more) between two iDevices or between an iDevice and a computer in bulk, you should apply the iPhone data transfer software tool - EaseUS MobiMover.
This tool works to manage your iPhone contacts in various ways. You can transfer contacts from one iPhone to another, transfer contacts from iPhone to PC, or vice versa. What's more, you can also view and edit your iPhone contacts from the computer if you need to.
Other than contacts, EaseUS MobiMover also supports other types of content on your iPhone, iPad, or iPod touch. For example, you can:
If you want to manage your iDevice content using a computer, don't hesitate to give it a try.
To transfer contacts from iPhone to iPhone:
Step 1. Connect your iPhones to your computer with two USB cables and launch EaseUS MobiMover. Unlock your iDevices and click "Trust" to trust your computer. To transfer contacts from one iPhone to another, click "Phone to Phone" and specify the transfer direction. Then click "Next" to continue.
Step 2. Select "Contacts" and click "Transfer" to start transferring contacts from your old iPhone to your new iPhone.
Step 3. When the transfer process has completed, go to open the "Contacts" app on your iPad/iPhone to check the transferred items.
Since this tool also supports data transfer between an iDevice and a computer. You can export iPhone contacts to CSV or import VCF to iPhone with it.
Moreover, EaseUS MobiMover is also an iPhone backup tool, a WhatsApp manager, and a file converter. These features make it easy for you to back up an iPhone to an external hard drive, transfer WhatsApp messages from one iPhone to another, convert iPhone photos to JPEG, and extract audio from video files.
How to Sync Contacts from iPhone to iPhone with iCloud
iCloud is undoubtedly the optimal choice if you want to transfer contacts between devices that use the same Apple ID. When you want to transfer contacts to a new iPhone, turning on iCloud Contacts is the easiest way to get it done. By doing so, you can sync contacts from the source iPhone to iCloud and then import contacts from iCloud to the target iPhone wirelessly and quickly.
However, as you use any other cloud-based services, you need to make sure:
- You are using the same Apple ID on both iPhones.
- There is enough iCloud space for you to save the synced items.
- There is a stable network connection on your iPhones.
Afterward, do the following:
Step 1. On the source iPhone, go to the Settings app and tap [your name] > "iCloud" > "Contacts."
Step 2. On the target iPhone, repeat the first step and click "Merge" when a prompt appears asking you what to do with the contacts.
![How to transfer contacts from iPhone to iPhone via iCloud]()
Notes: You can also transfer contacts from one Apple ID to another using iCloud, but it is much more complex. Besides, iCloud also helps to export iPhone contacts to Gmail.
The Bottom Line
Some say that you can also transfer contacts from iPhone to iPhone using iTunes. That's true but it's unnecessary to use iTunes. Why? iTunes doesn't offer a direct way for you to share contacts. Instead, you need to back up contacts from the source iPhone to iTunes first, and then restore the backup to the target iPhone. It's relatively complex and other files will also be synced and restored, too. Thus, you are recommended to choose one of the three ways above to transfer contacts when you need to.
FAQs on How to Transfer Contacts from iPhone to iPhone via Bluetooth
Here are other questions to assist you further.
1. How do I AirDrop all my contacts at once?
You cannot AirDrop all contacts from iPhone to iPhone. If you want to transfer all contacts between two iPhones, you can use a professional transfer tool to help you achieve the goal, like EaseUS MobiMover.
2. How do I mass share contacts on iPhone?
You can use iCloud to share contacts on iPhone in bulk. Just open iPhone Settings, go to iCloud, and then look for Contacts and toggle it on.
3. How do I export my entire contact list?
To export my entire contact list, go to Google Contacts. You can select one of the following: A single contact or multiple contacts.
If you have any further queries or worries concerning this topic, feel free to contact us. To share this information with your friends, click the button below.