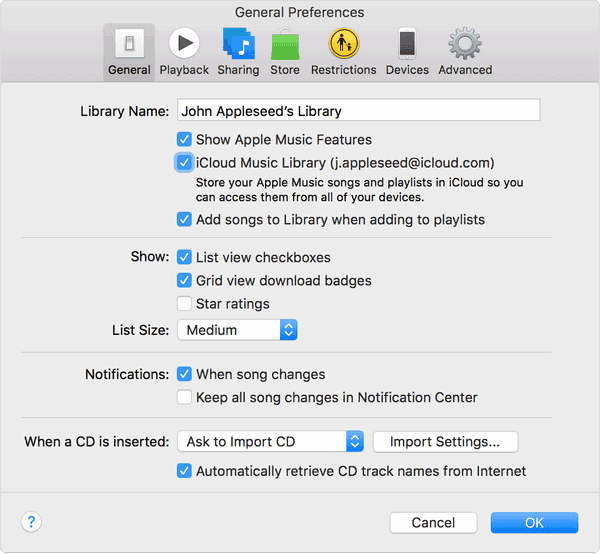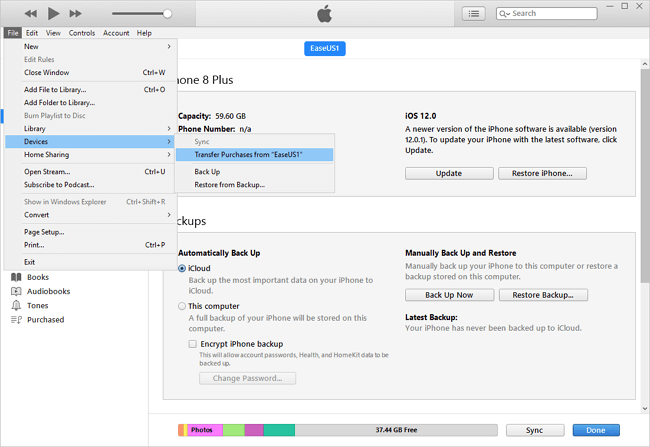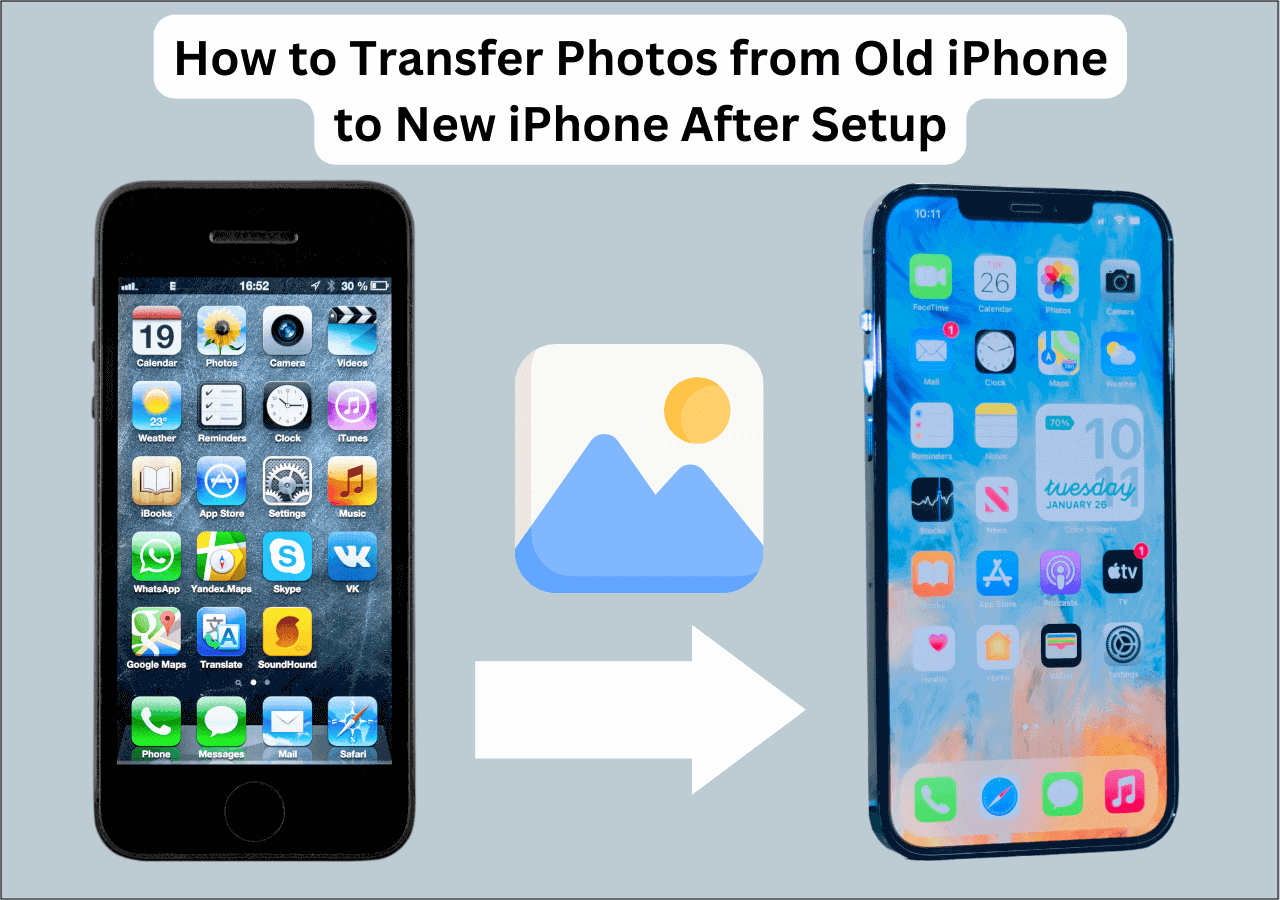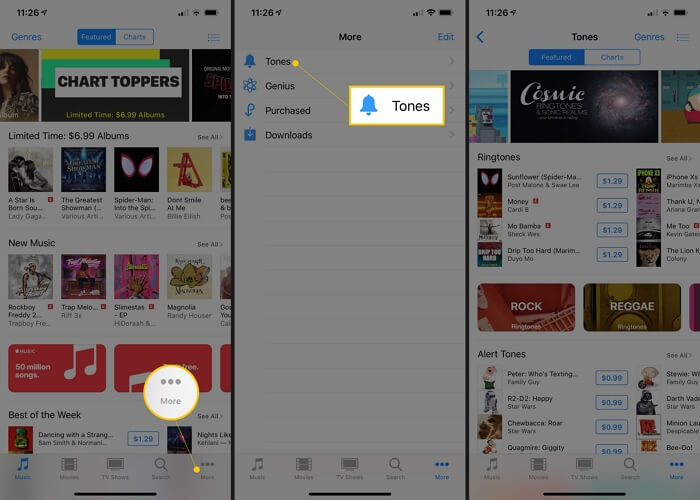Applies to: MacBook Air, MacBook Pro, iMac, and iMac Pro
When you want to back up the music on your iPad or share songs across your devices, you may need to transfer music from your iPad to your Mac. If you do, keep reading and learn three ways to sync music from iPad to Mac.
Method 1. How to Transfer Music from iPad to Mac for Free with EaseUS MobiMover
The free iPhone data transfer software, EaseUS MobiMover, enables you to transfer music, photos, videos, contacts, books, and more from your iPad or other iOS devices to computer (Mac or PC) all at once or selectively. Besides, this tool also supports the data transfer from Mac to iPhone/iPad/iPod and the file sharing between two iOS devices.
Moreover, EaseUS MobiMover is also a free video & audio downloader with which you can download YouTube videos to Mac or save music from SoundCloud to your iPhone.
To transfer music from iPad to Mac:
Step 1. Connect your iPhone/iPad to your Mac with a USB cable. Tap Trust This Computer on your iPhone/iPad screen to continue if necessary > Open EaseUS MobiMover for Mac > Choose the "Phone to Mac" on the main screen > Click the "Next" button to go on.
![how to transfer music from iPhone/iPad to Mac - step 1]()
Step 2. MobiMover supports you to transfer all the contacts, photos, audio, videos, messages, books, and more from iPhone to Mac at a time or selectively. Here, choose "Music". MobiMover will save the exported files on your desktop by default. But you can customize the path based on your need.
![how to transfer music from iPhone/iPad to Mac - step 2]()
Step 3. Now, click the "Transfer" button to copy your music from your iPhone or iPad to your Mac.
![how to transfer music from iPhone/iPad to Mac - step 3]()
Method 2. How to Sync Music from iPad to Mac via Apple Music
If you have subscribed to Apple Music, you don't need to transfer music between your iOS device and Mac manually. That's because the songs will be automatically synced to all your devices using the same Apple ID if you turn on "iCloud Music Library" or "Sync Library" on your devices.
Step 1. Subscribe to Apple Music.
- Go to the Music app on your iPad and click "For You".
- Tap on "Try it Now" and choose a subscription plan.
- Sign in with your Apple ID and confirm the billing information.
Step 2. Sign in your Mac with the Apple ID you use to purchase the Apple Music subscription.
- Open the Apple Music app or iTunes.
- Choose "Account" > "Sign In".
- Enter your Apple ID and password.
Step 3. Turn on iCloud Music Library (in earlier macOS or iOS) or Sync Library on your Mac and iPad.
- On the iPad, go to "Settings" > "Music" and toggle on "iCloud Music Library" or "Sync Library".
- On your Mac, open the Apple Music app and select "Music" > "Preferences". Then go to the "General" tab and select "iCloud Music Library" or "Sync Library" to enable the option. Click "OK".
![How to sync music from iPad to Mac]()
Method 3. How to Transfer Music from iPad to Mac Using iTunes
If you want to transfer the purchased songs from your iPhone to Mac, you can use iTunes to transfer purchased items from the music files from your mobile device to the computer.
Since macOS Catalina, iTunes is no longer available and Finder does the data syncing and device backup tasks. Thus, if your Mac computer is running the latest macOS, use Finder instead.
Step 1. Connect your iPad to the Mac via the USB cable.
Step 2. Open iTunes on Mac and select "Account" > "Authorizations" > "Authorize This Computer" > "Authorize".
Step 3. Go to find the "File" tab > select "Devices" and click "Transfer Purchases from [your device]" from the drop-down menu.
![How to transfer music from iPad to Mac]()
The Bottom Line
All the ways above to transfer music from iPad to Mac can also be used to transfer music from iPhone to Mac or sync music from Mac to iPhone.
Carry out the way best suited to your needs to get your iPad music onto your Mac within minutes.