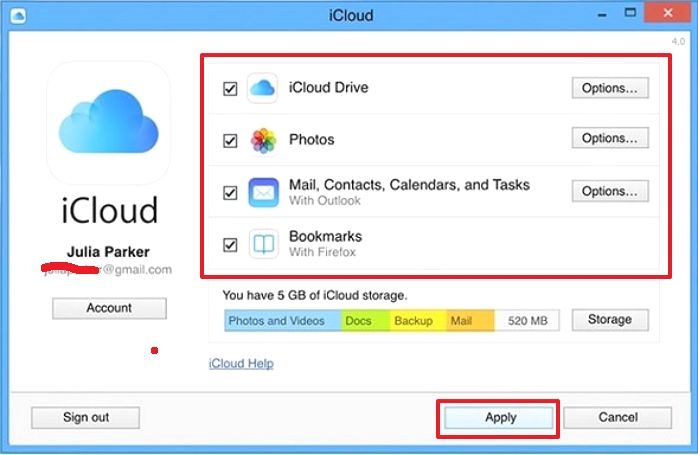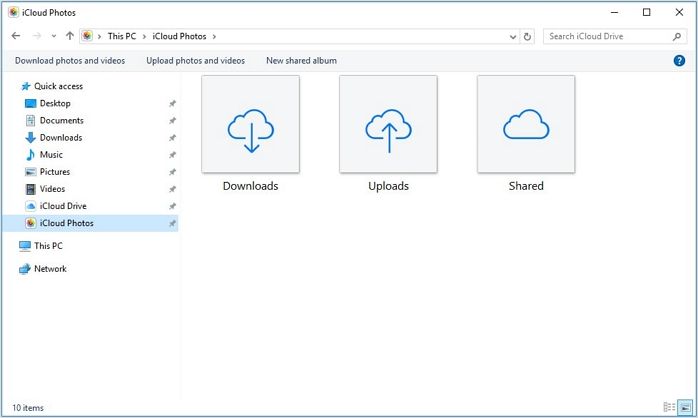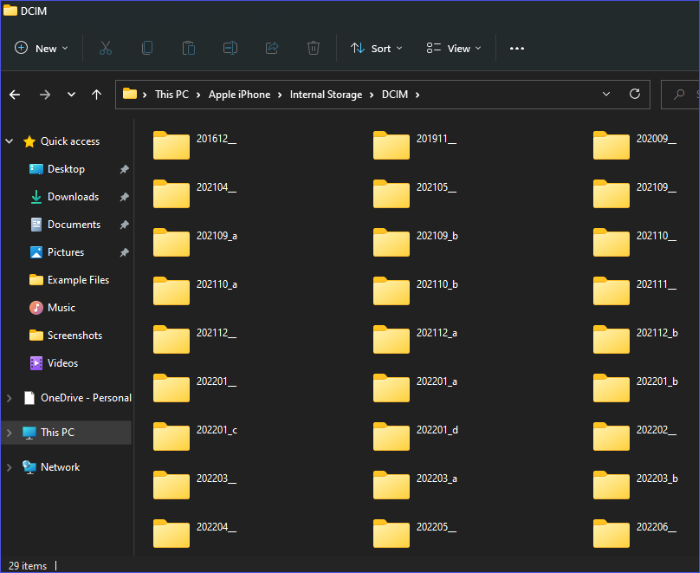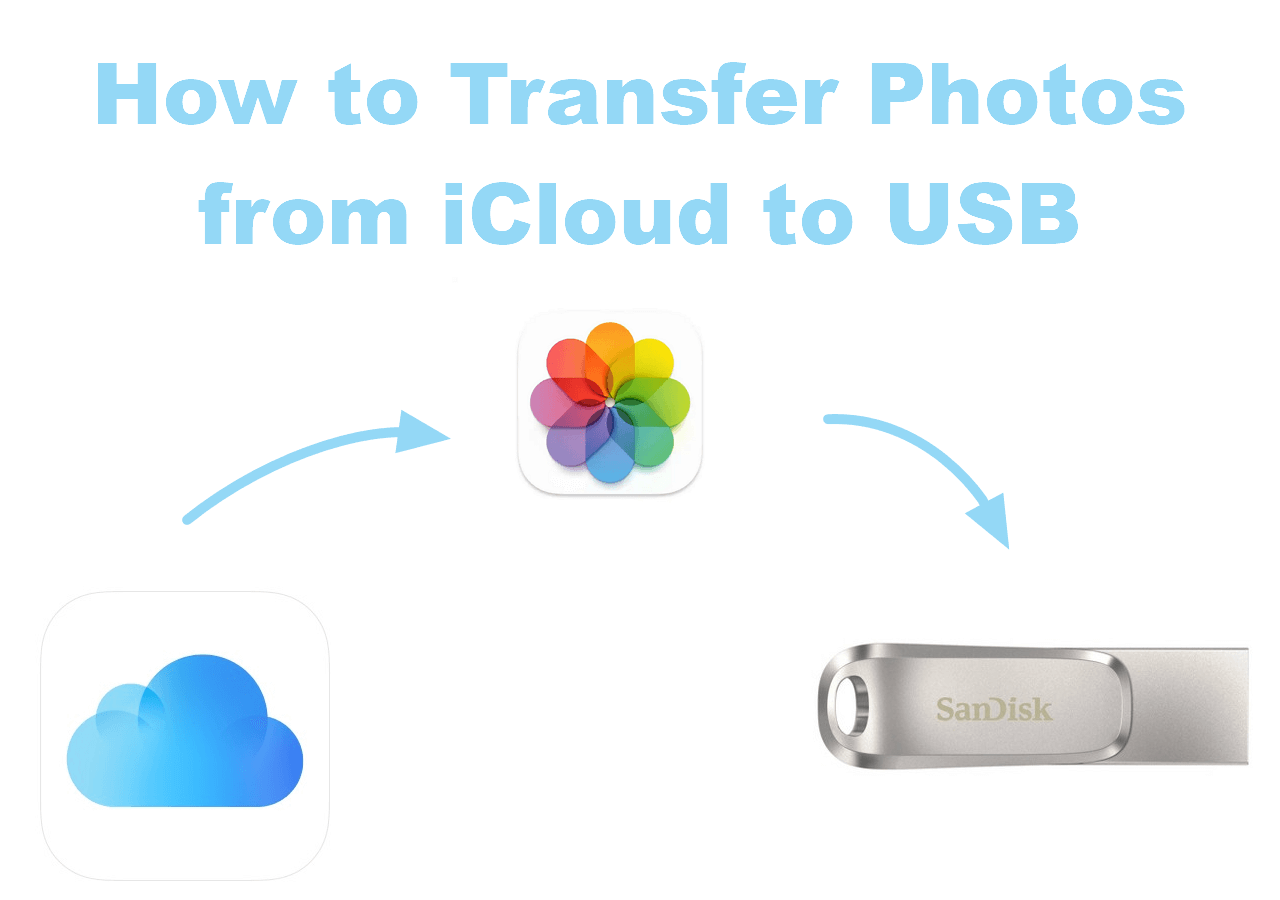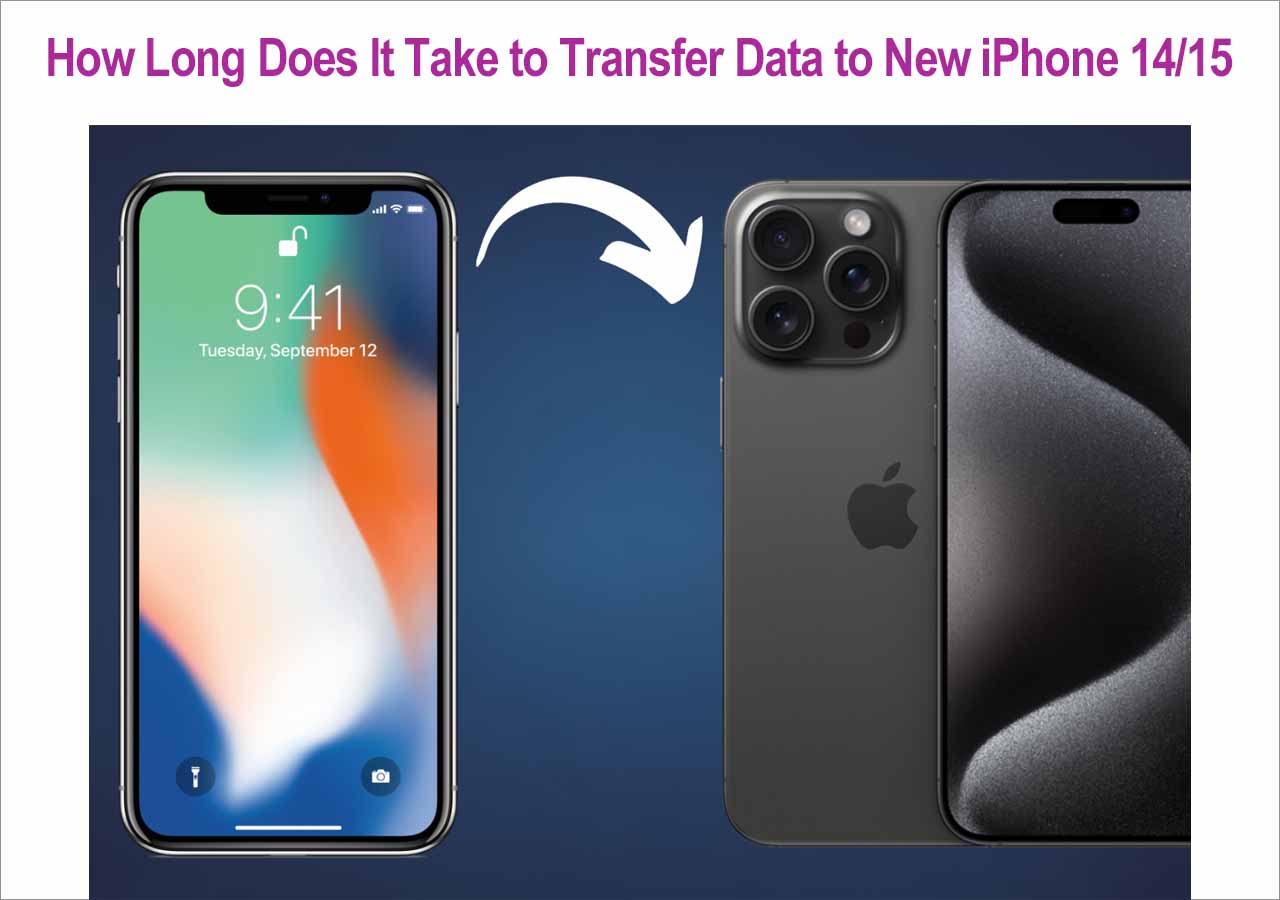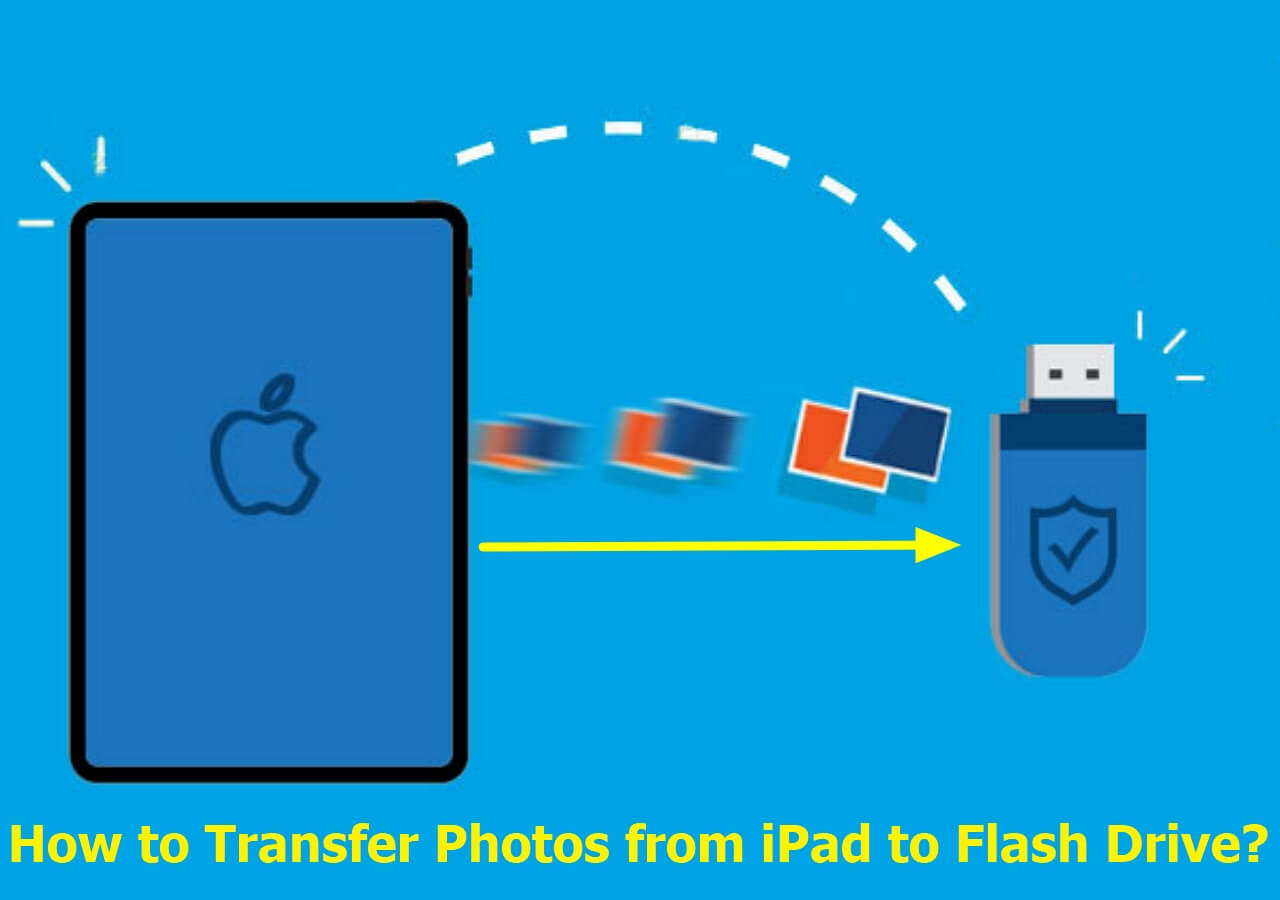There are several reasons for transferring files from iPhone to PC. These reasons include sharing data, upgrading your device, freeing up storage on your iPhone, or resetting your iPhone. Whatever your reasons are, you may want a fast, efficient, and free method to move your files. Which is the best iPhone-to-PC file transfer software free?
To help you find the answer, this article will discuss five ways to move files from iPhone to PC for free. These methods allow you to move different files at varying speeds. Please read on to know which technique works best for you. The article will also discuss an efficient third-party tool that allows you to conveniently transfer files from iPhone to PC for free.
A Secure iPhone to PC File Transfer Software for Free: iCloud
iCloud lets you back up your iOS files, photos, and other data when Wi-Fi is on. You can also use this free program to transfer files from iPhone to PC. You only have to connect to the internet and follow these simple steps:
Step 1. On your iPhone, turn on the iCloud backup feature. (iCloud backup not working? Here are the fixes.)
This will back up all the data on your iPhone to iCloud. You can see all your content when you log into the iCloud website from any internet-enabled device.
Step 2. Next, visit iCloud.com on your computer and log in using your Apple credentials.
Step 3. After logging in, you'll see all the files and data you've backed up. Choose the files you want to move to your computer and download them to a specific location.
![choose files]()
A Reliable iPhone to PC File Transfer Software for Free: iCloud Drive
iCloud Drive is another method to transfer files from iPhone to PC. The free plan allows up to 5GB of storage space for data transfer. That means the amount of data you can transfer to the iCloud Drive free version is limited to 5GB.
Although there's limited space, iCloud Drive allows you to share your files with other participants. The participants can view or edit these files from different locations. Below are the steps to transfer files from iPhone to PC via iCloud Drive.
Step 1. On your iPhone's file app, select and copy all the files you want to transfer to your PC.
Step 2. Navigate to the iCloud Drive and paste the files you've copied.
Step 3. Next, download the iCloud app on your computer and use your Apple credentials to log in to your iCloud Drive.
Step 4. After logging, you'll see your content. Select the files you want to transfer and download them on your PC.
![icloud drive]()
An Efficient iPhone to PC File Transfer Software for Free: File Explorer
If you can't use iCloud or iTunes, you can still transfer files from your iPhone to your PC using File Explorer. Once you connect your iPhone to a PC, Windows will display it as an external storage like a camera or SD card. You can click and open the iPhone icon, then drag and drop files. Below are the steps to use File Explorer:
Step 1. Use a USB cable to connect your iPhone to a PC, then click "Allow Access."
Step 2. Next, go to "My Computer" on your PC and select your iPhone from the list.
Step 3. Double-click the iPhone icon to open it and select the files you want to transfer to your PC.
Step 4. Copy and paste the files to your PC.
![select files to transfer]()
The Official iPhone to PC File Transfer Software for Free: iTunes
If the files you want to transfer to your PC are compatible with the iTunes file-sharing feature, then you can choose this method. iTunes lets you connect your iOS device to a computer and effortlessly transfer files from iPhone to laptop. Ensure you have a stable internet connection, and if you are using Wi-Fi, set up Wi-Fi syncing, then follow these steps.
Step 1. Connect your iPhone to your PC using a USB cable and open the latest iTunes version.
Step 2. Click "Device," then select "File Sharing."
Step 3. On the file-sharing window, you'll see a list of items, including the app that contains your files. Select the app whose files you want to transfer.
Step 4. Next, choose the files you want to transfer, then click "Save to."
Step 5. Choose the location on your computer to store files, then click "Save to" again. This will start the transfer process from your iPhone to your PC.
![file sharing]()
A One-click iPhone to PC File Transfer Software: EaseUS MobiMover
EaseUS MobiMover is a file transfer software with both trial and paid versions. We recommend the paid version (EaseUS MobiMover Pro) for better data management features. Some of these features include unlimited file transfer, backup of WhatsApp chat history, and you can use one license for up to 3 PCs.
EaseUS MobiMover is a master of managing your mobile data, the software to transfer photos from iPhone to PC, and gives you complete control of your iPhone. With just one click, you can quickly and conveniently transfer data to and from your iPhone, iPad, or iPod. The data you can transfer include photos, movies, chat messages, files, and voicemail. This data-sharing tool can also export messages to PDF.
Follow these steps to transfer your files with EaseUS MobiMover Pro.
Step 1. Connect your iPhone to your PC with a USB cable. Tap "Trust This Computer" on the device screen if a pop-up appears. Start EaseUS MobiMover and select the "Phone to PC" pattern on the main interface. Click "Next" to start data transfer from iPhone to your computer.
Step 2. MobiMover enables you to transfer everything from your iPhone to the PC with one click, like audio files, videos, pictures, books, contacts and more. You can check one or multiple data categories by checking the boxes. You can also customize a file location to keep the transferred items. If you don't customize the storage path on your own, click "Transfer" directly and MobiMover will save the files to Desktop.
Step 3. MobiMover will start immediately transfer selected files from iPhone to PC without iTunes at lightning speed. Please don't suspend the USB connection until the process finishes. Some contents, like contacts and messages, will be saved as a .html file. You can view them by opening in a web browser.
As mentioned above, you can also share files selectively. For more details, refer to the guide on transferring voice memos from iPhone to computer.
Conclusion
This article has shown you how to transfer your files from an iPhone to a PC successfully. No matter the reasons for transferring files, you want the process to be fast and smooth. Some of the best iPhone-to-PC file transfer software free include iCloud, iCloud Drive, iTunes, File Explorer, and EaseUS MobiMover.
Out of these tools, we highly recommend EaseUS MobiMover due to its high efficiency in moving files from iPhone to PC. With the paid version of this software, you'll have access to unique features that will make the file transfer process fast and seamless. The pro version is versatile and supports iOS devices like iPad, iPhone, and iPod. Ensure you download EaseUS MobiMover Pro today!
FAQs on iPhone to PC File Transfer Software Free
Below are common questions about iPhone to PC file transfer software free.
1. Can I transfer files from my iPhone folder to my computer?
If you have files in your iPhone folder, you can transfer and access them on your PC using iCloud Drive. Follow the steps mentioned in the previous section of this article to move your files to iCloud Drive. Other file transfer methods include iCloud, iTunes, File Explorer, and third-party software like EaseUS MobiMover.
2. Is there another way to transfer files from iPhone to PC without using iTunes?
Yes, apart from iTunes, you can transfer files from iPhone to PC using EaseUS MobiMover, File Explorer, iCloud Drive, or iCloud.com. These techniques allow you to select the files you want to move to your PC. Such files could include photos, videos, contacts, bookmarks, etc.
3. What is the best software to transfer files from iPhone to PC?
EaseUS MobiMover is the best software to transfer files from your iPhone to your computer. This versatile data management tool has valuable features that can move different data types easily and quickly. With EaseUS MobiMover, you can transfer data like files, photos, movies, WhatsApp messages, and videos without limitations.