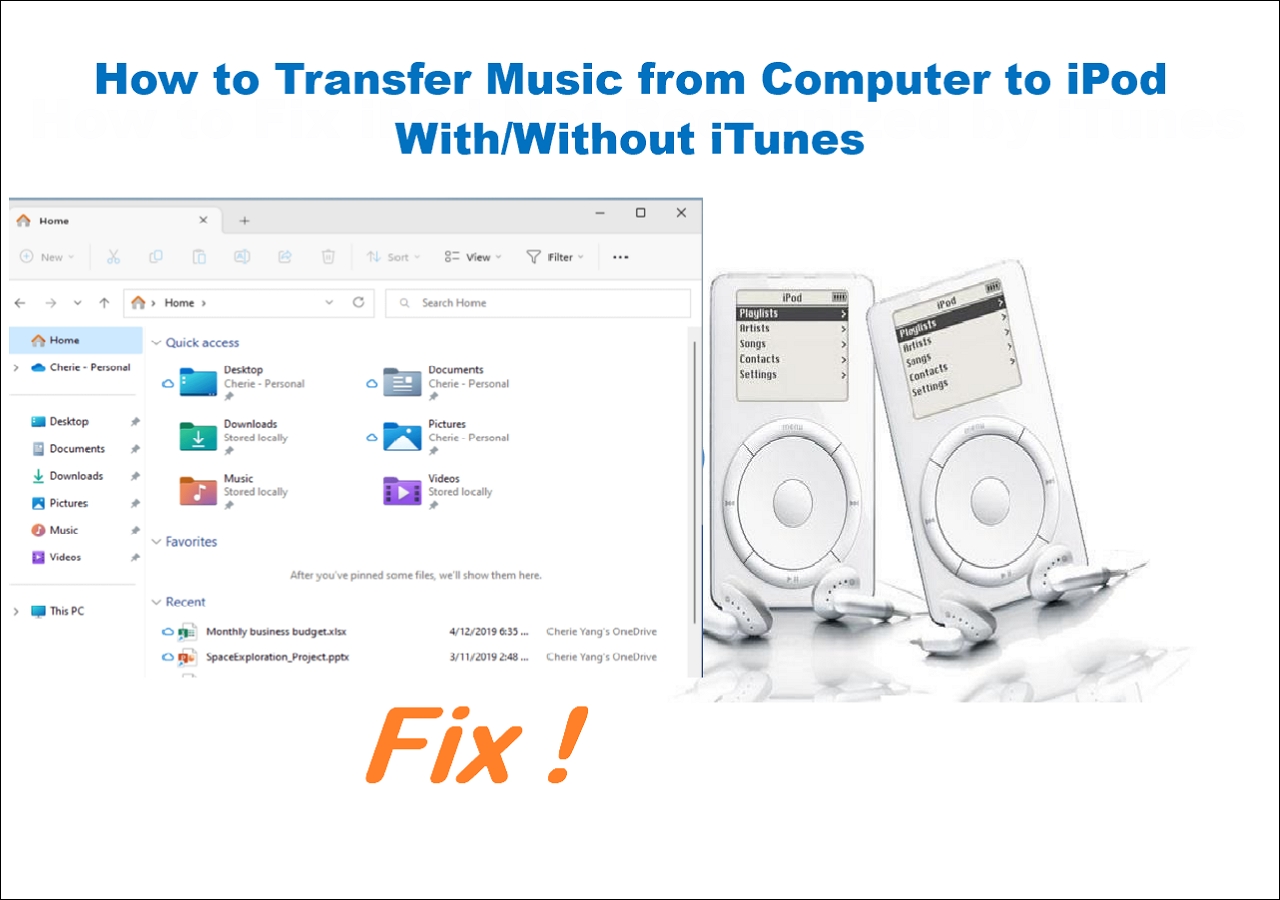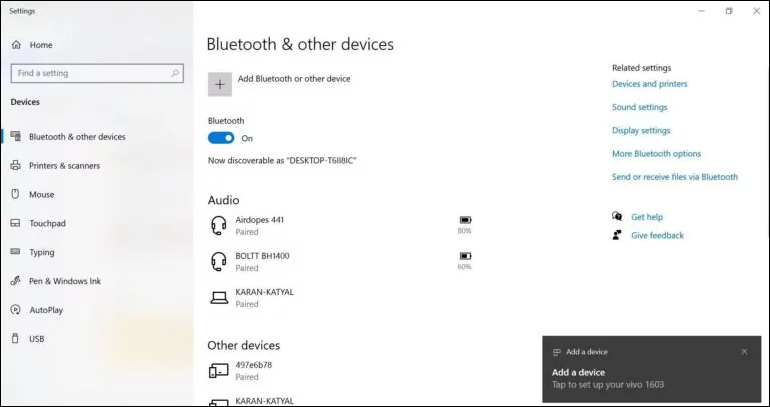Are you a hobbyist photographer? Or did you have a passion for photography that you can only now follow at this current stage of your life and get yourself a new Canon camera?
We know what the feeling is like! However, when we started to learn photography, we faced many dilemmas like the one you're facing now, which is how to transfer your photos from your Canon camera to your PC. Or sometimes you want to know how to transfer photos from camera to iPhone.
Don't worry, though, as we'll show you step-by-step how to transfer photos from your Canon camera to your PC as well as the different methods that you can use to do that.
| Method |
Effectiveness |
Difficulty |
| 📷Use a USB Cable |
It helps transfer photos to a computer using a USB cable directly. |
Easy
●○○
|
| 📇Use an SD Card |
It works by plugging in the SD card using a card reader. |
Easy
●○○
|
|
🔋Wi-Fi
|
It helps transfer photos from a Canon camera to a computer wirelessly and quickly.
|
Moderate
●●○
|
🏷️Transfer Photos from a Canon Camera to a Computer Using a USB Cable
Another great way to transfer photos from your Canon camera to your computer is to use a USB cable.
Here's how it's done:
Step 1. Connect your computer and Canon camera via the USB cable.
![a USB cable]()
Step 2. Turn on your Canon camera.
![A canon camera]()
Step 3. Launch the file explorer on your Windows PC or the Finder on a Mac.
![Opening Finder on Mac]()
Step 4. Navigate to "This PC" (Windows) or “Locations" (Mac) and find your Canon camera there.
Step 5. Go to the folder on the camera where your pictures are stored and select the pictures you wish to transfer.
Step 6. Select a location on your computer and paste the copied images there.
Step 7. Once done, select the "Eject" option on your computer to disconnect the camera from the computer. Remove the USB cable from your PC and your camera.
Note: Here is also a guide on how to transfer photos from USB to iPhone.
🏷️How to Transfer Photos from a Canon Camera to a Computer Wirelessly
You can also transfer your photographs from your Canon camera to your computer without using cables. There are two excellent wireless solutions. One is by using WiFi, and another is by plugging in the SD card using a card reader.
Method 1. Move Photos from Canon to Computer with an SD Card:
Step 1. Take out your SD card and put it on your computer.
![Inserting an SD card into a MacBook]()
Step 2. Select your photos and copy them to your PC.
Note: If you want to know how to transfer photos from SD Card to iPhone, you can click it to see more details.
Method 2. Move Photos from Canon to PC via Wi-Fi:
Step 1. Switch on your Canon camera's Wi-Fi.
Step 2. Go to the settings menu and connect to your Wi-Fi.
Step 3. Download the Canon camera software to your computer and install it.
Step 4. Run the application and connect to Wi-Fi.
Step 5. Select and transfer your photos.
🏷️The Easiest Way to Transfer Photos Between Different Devices
By using a reliable photo transfer program, you avoid the hassle of running into errors, slow transfer speeds, and a lot more. In our testing, EaseUS MobiMover stood out as the best choice for transferring your photographs.
EaseUS MobiMover Pro is the best option if you're looking for a seamless and effective transfer tool. This simple-to-use software has a wide range of outstanding features that are specifically designed to meet your photo transfer demands. You can also use it to back up iPhone without iCloud. The following are some major advantages of using MobiMover:
- Transfer photographs directly and quickly between your devices
- Seamless compatibility with Windows and Mac operating systems
- Simple and intuitive UI that makes the transfer process easy
- A wide range of Canon camera versions are supported, guaranteeing that your device is compatible
- Download online videos or audio files
Follow the below simple steps as an example to download the software and get started:
Step 1. Connect devices and launch EaseUS MobiMover.
Connect both the iPhone and the camera to the PC and make sure these devices are recognized by the computer. Afterward, launch the photo transfer tool and click "PC to Phone" > "Select Files."
Step 2. Select the pictures.
Browse your camera folder and find the pictures you wish to transfer, then click "Open" to continue.
Step 3. Start transferring photos from your camera to your iPhone.
Click the "Transfer" button to start importing photos from the your camera to your iPhone. When it has done, go to your iPhone to check these items.
🏷️Conslusion
So if you're a budding photographer and want to know how to actually transfer photos from your Canon camera to your computer, then we hope we've answered your question. And in our opinion, EaseUS MobiMover is the best program to do that compared to other solutions. Other solutions are also solid and effective to use. Just select one to transfer photos suitable for you.
🏷️FAQs on How to Transfer Photos from a Canon Camera to a Computer
Do you have any other questions about transferring photos from a Canon camera to a computer? Here, we answer a few of your questions.
1. How do I connect my Canon camera to my computer?
You can connect your Canon camera to your computer using a USB cable or WiFi. Those are the two options that are available to you to physically connect both devices, i.e., your computer and your camera, together.
2. What is the best way to transfer photos from a camera to iPhone?
The best way to transfer photos from your camera to your iPhone is to use the EaseUS MobiMover to transfer safely and quickly. However, our other solutions are also can be good examples. You can use a USB Cable or Wi-Fi to transfer photos from a camera to iPhone.
3. How do I get pictures off my memory card to my computer?
You can transfer the photos using a USB cable or remove the SD card from your camera and then insert it into your camera using an SD card reader.