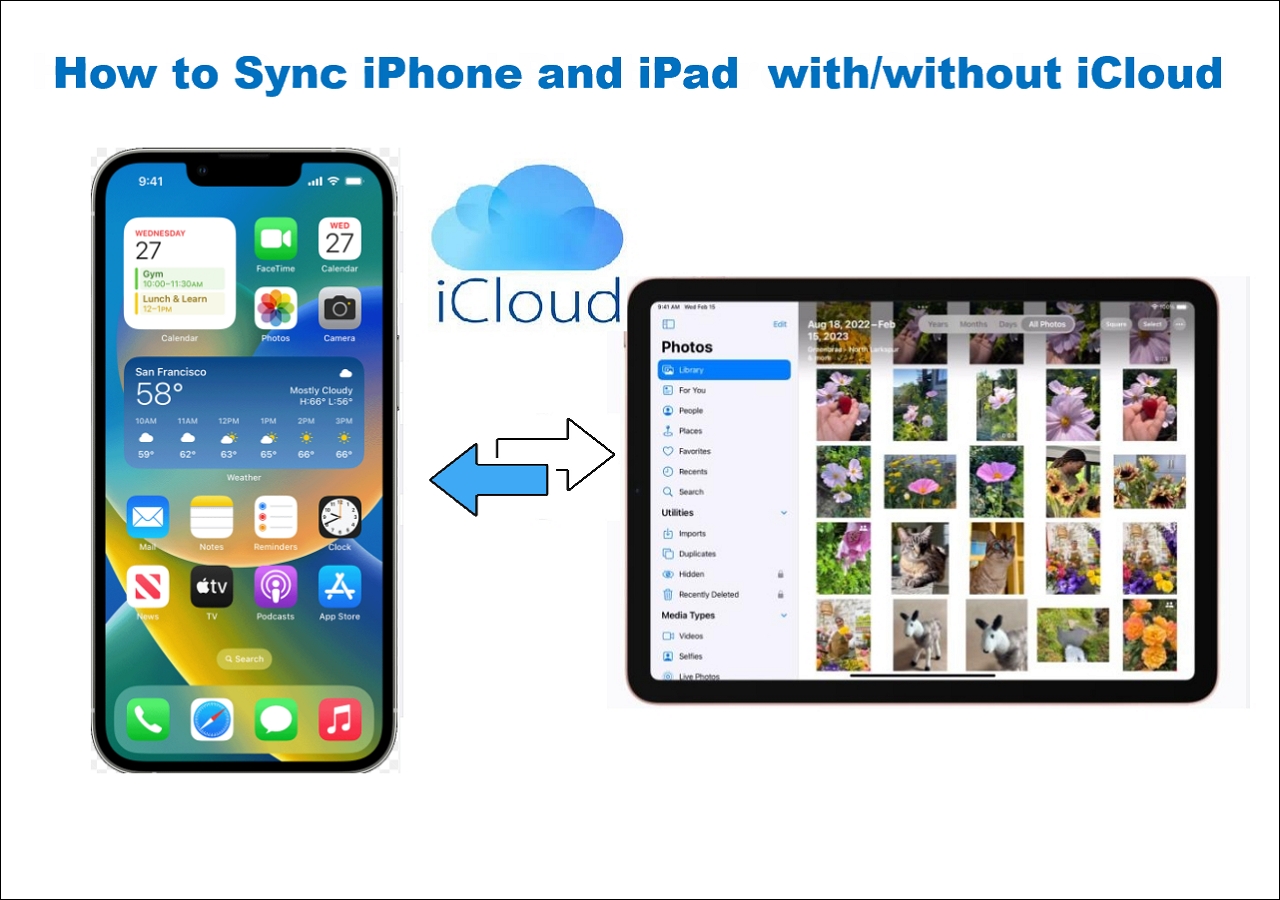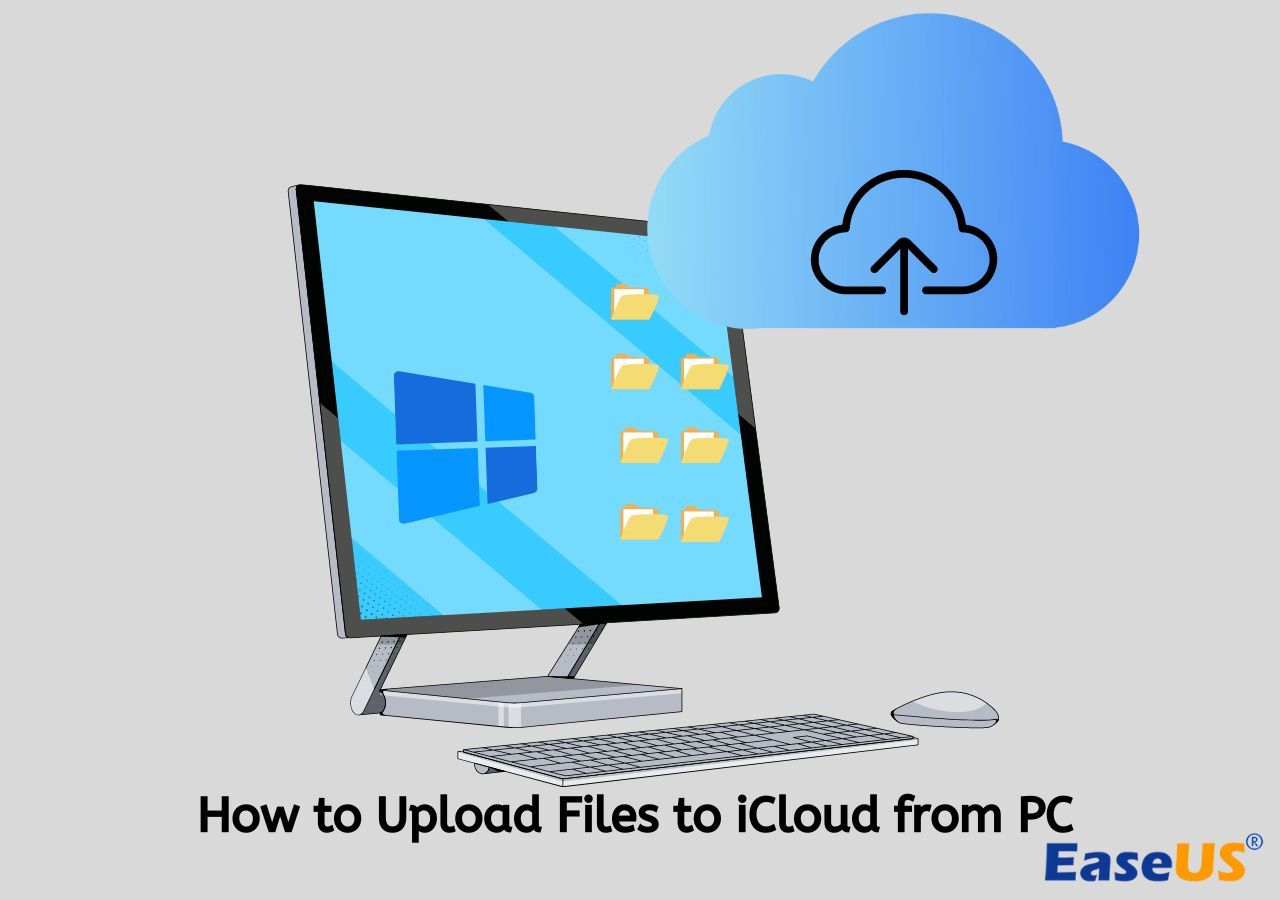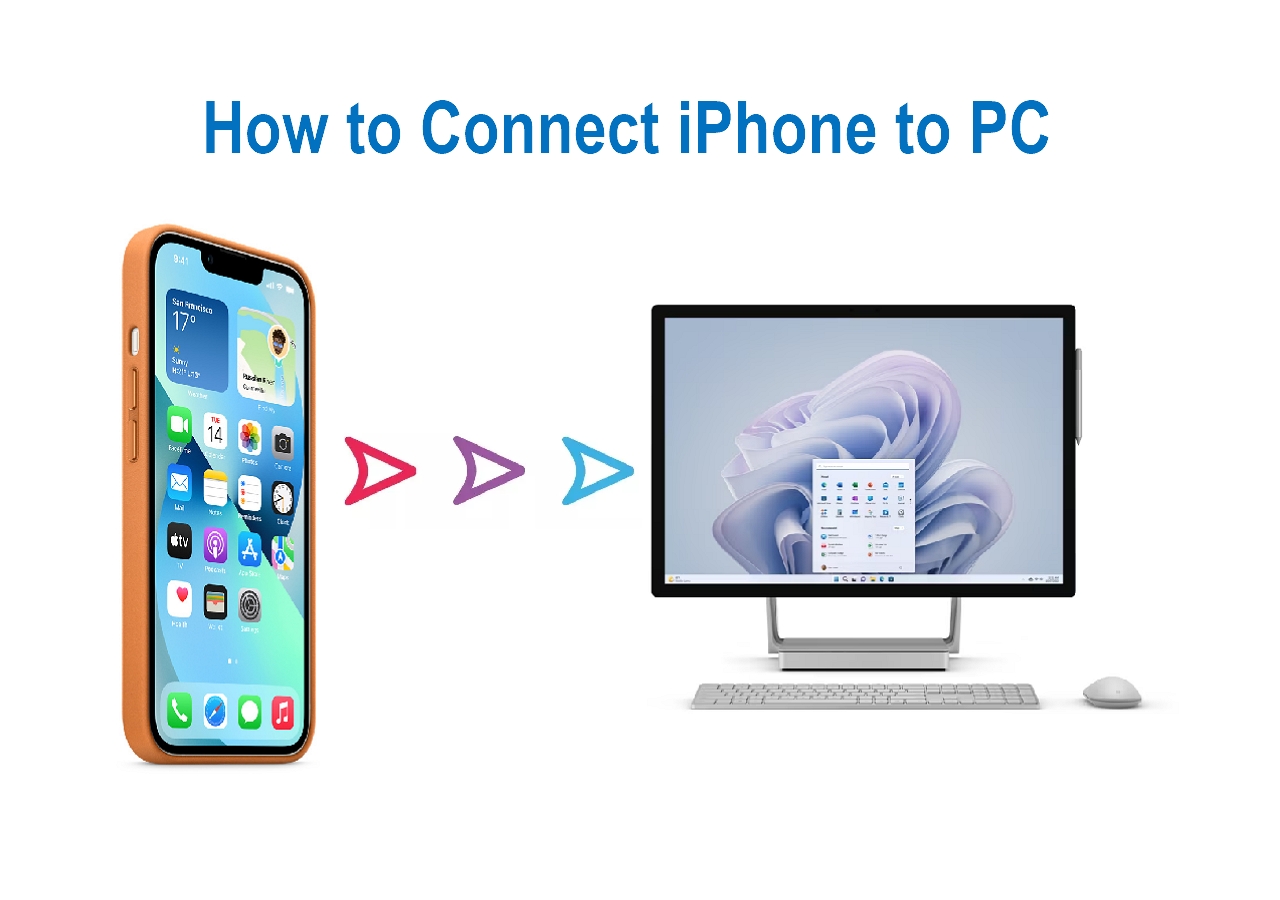A camera generally uses an SD card as its default storage device. Thus, when you need to import photos from a camera to your iPhone, you actually need to know how to transfer photos from an SD card to an iOS device.
Speaking of moving pictures from an SD card to an iPhone, there are mainly three types of tools you can apply, including third-party data transfer software, cloud-based storage services, and Apple camera adapters (without a computer).
| Method |
Effectiveness |
Difficulty |
| EaseUS MobiMover |
You can transfer all photos or specific pictures from a computer or external storage device. |
Easy |
| Cloud Storage |
Upload photos from the SD card to iCloud first and sync the pictures to iPhone. |
Easy |
| Camera Adapter |
You can connect the SD card to your iPhone directly with an adapter and import the pictures to your iPhone. |
Easy |
Now, check all workable solutions from the details below and apply one of them to transfer photos from an SD card to your iPhone within minutes.
How to Transfer Photos from SD Card to iPhone with iPhone Transfer Software
The most straightforward way to import photos from an SD card to an iPhone is to use iPhone data transfer software like EaseUS MobiMover. With such a tool installed on your computer, you can transfer all photos or specific pictures from a computer or external storage device like an SD card or USB flash drive to an iPhone, iPad, or iPod touch. Other than photos, it also supports videos, music, ringtones, contacts, books, and more. Thus, you can also transfer photos from USB to iPhone using the steps below.
In addition, it also allows you to:
To import photos from an SD card to your iPhone:
Step 1. If you have a card reader slot on your computer, insert the SD card into the port directly. If you don't have it, insert the SD card into a card reader and then insert the card reader into the USB port on your computer. After that, connect your iPhone to your computer, run EaseUS MobiMover, choose "PC to Phone", and click "Select Files" to continue.
Step 2. Go to your computer to choose the picture files or folders you want to import. Then, click "Open" to move to the next step.
Step 3. If the items you choose include other supported file types, you can transfer them from SD card to your iPhone together with photos. Now, click the "Transfer" button to transfer images from SD card to your iPhone without data loss.
Whether you need to import photos from SD card to iPhone or transfer photos from iPhone to SD card, EaseUS MobiMover will do you a favor. Besides, since most cameras use SD cards to store photos, you can transfer photos from Canon to iPhone or import photos from Sony camera to iPhone using EaseUS MobiMover. If you are also interested in how to transfer photos from iPhone to external hard drive, click here for details.
It's worth mentioning that EaseUS MobiMover also performs well as a WhatsApp manager and a HEIC converter. These features work to transfer WhatsApp messages from one iPhone to another and convert HEIC to JPG. The former is quite useful when you switch to a new iPhone and the later enables you to open HEIC files on PC with ease.
How to Move Pictures from SD Card to iPhone via Cloud Storage
Cloud-based storage services like iCloud and Google Photos are also helpful for importing pictures from an SD card to an iPhone. With a computer, you can either transfer photos from the SD card to the computer first and then transfer photos from PC to iPhone or import photos from the SD card to the iPhone directly.
To use such a service, you need to make sure there is enough cloud storage available, and there are Wi-Fi connections on both the computer and the iPhone.
Let me show you how to move pictures from an SD card to an iPhone via iCloud:
Step 1. Connect the SD card to your computer.
Step 2. Upload photos from the SD card to iCloud:
- If you have installed iCloud for Windows, go to "iCloud Settings" > check "Photos" > turn on "iCloud Photo Library" and "Download new photos and videos to my PC." Under the latter option, click "Change" to set the folder as the one on your SD card that stores the images you want to transfer.
- If you didn't install iCloud, go to iCloud.com > sign in with the Apple ID you use on your iPhone > choose "Photos" > click the "Upload photos" icon to select the photos on your USB to upload.
Step 3. On the iPhone, go to "Settings" > [your name] > "iCloud" > "Photos" and turn on "iCloud Photos." After syncing, you can see the photos from the SD card in the Photos app.
![How to transfer photos from SD card to iPhone via iCloud]()
Other cloud storage services work similarly to iCloud. You just need to upload photos to the cloud storage first and then sync these items to the mobile device over Wi-Fi.
How to Transfer Photos from SD Card to iPhone Without Computer
If you want to transfer photos from SD Card to an iPhone without a computer, you can buy one of the Apple camera adapters. With the help of it, you can connect the SD card to your iPhone directly. Afterward, you can import photos from the SD card to your iPhone with a few simple clicks.
Get an Apple USB-C to SD card reader and follow the steps below to continue.
To transfer photos from an SD card to your iPhone without a computer:
Step 1. Insert the SD card into the card reader and connect it to your iPhone.
Step 2. If Photos doesn't open to the "Import" tab automatically, open Photos and tap "Import."
Step 3. You can select the photos you want to transfer and click "Import" or click "Import All" to transfer all photos from your SD Card to your iPhone.
Step 4. After the transfer process, you can choose to keep or delete the photos on your SD Card.
The Bottom Line
It's actually quite easy to get photos from an SD card to iPhone. Depending on whether you are willing to use a computer or not, you can choose to use a tool like EaseUS MobiMover or an Apple camera adapter. If you have a fast Wi-Fi network, using a cloud-based service is also a choice.
Don't hesitate to apply one of the tips to move pictures from an SD card to your iPhone quickly.
FAQs on How to Transfer Photos from SD Card to iPhone
1. Can you transfer photos from SD to iPhone?
YES. You can import photos from an SD card to iPhone with or without a computer. As the above said, you can use EaseUS MobiMover or iCloud to transfer the images from an SD card, digital camera, or other external storage devices to your iPhone. Directly, you can use a lightning-to-SD card Camera reader, lightning-to-USB 3 camera adapter, Apple USB-C to SD card reader, or lightning-to-USB camera adapter to connect your iPhone and the SD card to do the photo transfer.
2. How do I import photos to my iPhone?
One quick way to transfer photos from PC to iPhone is to use EaseUS MobiMover:
- Connect your iPhone to your computer and run EaseUS MobiMover. Under the Quick Transfer section, choose PC to Phone mode, and click Select Files to continue.
- Then, select the pictures you want to transfer in the opened-up windows and click Open to preview.
- The main interface shows the selected files. You can click Add Contents to add more pictures if you miss one image. Next, click Transfer to start the photo transfer.
3. Does iPhone accept SD card?
No. A microSD card is an external storage device, while iPhone uses internal flash memory instead. Therefore, if you plan to change from Android to iPhone, ensure the contents of your microSD card fit on your new iPhone.