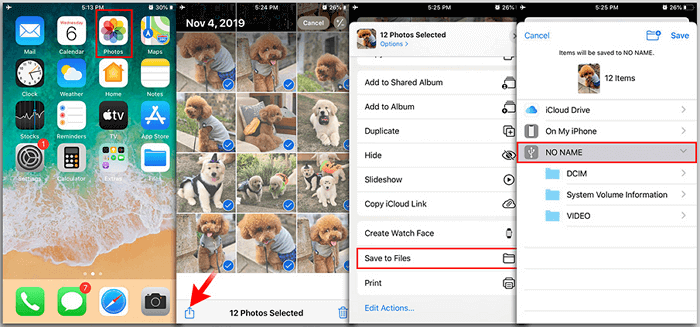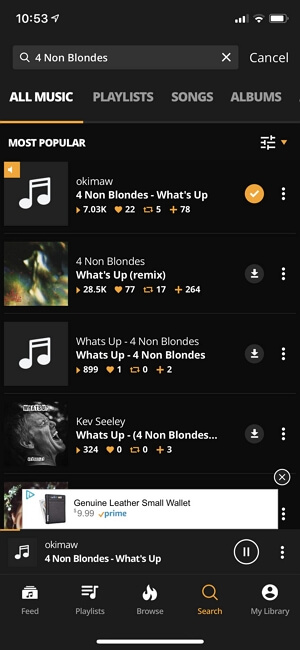If you take photos with your iPhone often, you will eventually find that your iPhone storage gets full quickly and you won't be able to take new photos anymore. That's when you need to transfer photos from your iPhone to another device to free up your iPhone storage.
Some users choose to transfer photos from iPhone to PC, while others prefer to transfer photos from iPhone to an external storage device like an external hard drive, USB flash drive, or SD card. Since the ways to transfer photos from iPhone to external hard drive and USB drive have been detailed already, here, I'd like to show you how to transfer photos from iPhone to SD card, either with or without computer.
| Method |
Effectiveness |
Difficulty |
| 🥇iPhone Transfer Software (with PC) |
Transfer photos from iPhone to SD card with EaseUS MobiMover and a SD card reader. |
Medium |
| 🥈File Explorer (with PC) |
Move photos from iPhone to SD card via a SD card reader on PC. |
Easy |
| 🥉Direct Transfer (without PC) |
Connect the SD card reader to iPhone to transfer data directly. |
Medium |
How to Transfer Photos from iPhone to SD Card with Computer in 2 Ways
If you don't mind using a computer to help, it will be quite easy for you to move pictures from your iOS device to an SD card. Generally, there are two ways for you to choose from:
Method 1. Transfer Pictures from iPhone to SD Card with iPhone Transfer Software
With the help of the iPhone transfer software - EaseUS MobiMover, you can not only transfer photos but also move videos, music, ringtones, voice memos, and other types of content from your mobile device to the SD card, which will save much of your iPhone space.
EaseUS MobiMover supports the data transfer between two iDevices or between an iPhone/iPad/iPod and a computer. Thus, whether you want to transfer photos from SD card to iPhone or from iPhone to SD card, it will help.
Prepare an SD card reader and follow the steps below to move photos from iPhone to SD card with computer:
Step 1. Insert the SD card into your computer at first. After that, connect your iPhone to your computer, run EaseUS MobiMover, choose "Phone to PC" and click the "Next" button to continue.
Step 2. Choose "Pictures" to transfer photos from iPhone to the SD card. You can also select other data types to export together.
Step 3. Now, click the "Transfer" button to begin to transfer photos from iPhone to the SD card. When it has completed, you can go to the SD card to check the items.
Method 2. Export Photos from iPhone to SD Card via File Explorer
You can transfer your iPhone photos to an SD card without iTunes or third-party software. Using Windows File Explorer, you can access your iPhone's internal storage and manually copy the photos and videos from your iPhone camera roll to the SD card. Undoubtedly, you can transfer photos from iPhone to flash drive using the same way.
To transfer pictures from iPhone to SD card with computer:
Step 1. Insert your SD card into an SD card reader and connect the SD card reader to your computer.
Step 2. Connect your iPhone to the computer and make sure your computer recognizes your device.
Step 3. Go to "This PC" > [your iPhone's name] > "Internal Storage" > "DCIM" > "100APPLE".
Step 4. Copy the iPhone photos and videos and paste the items to your SD card.
If you encounter the issue "iPhone photos not showing up on PC," you can solve the problem following the troubleshooting guide.
![How to transfer photos from iPhone to SD card]()
How to Transfer Photos from iPhone to SD Card Without Computer
If you don't have a USB cable or computer available, you may prefer to transfer iPhone photos without a computer. Luckily, with the help of an SD card reader for iPhone (digital camera reader adapter compatible with iPhone/iPad), you will be able to transfer photos from your iPhone to SD card without a computer.
Let me take the FA-STAR SD card reader as an example and show you how to use it on an iPhone running iOS 13.
To transfer photos from iPhone to SD card without a computer:
Step 1. Insert the SD card into the SD card reader and connect the SD card reader to your iPhone.
Step 2. Go to the "Photos" app on your iPhone and select the photos you want to move.
Step 3. Click the "Share" button and choose "Save to Files".
Step 4. Select to save the items to the USB device (generally called "NO NAME") and choose a folder to store the photos.
![How to transfer photos from iPhone to SD card without computer]()
FAQ About Transferring Photos from iPhone to SD Card
When you transfer photos, you may have questions below:
1. How do I export Photos from my iPhone?
Since you can visit the iPhone DCIM folder on your computer directly, you can export photos from your iPhone to a computer or an external storage device connected to the computer directly. For example, if you want to transfer photos from iPhone to SD card, you can:
- Connect the iPhone to the computer and insert the SD card into the computer (you may need a card reader).
- Visit the iPhone's internal storage and find the DCIM folder.
- Copy photos from the folder to your SD card.
2. How do I connect my SD card to my iPhone?
If you want to connect an SD card to your iPhone directly. You need to insert the SD card into a connector or adapter compatible with your iPhone. Then you can connect the connector or adaptor to your iPhone via the charging port. By doing so, you can connect your SD card to your iPhone.
The Bottom Line
Whether you have a computer or not, you can transfer photos from your iPhone to an SD card easily. Carry out the way best suited to your needs to get photos from your iPhone photos onto an SD card within minutes.