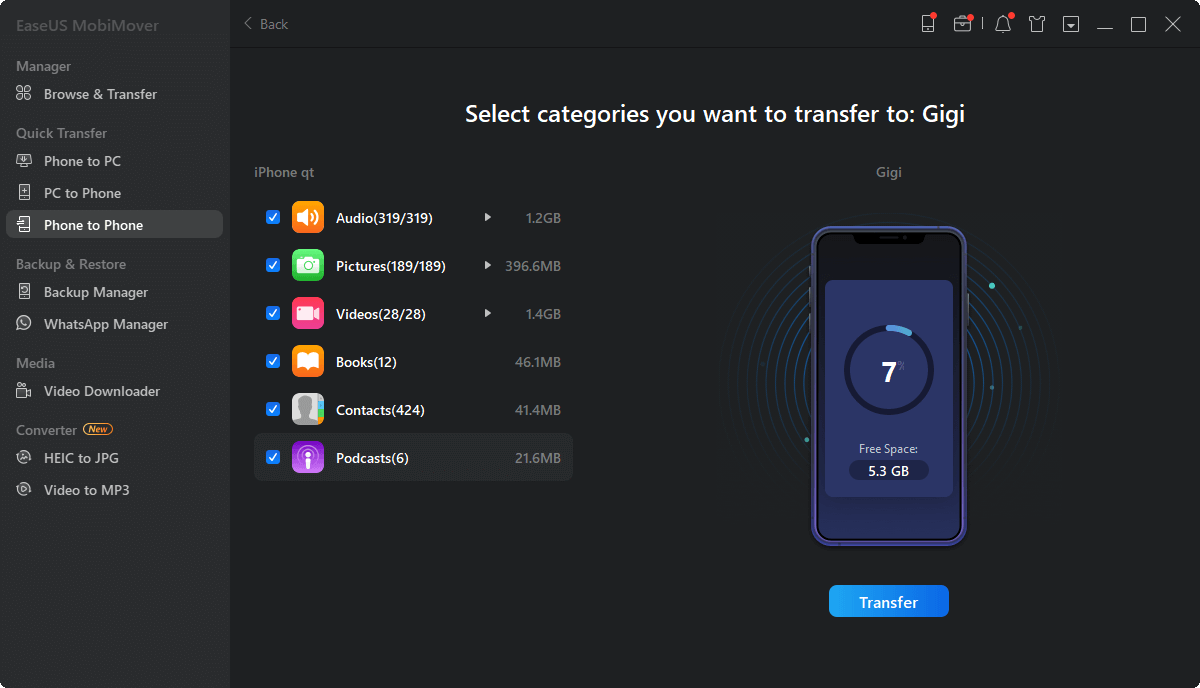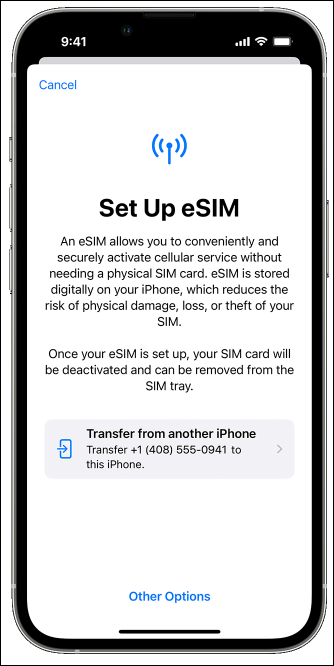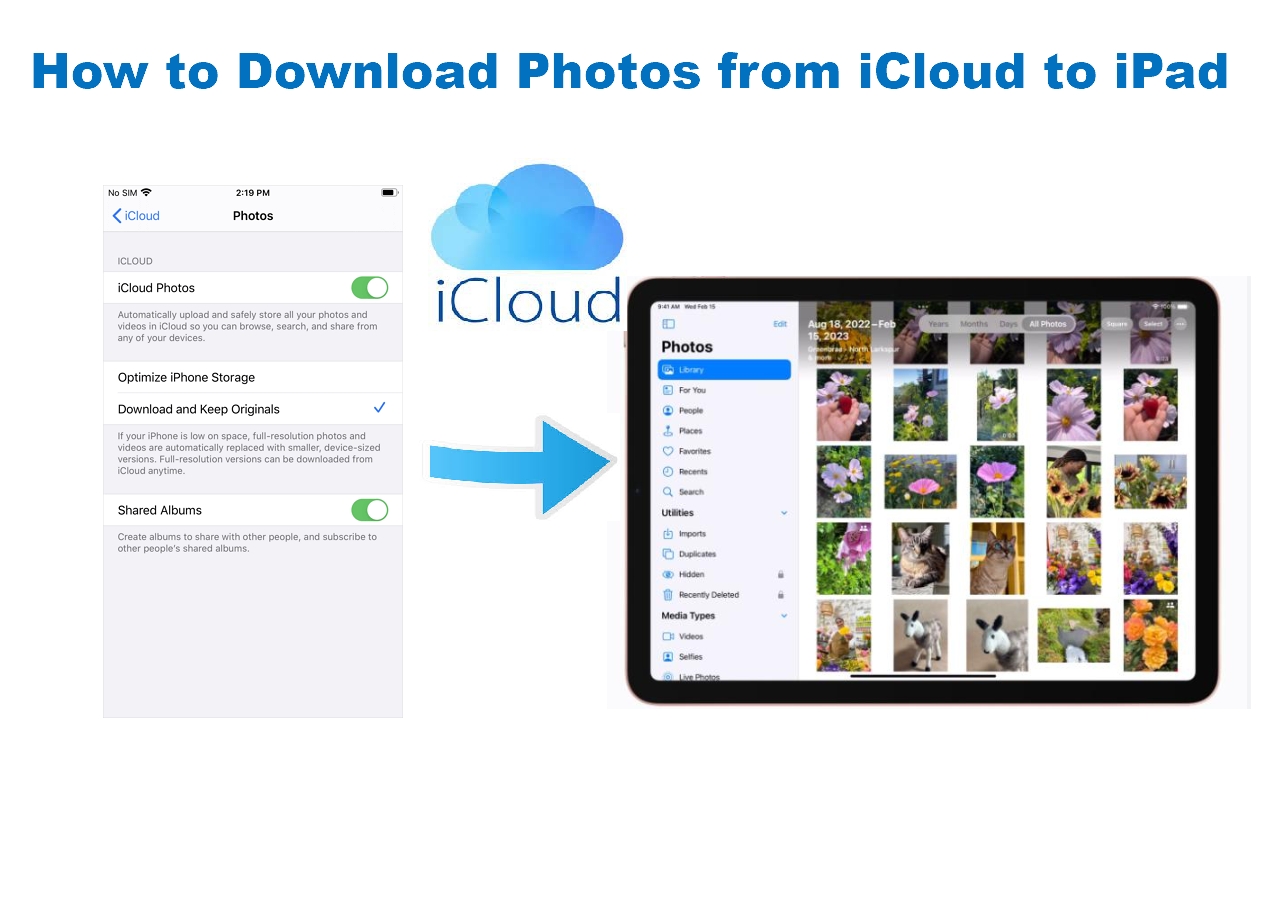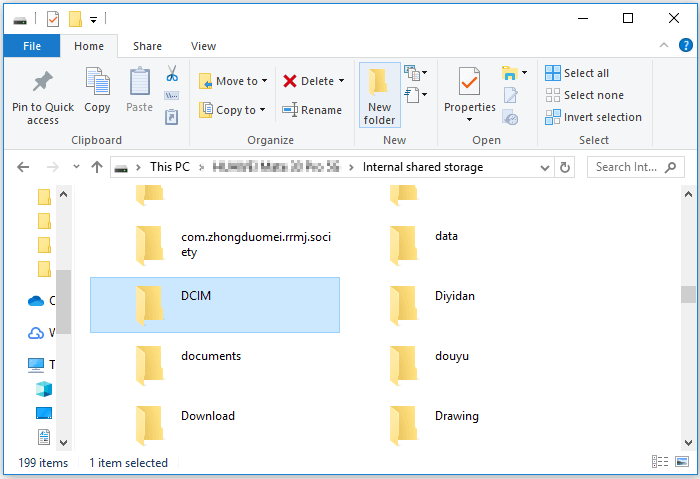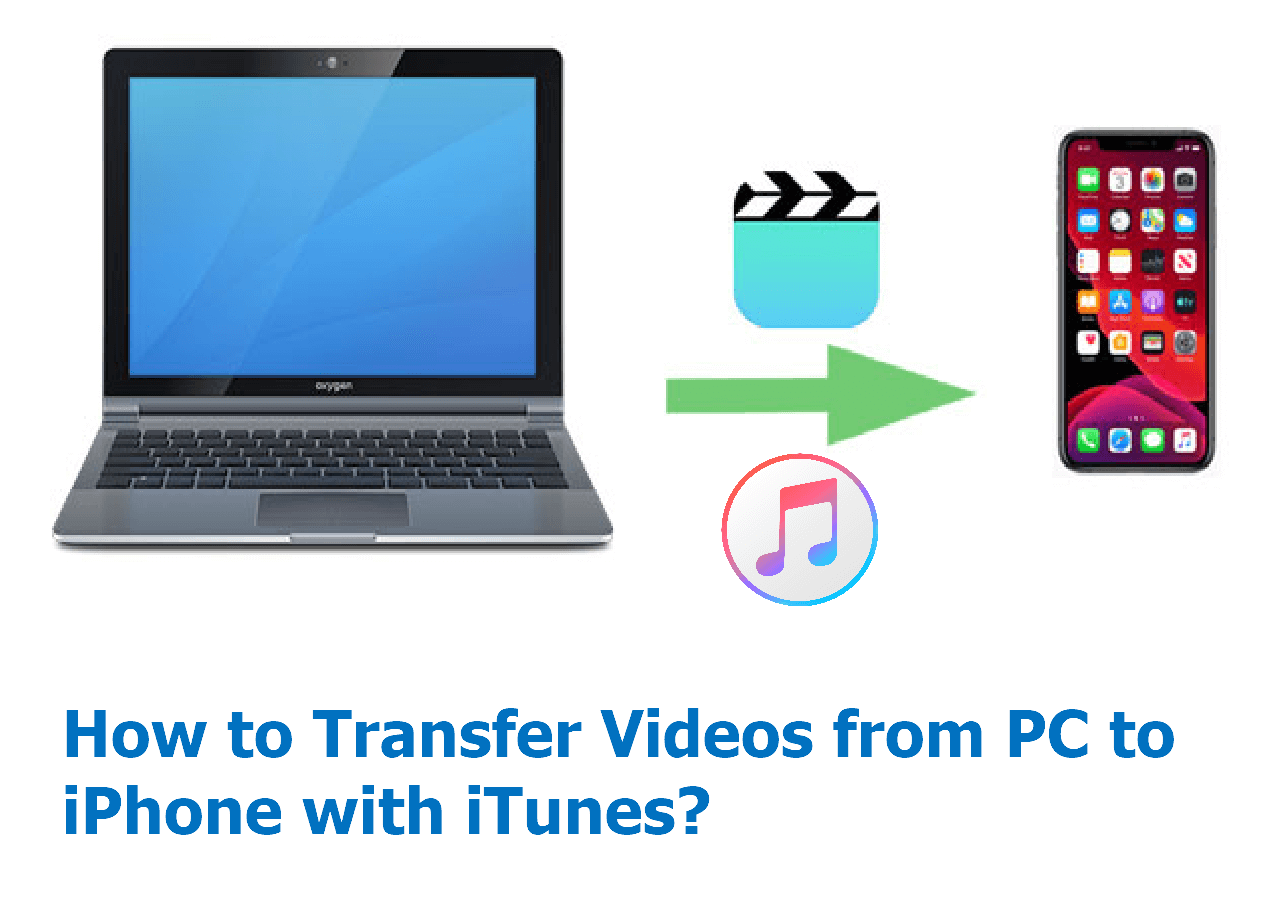Key Takeaways: To transfer number to new iPhone, you can use methods such as iCloud, iTunes backup and restore, or using third-party apps like EaseUS MobiMover. These methods allow you to easily transfer contacts from one iPhone to another without manually inputting each contact.
- EaseUS MobiMover: It can help you share contacts with your new iPhone without effort.
- eSIM: It transfers all contacts at once as long as your new iPhone supports eSIM.
- iCloud: It syncs all the contacts stored in the Contacts app from your Apple devices.
- Mail: Quick, easy, and free. Requires Wi-Fi and no bulk transfer
How to transfer phone number to new iPhone without SIM card? Well, it's exciting to unbox a new iPhone. In that case, many users want the benefits of keeping the initial contacts on the old iPhone. They may need help to transfer phone number to new iPhone. No worry!👌4 solutions are ready to assit overcome this problem.
Before you learn how to transfer number to new iPhone or another iPhone, there are a few things you should know:
- Back up your iPhone. Keep a backup of the old iPhone; you can back it up to a computer or get it done through iCloud by going to Settings.
- Remove the SIM card. If you still plan to use the same SIM card on the new iPhone, remove it from your old phone and insert it into the new one.
- Unpair Apple Watch. If you have other iDevices like Apple Watch paired with your old iPhone, you should unpair them before changing to the new iPhone.
How to Transfer Phone Number to New iPhone With Freeware
EaseUS MobiMover, a professional iPhone transfer software, is the best choice to transfer phone numbers to your new iPhone. This software will automatically transfer contacts to a new iPhone through a computer, and this program will not erase or damage the data on your devices. In addition, apart from transferring contacts, this software allows you to migrate kinds of files, such as music, photos, movies, and messages. For example, it enables you to transfer photos from iPhone to iPhone without iCloud.
EaseUS MobiMover supports iPhone 4s to the latest iPhone 15, macOS 10.13 and newer, and Windows 7 and newer. Now let's see how to transfer phone number to another phone iPhone with EaseUS MobiMover:
Step 1. Connect your iPhones to your computer with two USB cables and launch EaseUS MobiMover. Unlock your iDevices and click "Trust" to trust your computer. To transfer contacts from one iPhone to another, click "Phone to Phone" and specify the transfer direction. Then click "Next" to continue.
Step 2. Select "Contacts" and click "Transfer" to start transferring contacts from your old iPhone to your new iPhone.
Step 3. When the transfer process has completed, go to open the "Contacts" app on your iPad/iPhone to check the transferred items.
How to Transfer Phone Number to New iPhone With eSIM
When it comes to transferring phone number to new iPhone, a new update about iPhone X and later models is that iPhone uses eSIM to activate a mobile data plan or a cellular plan without a physical SIM card. So you can use two phone numbers simultaneously and install eight and more eSIMs on one iPhone. If you are an American iPhone user, you may find that iPhone 14 models already remove the SIM slot with eSIM.
✍️Detailed Steps:
Step 1. Connect your devices to the Wi-Fi network, keep your old and new devices near each other, and turn on your new iPhone.
Step 2. On the new iPhone, follow the setup process. After you choose the language and set up Wi-Fi, you will enter the setup eSIM screen.
Step 3. Click "Transfer from another iPhone" on the screen to transfer number to new iPhone.
![transfer from another iphone]()
Note: This requires both devices to have iOS 16 or later installed.
Step 4. After that, you will get a confirmation message on your old iPhone. Confirm it and tap "Transfer." If you are asked for a verification code, enter the code that shows up on the new iPhone.
![transfer SIM]()
Step 5. Wait for the transfer to get completed. Once the transfer ends, the previous SIM card is deactivated. Sometimes, a banner will appear on your new iPhone informing you to Finish Setting Up Your Carrier's Cellular Plan. When this happens, you should tap it, and then you will be redirected to your carrier's page to transfer your eSIM. You can contact your carrier if you have problems with this step.
If you don't transfer SIM to eSIM during the setup process, you can go to "Settings" > "Cellular" to add the new eSIM.
Transfer Phone Number From iPhone to iPhone With iCloud
iCloud is a cloud-based service to restore data. You can access iCloud backup on iPhone, PC, and Mac with the same Apple ID. Therefore, whether you have a SIM card or not, you can still download the phone numbers to your new iPhone as long as your contacts are synced to iCloud.
Here are the step-by-step instructions on how to get your phone number on a new iPhone without a SIM card via iCloud:
Step 1. Go to "Settings" on your old iPhone and tap on the user's name. Then, you will see iCloud. Tap on it and turn on "Contacts."
![sync contacts]()
Step 2. When asked if you want to merge the local contacts, click "Merge."
![merge contacts on iPhone iCloud]()
Step 3. On your new iPhone, ensure you sign in to the same Apple ID as the old iPhone. And go over the above steps again to enable Contacts in iCloud.
Step 4. Wait for the phone numbers to sync to the new iPhone.
To seek more information to solve the problem of phone numbers not transferring to the new iPhone, click the passage below, which might help you work it out.
Contacts Didn't Transfer to New iPhone? Fixes Here!
Transfer Phone Number From iPhone to iPhone With Mail
When we mention transferring data from one iPhone to another, iCloud may be the first option coming into mind because of its built-inside feature. However, for some users, there are better choices than iCloud. Here, an alternative to iCloud is Mail. Therefore, you can use Mail to share contacts from iPhone to iPhone without iCloud.
A warm tip: Mail is easy to use but only supports sharing one contact at a time - no contact transfer in bulk.
Step 1. Open the Contacts on the iPhone where your phone numbers are stored.
Step 2. Select the wanted number you want to transfer from the list of Contacts and tap "Share Contact."
![share contacts]()
Step 3. In the share contact options, choose "Mail."
![choose mail]()
Step 4. Enter the email address that you will use on your new iPhone.
After the above steps, it does not mean the phone number you just transferred is already in your contact list. To achieve that, you have to open the email on your new iPhone and download the attached vCard. And then, the transferred contact will open in the Contacts app. Next, tap "Create New Contact" to make some changes to the contact, and click "Done" to save the phone number to your new iPhone.
For more alternative ways, you may like:
How to Transfer Contacts from iPhone to iPhone via Bluetooth
How to Transfer Contacts from iPhone to iPhone via AirDrop
Bonus Tip: Why Won't My Phone Number Transfer to New iPhone
If your iPhone is not transferring data, various reasons can lead to this problem.
- 🔗Poor Internet: Both of your iPhones need to connect to a stable Wi-Fi connection.
- 🔧Glitches: A minor glitch in either iPhone may hinder the normal function of the transfer.
- ⚙️Old iOS Version: If your iPhone runs the older iOS version and you want to use the Quick transfer feature or the eSIM, you will fail. Because the feature is only available for iPhones running iOS 12.4 or later, and the eSIM is available for iPhones running iOS 16 or later. Also, eSIM has regional restrictions.
- 🔉Low Battery: Ensure your iPhone has more than 50% battery or directly connect your iPhone to a power source. Otherwise, the iPhone data transfer will be interrupted or fail.
Conclusion
In this article, 4 quick solutions are covered to help you transfer the phone number from iPhone to iPhone. Depending on your situation, you can transfer the contact number without a SIM card or iCloud. But the safest and most convenient way is still to utilize EaseUS MobiMover.
Transfer Phone Number From iPhone to iPhone FAQs
Go through the following questions to know more:
1. How to transfer contacts from iPhone to iPhone with a new number?
You can use iCloud to sync your contacts to a new phone. Whether you continue using the same SIM card or change to a new SIM card, even when you don't use a SIM card, iCloud can help you transfer contacts as long as you use the same Apple ID. For specific steps to transfer contacts from iPhone to iPhone, they are covered above.
2. How to transfer contacts from iPhone to iPhone without iCloud?
Without iCloud, you can use AirDrop, Bluetooth, and email to transfer contacts to your new iPhone.
3. Can I AirDrop my entire contact at once?
No, you can't AirDrop the entire contact at once. You can only AirDrop one contact at one time. If you want to move many contacts simultaneously, EaseUS MobiMover is the best choice for transferring multiple contacts between iPhones. Moreover, it can help you share photos, music, and videos without effort.