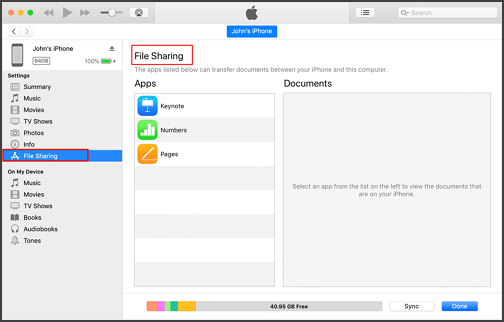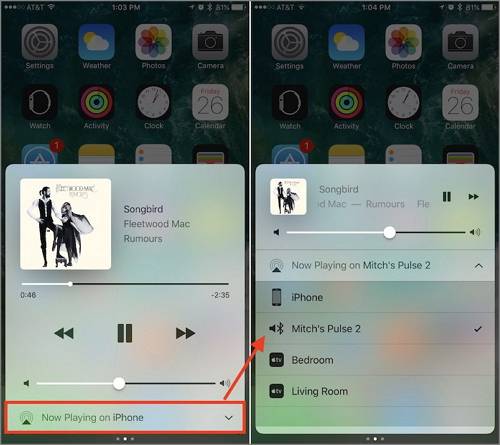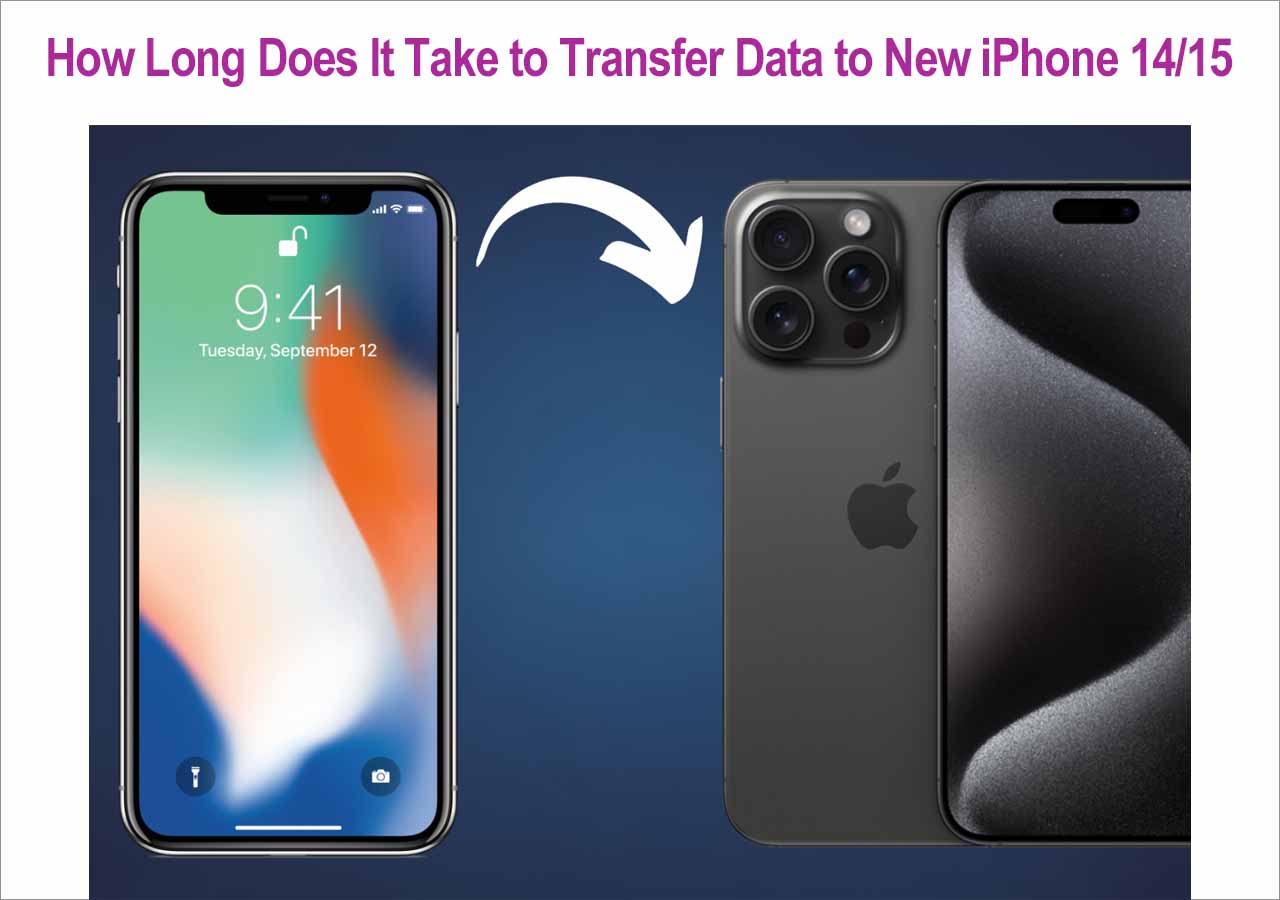Once you have downloaded diverse videos or movies on your PC, you may want to transfer those videos to your iPhone for it is more portable to hold your iPhone anywhere than a computer. But how can you manage the issue? In fact, iTunes could be a great assistant, if you want to get more knowledge about how to transfer videos from PC to iPhone with iTunes, continue reading! Additionally, for users who have long been using their Macs, then transferring files from Mac to iPhone or iPad is also feasible.
Use iTunes to Transfer Videos from PC to iPhone
iTunes can help you sync your music, contacts, and other files. Apart from the connection function, you can also perform the transfer process by using it. So how to transfer videos from PC to iPhone with iTunes? Before we get down to the main issue, let's consider what happens if you cannot connect to iTunes. It sometimes happens and is inevitable, frankly. In that case, you need to first check the fixes on cannot connect to iTunes store.
Before we dive into those steps, remember to update the iTunes to the latest version, or it cannot work correctly. And make sure your Apple device runs iOS 4 version and above. Now, let's get started!
Step 1. Connect your iPhone to your PC using a USB cable.
Step 2. Download iTunes on your PC first and open it. Choose the "Device" button in the top-left corner of the window. Once your iPhone is detected, connect it to iTunes.
Step 3. Select "File Sharing," choose the app that works with File Sharing and click the "Add" button in iTunes.
Step 4. Select the files or videos you want to transfer, and then tap on the "Add" button.
Step 5. You can check the transferred videos on your iPhone then.
![select File Sharing tab]()
- Notice:
- One important thing to note is that while using iTunes to initiate the transfer process, the risk of data loss is inevitable.
Here is a video instruction about the steps to transfer files with iTunes:
1. 00:22- Open iTunes
2. 00:36- Open Sharing Section
3. 01:51- Outro
Alternatives to Import Videos from PC to iPhone without iTunes
If you don't want to download iTunes on your PC, other feasible alternatives could help transfer data from PC to iPhone. This time, importing videos from PC to iPhone without iTunes is another path. Hence, you're not limited to only one iTunes. (If you want to transfer CD to iPhone without computer, click here for details.) More options are provided for you to choose as you like:
1. Transfer Videos from PC to iPhone via EaseUS MobiMover
With EaseUS MobiMover Pro, both data transfer and data backup can be done efficiently and successfully. Thus, by connecting your iPhone to your computer, you will be able to access the entire data stored on your computer to your iPhone, including images, videos, contacts, etc. You can refer to the guide to transfer videos from PC to iPhone.
Apart from the secure transfer guaranteed by this tool, you're also available to download online videos using URL. Whenever you want to download YouTube movies and videos, this software will surely give you a hand! In addition, unlike Google Drive and iCloud, which provide limited storage space- 15 GB and 5 GB separately, EaseUS MobiMover (Pro version) offers unlimited storage space to the users for good.
To import videos from PC to iPhone without iTunes:
You can follow the detailed steps below after installing the app:
Step 1. Connect your iPhone to your computer with a USB cable and start EaseUS MobiMover. Unlock your iOS device and click "Trust". Then go to "PC to Phone" > "Select Files".
Step 2. Select the videos you want to transfer and click "Open".
Step 3. Click "Transfer" to start transferring files you selected from your computer to your iPhone. (If you have more files to choose, click "Add Contents" to add more files to copy and then click "Transfer".)
To sum up, this software can offer excellent options to meet different kinds of needs, from transfer to backup and other video downloads, and so on. Letting this app help you with the data transfer process is trustworthy.
2. Import Videos/Movies from PC to iPhone via iCloud
Similar to iTunes, iCloud is also developed by Apple. By using it, you can send your music, photos, videos, etc., between your Apple devices. To be more specific, users always choose iCloud to help them transfer photos from iPad to Mac to get their photos saved. But how to send videos from PC to iPhone with iCloud? The steps are quite easy. One thing to point out is that make sure the storage space on iCloud is enough, or you'd better first free up storage on iPhone. Let's see the following steps together:
Step 1. Download iCloud for Windows on your computer and sign in with the same Apple ID as on your iPhone.
Step 2. Open Settings on your iPhone > [your name] > find iCloud and Photos and turn on "iCloud Photos."
Step 3. Open the iCloud settings and enable "Photos" and then "iCloud Photo Library" on your computer.
Step 4. Check the "Upload new photos and videos from my PC" option > Select "Change" to check the folder that contains the videos you want to transfer.
![enable iCloud Photo Library on your computer]()
3. Send Videos/Files from PC to iPhone via Dropbox
If you want to copy videos from PC to iPhone wirelessly, Dropbox is another good alternative, unlike Google Drive, that's only available for photo transfer. Dropbox can help users copy videos from PC to iPhone without iCloud or iTunes. One disadvantage is that it only offers 2GB storage free for users. Hence, for those who want to copy videos over 2 GB, this kind of method cannot work.
To copy videos from PC to iPhone;
Step 1. Download and install Dropbox on both your computer and iPhone and sign in with the same account.
Step 2. Go to Files > My Files > Upload Files to choose the videos that you want to import.
Step 3. Open Dropbox on your iPhone to access the videos from your PC.
![select Upload Files button in My Files section]()
FAQs on How to Transfer Videos from PC to iPhone with iTunes
Here are more frequently asked questions, if you encounter the same problem you can check them below:
1. How do I transfer videos from PC to iPad?
If you have downloaded and installed iCloud on your PC, run it and then go to Photos. Then, choose the iCloud Photo Library and Upload new photos and videos from my PC. After that, select the videos that you want to transfer from PC to iPad, and you can then move those files to the iPad's Uploads folder.
2. How do I transfer files from iTunes to my iPhone?
Do not know how to transfer files from PC to iPad or iPhone? This is how you do it: Drag and drop the files from a folder or window onto the Documents list to copy them to your device. Or you can also click Add option in the Documents list in iTunes, select the files you want to transfer from your computer, and then click Add button.
3. What is the best way to transfer files from PC to phone wirelessly?
Among the methods mentioned above, we highly recommend EaseUS MobiMover as the best alternative. Because of its efficient transfer, secure backup, and unlimited storage space (Pro version), designed especially for users who have a great need to copy large volumes of files, EaseUS MobiMover could help you cope with all the issues you may encounter.
Conclusion
Although iTunes is a useful tool to help transfer files from PC to iPhone, the risk of data loss remains a big problem. Hence, we highly recommend EaseUS MobiMover to help you with the transfer process for the efficient transfer, secure backup, and unlimited storage space it offers. You don't need to worry about data loss, or whether the transfer process would be stuck, this tool would cope with the possible problems within minutes.