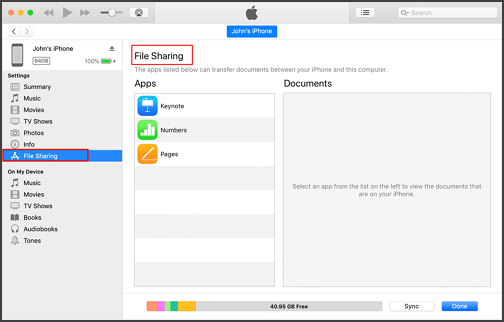Zusammenfassung:
Wenn Sie Videos vom PC auf Ihr iPhone übertragen möchten, kann iTunes Ihnen dabei helfen! Dieser Artikel bietet detaillierte Schritte für Sie zu folgen, so können Sie Videos vom PC auf iPhone mit iTunes effizient übertragen!
- Hauptinhalt:
-
Verwenden von iTunes zum Übertragen von Videos vom PC auf das iPhone
-
Alternativen zum Importieren von Videos vom PC auf das iPhone ohne iTunes
- 1. Übertragen von Videos vom PC auf das iPhone mit EaseUS MobiMover
- 2. Videos/Filme vom PC auf das iPhone über iCloud importieren
- 3. Senden von Videos/Dateien vom PC zum iPhone über Dropbox
-
FAQs zur Übertragung von Videos vom PC auf das iPhone mit iTunes
- 1. Wie kann ich Videos vom PC auf das iPad übertragen?
- 2. Wie kann ich Dateien von iTunes auf mein iPhone übertragen?
- 3. Wie lassen sich Dateien am besten drahtlos vom PC auf das Telefon übertragen?
- Schlussfolgerung
Wenn Sie verschiedene Videos oder Filme auf Ihren PC heruntergeladen haben, möchten Sie diese Videos vielleicht auf Ihr iPhone übertragen, da es tragbarer ist, Ihr iPhone überallhin mitzunehmen als einen Computer. Aber wie können Sie das Problem lösen? In der Tat, iTunes könnte ein großer Assistent sein, wenn Sie mehr Wissen darüber, wie man Videos vom PC auf das iPhone mit iTunes übertragen wollen, lesen Sie weiter! Darüber hinaus ist es für Benutzer, die schon lange ihren Mac benutzen, auch möglich, Dateien vom Mac auf das iPhone oder iPad zu übertragen.
Verwenden von iTunes zum Übertragen von Videos vom PC auf das iPhone
Mit iTunes können Sie Ihre Musik, Kontakte und andere Dateien synchronisieren. Abgesehen von der Verbindungsfunktion, können Sie auch den Übertragungsprozess damit durchführen. Wie überträgt man also Videos mit iTunes vom PC auf das iPhone? Bevor wir zum eigentlichen Thema kommen, sollten wir uns überlegen, was passiert, wenn Sie keine Verbindung zu iTunes herstellen können. Das kommt manchmal vor und ist, ehrlich gesagt, unvermeidlich. In diesem Fall müssen Sie zunächst die Lösungen für die fehlende Verbindung mit dem iTunes Store überprüfen.
Bevor wir in diese Schritte eintauchen, denken Sie daran, iTunes auf die neueste Version zu aktualisieren, sonst kann es nicht richtig funktionieren. Und vergewissern Sie sich, dass auf Ihrem Apple-Gerät die Version iOS 4 oder höher läuft. Nun, lassen Sie uns beginnen!
Schritt 1. Verbinden Sie Ihr iPhone über ein USB-Kabel mit Ihrem PC.
Schritt 2. Laden Sie zunächst iTunes auf Ihren PC und öffnen Sie es. Wählen Sie die Schaltfläche "Gerät" in der oberen linken Ecke des Fensters. Sobald Ihr iPhone erkannt wird, verbinden Sie es mit iTunes.
Schritt 3. Wählen Sie "Dateifreigabe", wählen Sie die App, die mit der Dateifreigabe funktioniert, und klicken Sie in iTunes auf die Schaltfläche "Hinzufügen".
Schritt 4. Wählen Sie die Dateien oder Videos aus, die Sie übertragen möchten, und tippen Sie dann auf die Schaltfläche "Hinzufügen".
Schritt 5. Sie können die übertragenen Videos dann auf Ihrem iPhone überprüfen.
![Registerkarte Dateifreigabe wählen]()
-
Hinweis:
- Ein wichtiger Punkt ist, dass bei der Verwendung von iTunes zur Einleitung des Übertragungsvorgangs das Risiko eines Datenverlusts unvermeidlich ist.
Hier finden Sie eine Videoanleitung, wie Sie Dateien mit iTunes übertragen können:
1. 00:22- iTunes öffnen
2. 00:36- Freigabebereich öffnen
3. 01:51- Schlusswort
Alternativen zum Importieren von Videos vom PC auf das iPhone ohne iTunes
Wenn Sie iTunes nicht auf Ihren PC herunterladen möchten, gibt es andere Alternativen, um Daten vom PC auf das iPhone zu übertragen. Dieses Mal ist das Importieren von Videos vom PC auf das iPhone ohne iTunes ein anderer Weg. Sie sind also nicht auf ein einziges iTunes beschränkt. (Wenn Sie eine CD ohne Computer auf das iPhone übertragen möchten, klicken Sie hier für weitere Informationen). Sie haben mehr Optionen zur Auswahl:
1. Übertragen von Videos vom PC auf das iPhone mit EaseUS MobiMover
Mit EaseUS MobiMover Pro können sowohl die Datenübertragung als auch die Datensicherung effizient und erfolgreich durchgeführt werden. Indem Sie Ihr iPhone an Ihren Computer anschließen, können Sie auf alle auf Ihrem Computer gespeicherten Daten auf Ihrem iPhone zugreifen, einschließlich Bildern, Videos, Kontakten, etc. Sie können sich auf die Anleitung zum Übertragen von Videos vom PC auf das iPhone beziehen.
Abgesehen von der sicheren Übertragung, die dieses Tool garantiert, können Sie auch Online-Videos über die URL herunterladen. Wann immer Sie YouTube-Filme und -Videos herunterladen möchten, wird Ihnen diese Software sicherlich zur Hand gehen! Darüber hinaus bietet EaseUS MobiMover (Pro Version) im Gegensatz zu Google Drive und iCloud, die nur einen begrenzten Speicherplatz zur Verfügung stellen - 15 GB und 5 GB - unbegrenzten Speicherplatz für die Benutzer.
So importieren Sie Videos vom PC auf das iPhone ohne iTunes:
Nach der Installation der App können Sie die folgenden detaillierten Schritte ausführen:
Schritt 1. Verbinden Sie Ihr iPhone über ein USB-Kabel mit Ihrem Computer und starten Sie EaseUS MobiMover. Entsperren Sie Ihr iOS-Gerät und klicken Sie auf "Vertrauen". Gehen Sie dann zu "PC zu Telefon" > "Dateien auswählen".
Schritt 2. Wählen Sie die Videos, die Sie übertragen möchten, und klicken Sie auf "Öffnen".
Schritt 3. Klicken Sie auf "Übertragen", um die Übertragung der von Ihnen ausgewählten Dateien von Ihrem Computer auf Ihr iPhone zu starten. (Wenn Sie mehr Dateien auswählen möchten, klicken Sie auf "Inhalt hinzufügen", um weitere Dateien zum Kopieren hinzuzufügen, und klicken Sie dann auf "Übertragen").
Zusammenfassend lässt sich sagen, dass diese Software hervorragende Möglichkeiten bietet, um verschiedene Arten von Bedürfnissen zu erfüllen, von der Übertragung bis zur Sicherung und anderen Video-Downloads und so weiter. Lassen Sie diese App Ihnen mit dem Datenübertragungsprozess helfen, ist vertrauenswürdig.
2. Videos/Filme vom PC auf das iPhone über iCloud importieren
Ähnlich wie iTunes wird auch iCloud von Apple entwickelt. Mit ihr können Sie Ihre Musik, Fotos, Videos usw. zwischen Ihren Apple-Geräten übertragen. Um genauer zu sein, wählen Benutzer immer iCloud, um ihre Fotos vom iPad auf den Mac zu übertragen und zu speichern. Aber wie sendet man Videos mit iCloud vom PC zum iPhone? Die Schritte sind recht einfach. Eine Sache, die Sie beachten sollten, ist, dass Sie sicherstellen müssen, dass der Speicherplatz auf iCloud ausreicht, oder Sie sollten zuerst den Speicherplatz auf dem iPhone freigeben. Schauen wir uns die folgenden Schritte gemeinsam an:
Schritt 1. Laden Sie iCloud für Windows auf Ihren Computer und melden Sie sich mit der gleichen Apple ID wie auf Ihrem iPhone an.
Schritt 2. Öffnen Sie Einstellungen auf Ihrem iPhone > [Ihr Name] > suchen Sie iCloud und Fotos und aktivieren Sie "iCloud-Fotos".
Schritt 3. Öffnen Sie die iCloud-Einstellungen und aktivieren Sie "Fotos" und dann "iCloud Photo Library" auf Ihrem Computer.
Schritt 4. Aktivieren Sie die Option "Neue Fotos und Videos von meinem PC hochladen" > Wählen Sie "Ändern", um den Ordner zu markieren, der die Videos enthält, die Sie übertragen möchten.
![iCloud-Fotomediathek auf Ihrem Computer aktivieren]()
3. Senden von Videos/Dateien vom PC zum iPhone über Dropbox
Wenn Sie Videos drahtlos vom PC auf das iPhone kopieren möchten, ist Dropbox eine weitere gute Alternative, im Gegensatz zu Google Drive, das nur für die Übertragung von Fotos verfügbar ist. Dropbox kann Nutzern helfen, Videos vom PC auf das iPhone zu kopieren, ohne iCloud oder iTunes. Ein Nachteil ist, dass Dropbox nur 2 GB Speicherplatz kostenlos zur Verfügung stellt. Wer also Videos mit mehr als 2 GB kopieren möchte, kann diese Methode nicht nutzen.
So kopieren Sie Videos vom PC auf das iPhone;
Schritt 1. Laden und installieren Sie Dropbox sowohl auf Ihrem Computer als auch auf Ihrem iPhone und melden Sie sich mit demselben Konto an.
Schritt 2. Gehen Sie zu Dateien > Meine Dateien > Dateien hochladen, um die Videos auszuwählen, die Sie importieren möchten.
Schritt 3. Öffnen Sie Dropbox auf Ihrem iPhone, um auf die Videos von Ihrem PC zuzugreifen.
![Wählen Sie die Schaltfläche Dateien hochladen im Bereich Meine Dateien]()
FAQs zur Übertragung von Videos vom PC auf das iPhone mit iTunes
Hier finden Sie weitere häufig gestellte Fragen. Wenn Sie auf das gleiche Problem stoßen, können Sie diese unten nachlesen:
1. Wie kann ich Videos vom PC auf das iPad übertragen?
Wenn Sie iCloud heruntergeladen und auf Ihrem PC installiert haben, führen Sie es aus und gehen Sie dann zu Fotos. Wählen Sie dann die iCloud-Fotomediathek und Neue Fotos und Videos von meinem PC hochladen. Wählen Sie dann die Videos aus, die Sie vom PC auf das iPad übertragen möchten, und verschieben Sie diese Dateien in den Ordner "Uploads" auf dem iPad.
2. Wie kann ich Dateien von iTunes auf mein iPhone übertragen?
Sie wissen nicht, wie Sie Dateien vom PC auf das iPadoder iPhone übertragenkönnen? So machen Sie es: Ziehen Sie die Dateien aus einem Ordner oder Fenster in die Liste "Dokumente" und legen Sie sie dort ab, um sie auf Ihr Gerät zu kopieren. Sie können auch auf die Option "Hinzufügen" in der Liste "Dokumente" in iTunes klicken, die Dateien auswählen, die Sie von Ihrem Computer übertragen möchten, und dann auf die Schaltfläche "Hinzufügen" klicken.
3. Wie lassen sich Dateien am besten drahtlos vom PC auf das Telefon übertragen?
Unter den oben genannten Methoden empfehlen wir Ihnen EaseUS MobiMover als die beste Alternative. Aufgrund der effizienten Übertragung, des sicheren Backups und des unbegrenzten Speicherplatzes (Pro-Version), der speziell für Benutzer entwickelt wurde, die große Mengen an Dateien kopieren müssen, kann EaseUS MobiMover Ihnen helfen, mit allen Problemen fertig zu werden, auf die Sie stoßen könnten.
Schlussfolgerung
Obwohl iTunes ein nützliches Tool ist, um Dateien vom PC auf das iPhone zu übertragen, bleibt das Risiko eines Datenverlustes ein großes Problem. Daher empfehlen wir Ihnen EaseUS MobiMover, um Ihnen bei der Übertragung zu helfen, da es eine effiziente Übertragung, ein sicheres Backup und unbegrenzten Speicherplatz bietet. Sie brauchen sich keine Sorgen über Datenverluste zu machen oder darüber, ob der Übertragungsprozess stecken bleiben könnte, denn dieses Tool bewältigt die möglichen Probleme innerhalb von Minuten.