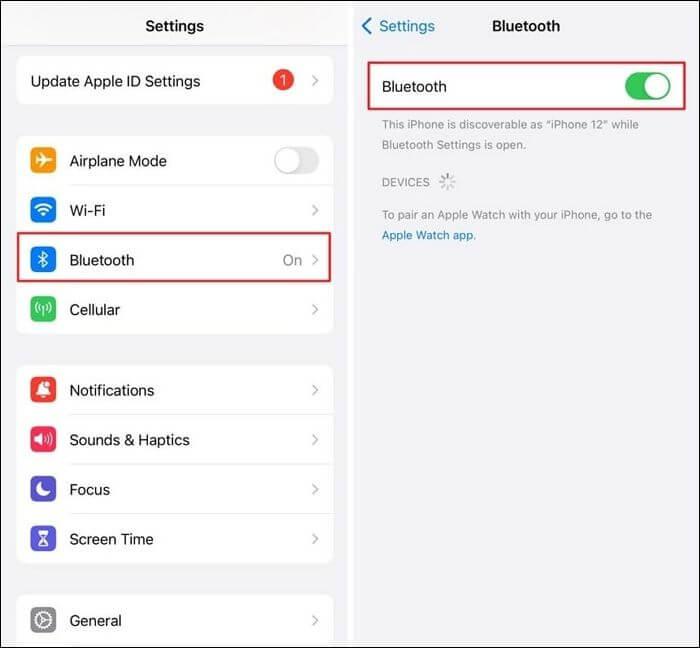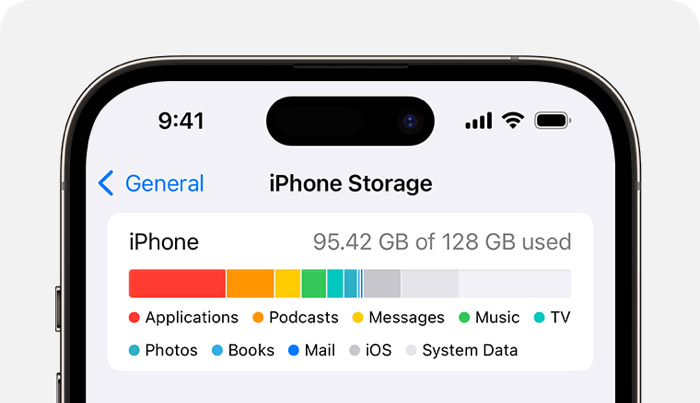Zusammenfassung:
Können Sie die Daten vom iPhone auf das iPhone 16 problemlos übertragen? Wenn es nicht klappt, müssen Sie nach einigen Lösungen suchen. In dieser Anleitung erfahren Sie, warum die Datenübertragung fehlgeschlagen ist und wie Sie das Problem beheben können.
- Hauptinhalt:
- Warum schlägt die Datenübertragung vom iPhone auf das iPhone 16 fehl?
- Wie behebt man die fehlgeschlagene Datenübertragung vom iPhone zum iPhone 16?
- 1. Starten Sie beide iPhones neu
- 2. Netzwerkverbindung prüfen
- 3. Aktivieren Sie Bluetooth auf Ihrem Gerät
- 4. Aktualisieren Sie iOS auf die neueste Version
- 5. Speicherplatz prüfen
- 6. Prüfen Sie auf Probleme mit der Apple ID
- Direktes Übertragen vom iPhone auf das iPhone 16 mit EaseUS MobiMover
- Übertragen Sie jetzt problemlos Daten vom iPhone auf das iPhone 16!
- Häufig gestellte Fragen zum Thema "Datenübertragung vom iPhone auf das iPhone fehlgeschlagen
- 1. Wie übertrage ich das iPhone nach der Einrichtung auf ein neues iPhone?
- 2. Was passiert, wenn eine iPhone-Übertragung unterbrochen wird?
Wie behebe ich das Problem, dass die iPhone-Übertragung stecken bleibt?
- Beide iPhones neu starten
- Netzwerkverbindung prüfen
- Aktivieren Sie Bluetooth auf Ihrem Gerät
- Aktualisieren Sie iOS auf die neueste Version
- Speicherplatz prüfen
- Prüfen Sie auf Apple-ID-Probleme
- Verwenden Sie ein effektives Transferinstrument
Sie haben ein neues iPhone, z. B. das neueste iPhone 16? Vielleicht freuen Sie sich darauf, Ihr neues iPhone zu benutzen und stellen fest, dass die Übertragung von Daten vom alten iPhone nicht funktioniert. Es gibt einige häufige Gründe dafür, dass die "Übertragung direkt vom iPhone nicht funktioniert". Machen Sie sich keine Sorgen. Wir werden sie in diesem Artikel besprechen.
Wenn Sie beim Übertragen von Daten vom iPhone auf das iPhone nicht weiterkommen, können Sie einige einfache Tipps anwenden, um dieses Problem zu beheben. Sie können auch Daten von iPhone zu iPhone mit anderen effektiven Methoden übertragen.
Warum schlägt die Datenübertragung vom iPhone auf das iPhone 16 fehl?
Wenn beim Übertragen von Daten von einem iPhone auf ein anderes die Datenübertragung fehlschlägt, kann dies unter anderem folgende Gründe haben:
-
Netzwerkverbindungsproblem: Die Netzwerkverbindung zwischen den beiden iPhones ist instabil oder zu langsam, was zu einer Unterbrechung der Übertragung führt.
-
Unzureichender Speicherplatz: Das Ziel-iPhone verfügt nicht über genügend Speicherplatz, um die übertragenen Daten aufzunehmen.
-
iOS-Version stimmt nicht überein: DieiOS-Versionen der beiden iPhones sind unterschiedlich, was die Kompatibilität der Übertragung beeinträchtigen kann.
-
Problem mit der Systemsoftware: Die Systemsoftware des iPhones funktioniert nicht richtig oder ist fehlerhaft, was zu Problemen beim Übertragungsvorgang führt.
-
Gerätefehler: Hardwareprobleme des iPhone, wie z. B. ein beschädigter USB-Anschluss oder ein Batterieproblem, beeinträchtigen den Übertragungsprozess.
-
Einstellungsfehler: Die Übertragungseinstellungen sind falsch, z. B. wurde die falsche Übertragungsoption ausgewählt oder die Übertragungsparameter wurden nicht korrekt konfiguriert.
-
Verifizierungsproblem: Wenn die Apple ID oder das Kennwort während des Übertragungsvorgangs verifiziert werden müssen, ist die Eingabe falsch oder die Verifizierung schlägt fehl.
Wie behebt man die fehlgeschlagene Datenübertragung vom iPhone zum iPhone 16?
Wenn Sie beim Wechsel zu einem neuen iPhone auf ein Übertragungsproblem stoßen, können Sie dieses Problem mit den folgenden Methoden beheben.
1. Starten Sie beide iPhones neu
Die erste Lösung, die Sie versuchen können, ist ein Neustart Ihres iPhones. Ein Neustart Ihrer Geräte kann viele vorübergehende Störungen beheben. Hier erfahren Sie, wie Sie Ihr iPhone neu starten können:
Für iPhone 8 und früher:
Schritt 1. Halten Sie die Seitentaste gedrückt, bis der Schieberegler "Ausschalten" erscheint.
Schritt 2. Ziehen Sie den Schieberegler und warten Sie, bis sich Ihr Gerät ausschaltet.
Schritt 3. Halten Sie die Seitentaste erneut gedrückt, bis das Apple-Logo erscheint.
![Ihr iphone neu starten]()
2. Netzwerkverbindung prüfen
Eine stabile und starke Internetverbindung ist für bestimmte Arten der Datenübertragung entscheidend, insbesondere wenn Sie iCloud für Sicherungen oder Wiederherstellungen verwenden. Stellen Sie sicher, dass beide Geräte mit einem zuverlässigen Wi-Fi-Netzwerk verbunden sind. Wenn das Wi-Fi-Netzwerk nicht stabil ist, können Sie versuchen, Ihre Netzwerkeinstellungen zurückzusetzen.
- Gehen Sie zu Einstellungen > Allgemein > Zurücksetzen > Netzwerkeinstellungen zurücksetzen.
![Tippen Sie auf Netzwerkeinstellungen zurücksetzen]()
3. Aktivieren Sie Bluetooth auf Ihrem Gerät
Ein weiterer einfacher Tipp ist, zu prüfen, ob Bluetooth aktiviert ist oder nicht. Einige Übertragungsmethoden erfordern die Verwendung von Bluetooth. Hier erfahren Sie, wie Sie Bluetooth aktivieren können:
Schritt 1. Halten Sie beide Geräte nahe beieinander.
Schritt 2. Gehen Sie zu Einstellungen > Bluetooth und schalten Sie es ein.
![Schalten Sie das Bluetooth ein]()
4. Aktualisieren Sie iOS auf die neueste Version
Ein veraltetes iOS kann zu Kompatibilitätsproblemen bei Datenübertragungen führen. Sie müssen über die Einstellungen Ihres Geräts nach Updates suchen und diese installieren. Hier sind die Schritte, um Ihr iPhone auf die neueste Version von iOS zu aktualisieren.
Schritt 1. Verbinden Sie Ihr Gerät mit Strom und Wi-Fi.
Schritt 2. Gehen Sie zu Einstellungen > Allgemein > Software-Update.
Schritt 3. Tippen Sie auf Herunterladen und Installieren, wenn ein Update verfügbar ist.
![software-aktualisierung iphone]()
5. Speicherplatz prüfen
Unzureichender Speicherplatz auf dem empfangenden iPhone kann eine Datenübertragung auf halbem Weg abbrechen. Wenn Sie keine Daten von iPhone zu iPhone übertragen können, überprüfen Sie bitte den Speicherplatz auf Ihrem iPhone und geben Sie ihn frei. Sie erhalten eine Liste der Speicherplatznutzung und Vorschläge zur Optimierung des Speicherplatzes.
Zur Überprüfung der Lagerung:
- Gehen Sie zu Einstellungen > Allgemein > [Gerät] Speicher.
![Überprüfen Sie den Speicher Ihres iPhones]()
6. Prüfen Sie auf Probleme mit der Apple ID
Probleme mit Ihrer Apple ID können iCloud-bezogene Übertragungen beeinträchtigen. Stellen Sie sicher, dass beide iPhones bei derselben Apple ID angemeldet sind, wenn Sie iCloud für die Datenübertragung verwenden.
So überprüfen oder aktualisieren Sie Ihre Apple ID:
Schritt 1. Gehen Sie zu Einstellungen, und oben sehen Sie Ihr Apple-ID-Profil.
Schritt 2. Tippen Sie darauf, um Details zu sehen, und stellen Sie sicher, dass sie auf beiden Geräten identisch sind.
![icloud-Banner]()
Direktes Übertragen vom iPhone auf das iPhone 16 mit EaseUS MobiMover
Wenn alles andere fehlschlägt, sollten Sie ein zuverlässiges Übertragungsprogramm wie EaseUS MobiMover verwenden. Mit MobiMover können Sie Daten direkt von einem iPhone auf ein anderes übertragen, ohne die mühsamen Schritte des Sicherns und Wiederherstellens über iCloud oder iTunes. Das spart Zeit und vermeidet das Risiko eines Datenverlusts. EaseUS MobiMover unterstützt die Migration verschiedener Datentypen, darunter Fotos, Videos, Musik, Kontakte, Textnachrichten, Lesezeichen, Kalenderereignisse, Sprachnotizen usw. Zum Beispiel können Sie ganz einfach Musik von iPhone zu iPhone übertragen. Es bietet die Möglichkeit der selektiven Migration, bei der Sie bestimmte Daten anstelle der gesamten Daten migrieren können. Mit MobiMover können Sie eine Sicherungskopie Ihres iPhone auf einem Computer erstellen.
🥇Lassen Sie uns sehen, was EaseUS MobiMover auszeichnet:
- Die Benutzeroberfläche ist benutzerfreundlich und einfach zu bedienen, und der gesamte Migrationsprozess kann in wenigen Schritten abgeschlossen werden.
- Die Integrität der Daten während des Migrationsprozesses ist gewährleistet, und es gehen keine Informationen durch die Migration verloren.
- Außerdem unterstützt es mehrere Versionen von iOS-Systemen und ist sehr kompatibel.
- Im Vergleich zu anderen Migrationsmethoden ist EaseUS MobiMover in der Regel schneller in der Datenübertragungsgeschwindigkeit, insbesondere bei der Migration großer Datenmengen.
Schritt 1. Schließen Sie beide iPhones an den Computer an und starten Sie EaseUS MobiMover. Klicken Sie dann auf "Telefon zu Telefon", überprüfen Sie die Übertragungsrichtung und klicken Sie auf "Weiter", um fortzufahren.
Schritt 2. Wählen Sie eine Kategorie oder mehrere Kategorien, die Sie kopieren möchten, und klicken Sie auf "Übertragen".
Schritt 3. Warten Sie, bis das Tool die ausgewählten Dateien von einem iPhone auf ein anderes übertragen hat. Wenn der Prozess abgeschlossen ist, gehen Sie zu den entsprechenden Apps, um die neu hinzugefügten Dateien zu überprüfen.
Übertragen Sie jetzt problemlos Daten vom iPhone auf das iPhone 16!
Um das iPhone-Übertragungsproblem zu beheben, müssen Sie sicherstellen, dass die Grundeinstellungen den Datenübertragungsprozess zwischen zwei iPhones nicht behindern. Sie können die häufigsten Probleme, die den Datentransfer verhindern, beheben, indem Sie beide Geräte neu starten, sich vergewissern, dass die Netzwerkverbindung stabil ist, Bluetooth aktivieren, iOS auf die neueste Version aktualisieren, den Speicherplatz überprüfen und die Apple-ID-Einstellungen überprüfen. Wenn Sie diese Schritte befolgen, können Sie nicht nur die Datenübertragung optimieren, sondern auch die Gesamtleistung und den Nutzwert Ihrer Geräte verbessern.
Die beste Alternative zum Übertragen von Daten vom iPhone auf das iPhone 16 ist die Verwendung von EaseUS MobiMover. Dieses zuverlässige Tool kann Ihnen helfen, Daten von iPhone zu iPhone ohne Probleme zu übertragen.
Häufig gestellte Fragen zum Thema "Datenübertragung vom iPhone auf das iPhone fehlgeschlagen
1. Wie übertrage ich das iPhone nach der Einrichtung auf ein neues iPhone?
Wenn Sie nach der Einrichtung Daten übertragen möchten, können Sie EaseUS MobiMover verwenden. Es kann Ihnen helfen, Daten von einem iPhone auf ein anderes zu übertragen. Sie können auch alle Daten von einem iPhone auf ein anderes mit einem Klick übertragen.
2. Was passiert, wenn eine iPhone-Übertragung unterbrochen wird?
Wenn eine iPhone-Übertragung unterbrochen wird, kann dies zu einer unvollständigen Datenübertragung führen, bei der einige Dateien oder Einstellungen fehlen. Außerdem können einige Dateien beschädigt werden, was zu Problemen bei der Benutzerfreundlichkeit führt, und die übertragenen Einstellungen werden möglicherweise auf ihre Standardwerte zurückgesetzt.
Teilen Sie diesen Beitrag mit Ihren Freunden, wenn Sie ihn hilfreich finden!