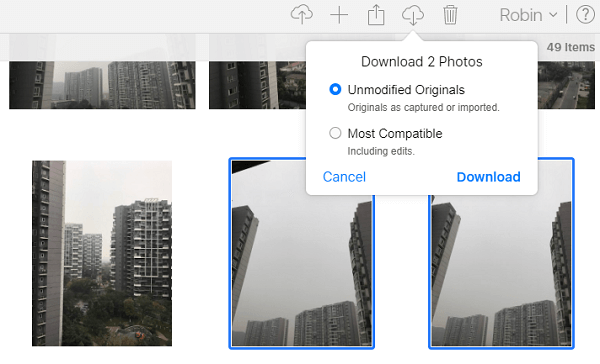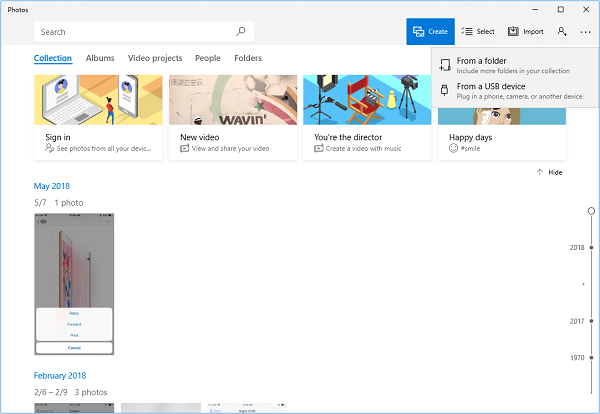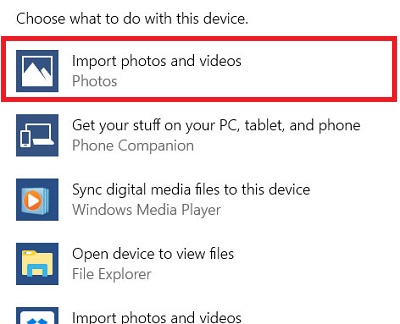Zusammenfassung:
Verwenden Sie einen PC mit Windows 7/8/10 und möchten Ihre iPhone-Fotos kostenlos auf den PC übertragen? Wenn ja, lesen Sie diesen Blogbeitrag und Sie werden wissen, wie Sie Fotos einfach von Ihrem iPhone auf den PC kopieren oder verschieben können, unabhängig davon, ob Sie Windows 7, Windows 8 oder Windows 10 verwenden.
- Hauptinhalt:
- Teil 1. So übertragen Sie iPhone-Fotos mit EaseUS MobiMover auf den PC
- Methode 2. Kopieren Sie iPhone-Fotos über iCloud auf den PC
- Methode 3. Übertragen Sie iPhone-Fotos per USB auf den PC
- 1. iPhone-Fotos mit der Fotos-App auf den PC übertragen (Windows 8/10)
- 2. iPhone-Fotos mit Windows AutoPlay auf einen PC kopieren (Windows 7)
- 3. Übertragen Sie iPhone-Fotos mit dem Datei-Explorer/Windows-Explorer auf den PC (Windows 7/8/10)
- Das Endergebnis
Fotos auf Ihrem iPhone halten die schöne Landschaft fest, die Sie gesehen haben, bezeugen die glücklichen Momente, die Sie erlebt haben, und tragen die Gefühle, die Sie hatten, als Sie das Foto gemacht haben. Deshalb möchten Sie Ihre Fotos auf Ihrem iPhone nicht verlieren. Es ist eine herzzerreißende Erfahrung. Für Liebhaber der Handyfotografie kann der Verlust von Fotos eine Katastrophe sein. Es könnte all ihre Bemühungen ruinieren. Für den Rest von uns kann es auch teuer werden, weil unsere geschätzte Erinnerung mit diesen Bildern verschwindet.
Deshalb ist es so wichtig, eine Kopie unserer Bilder auf einem PC zu erstellen. Wenn Sie dies benötigen, finden Sie hier einige verschiedene Apps und Dienste, mit denen Sie Fotos von Ihrem iPhone auf einen PC übertragen können.
Pro-Tipps: Machen Sie besser auch ein digitales Backup. In diesem Fall können Sie immer noch auf ein Cloud-basiertes Konto mit Ihren Fotos zugreifen, wenn Ihr Computer beschädigt wird oder verloren geht.
Teil 1. So übertragen Sie iPhone-Fotos mit EaseUS MobiMover auf den PC
Wenn Sie nach einer schnellen Möglichkeit suchen, viele Fotos ohne Qualitätsverlust zu übertragen, ist diese iPhone-Datenübertragungssoftware - EaseUS MobiMover - die beste Idee. Abhängig von Ihren spezifischen Anforderungen an die Übertragung von Fotos bietet es verschiedene Optionen zum Übertragen von Fotos. Einige erweiterte Optionen umfassen:
- Übertragen Sie iPhone-Fotos nach Kategorie auf einen PC
- Übertragen Sie ein einzelnes Bild oder ein ganzes Album auf einen PC
- Übertragen Sie Bilder im Handumdrehen auf ein anderes iPhone oder einen anderen PC
- Sehen Sie sich Fotos vor der Übertragung an
So übertragen Sie mit EaseUS MobiMover Fotos vom iPhone auf den Windows-PC:
Schritt 1. Verbinden Sie Ihre iPhones mit Ihrem Computer und starten Sie EaseUS MobiMover, wählen Sie „Durchsuchen & Übertragen“ > „Bilder“ > „Fotos“.
Schritt 2. Wenn Sie alle Fotos vom iPhone auf Ihren PC übertragen möchten, aktivieren Sie „Alle auswählen“. Wenn Sie beabsichtigen, bestimmte Elemente zu kopieren, wählen Sie die Bilder nach Belieben aus. Klicken Sie dann auf das Symbol „Zum PC“ in der oberen Symbolleiste.
Schritt 3. EaseUS MobiMover überträgt automatisch Fotos vom iPhone auf Ihren PC. Wenn dies erledigt ist, überprüfen Sie die Elemente auf Ihrem Computer.
Wenn Sie glauben, dass EaseUS MobiMover nur für den Export von iPhone-Fotos geeignet ist, liegen Sie falsch. Hier ist eine Liste anderer Dinge, die Sie mit EaseUS MobiMover machen können.
- Sichern Sie Ihr iPhone mit einem Klick
- Übertragen Sie Fotos, Kontakte, Nachrichten und mehr Daten zwischen zwei iOS-Geräten
- Übertragen Sie WhatsApp-Nachrichten auf Ihre bevorzugte Weise
- Konvertieren Sie HEIC-Bilder in JPG
- Laden Sie Videos von fast allen beliebten Websites herunter
Klingt toll, oder? Zögern Sie nicht, dieses funktionsreiche Programm auf Ihrem Computer zu installieren und beginnen Sie mit der Verwaltung Ihres iPhone oder iPad.
Methode 2. Kopieren Sie iPhone-Fotos über iCloud auf den PC
Wenn Sie die Installation von Drittanbieterprogrammen auf Ihrem Computer vermeiden möchten, können Sie iCloud verwenden – Apples Cloud-basierten Speicherdienst, der die gleiche Funktion wie eine externe Festplatte erfüllt, aber online ist. Es wird kein USB-Kabel benötigt. Sie können den gesamten Übertragungsprozess drahtlos abschließen.
Denken Sie jedoch daran, dass Apple seinen Benutzern nur 5 GB kostenlosen Speicherplatz bietet und Ihre Fotos bald den gesamten Speicherplatz auffressen werden. Daher müssen Sie möglicherweise extra bezahlen, um mehr Speicherplatz zu erwerben. Ein iCloud-Speicher lohnt sich jedoch, wenn Sie regelmäßig Daten übertragen müssen.
Befolgen Sie diese Schritte, um iCloud zum Übertragen von Fotos zu verwenden.
Schritt 1. Öffnen Sie Einstellungen > Fotos > iCloud-Fotos (oder iCloud-Fotobibliothek) und aktivieren Sie diese Option.
Schritt 2. Öffnen Sie einen Webbrowser und gehen Sie zu iCloud.com. Melden Sie sich mit Ihrer Apple-ID und Ihrem Passwort an.
Schritt 3. Klicken Sie auf iCloud.com auf „Fotos“.
Schritt 4. Wählen Sie die Fotos aus, die Sie herunterladen möchten, und tippen Sie auf das Wolkensymbol mit einem Abwärtspfeil.
![Laden Sie Fotos von iCloud herunter]()
Methode 3. Übertragen Sie iPhone-Fotos per USB auf den PC
Es gibt drei verschiedene Möglichkeiten, iPhone-Fotos per USB auf einen PC zu übertragen. Wenden Sie je nach Computersystem eine davon an, um die Übertragungsaufgabe abzuschließen.
- Verwenden der Windows-Fotos-App (Windows 8/10)
- Verwenden von Windows AutoPlay (Windows 7)
- Verwenden des Windows-Datei-Explorers/Windows-Explorers (Windows 7/8/10)
Diese Methoden erfordern, dass Sie die neueste Version von iTunes auf Ihrem PC installiert haben. Um dies zu überprüfen, können Sie iTunes auf Ihrem PC öffnen, auf „Hilfe“ und dann auf „Nach Updates suchen“ klicken.
Danach können Sie Ihr iPhone über ein USB-Kabel mit dem PC verbinden und diese Schritte ausführen, um Fotos jeweils mit der Fotos-App, AutoPlay und Windows Explorer zu übertragen.
1. iPhone-Fotos mit der Fotos-App auf den PC übertragen (Windows 8/10)
Schritt 1. Öffnen Sie die Fotos-App auf Ihrem PC.
Schritt 2. Dann erhalten Sie eine Nachricht, um Ihre Fotos von Ihrem iPhone auf Ihren PC zu importieren.
- Auf einem Windows 10-Computer befindet sich diese Option in der oberen rechten Ecke der Fotos-App.
- Auf einem Windows 8-Computer müssen Sie irgendwo in der Fotos-App mit der rechten Maustaste klicken, um die Option „Importieren“ aufzurufen.
Schritt 3. Klicken Sie auf „Importieren“ und wählen Sie die Fotos aus, die Sie übertragen möchten, und klicken Sie dann auf „Importieren“, um mit der Übertragung zu beginnen.
![Importieren Sie iPhone-Fotos über die Fotos-App auf einen PC]()
2. iPhone-Fotos mit Windows AutoPlay auf einen PC kopieren (Windows 7)
Schritt 1. Verbinden Sie Ihr iPhone mit Ihrem PC.
Schritt 2. Wenn AutoPlay erscheint, klicken Sie auf „Bilder und Videos importieren“.
Schritt 3. Wählen Sie unter „Importeinstellungen“ den Ordner aus, in dem Sie Ihre Fotos speichern möchten.
Schritt 4. Wählen Sie die Fotos aus und klicken Sie auf „Importieren“, um Bilder vom iPhone auf den PC zu kopieren.
![Übertragen Sie iPhone-Fotos per AutoPlay auf einen PC]()
3. Übertragen Sie iPhone-Fotos mit dem Datei-Explorer/Windows-Explorer auf den PC (Windows 7/8/10)
Schritt 1. Öffnen Sie den Datei-Explorer oder Windows-Explorer auf Ihrem PC und suchen Sie unter „Dieser PC“ nach „Apple iPhone“.
Schritt 2. Doppelklicken Sie auf „Apple iPhone“ und doppelklicken Sie dann auf „Interner Speicher“.
Schritt 3. Doppelklicken Sie, um den DCIM-Ordner zu öffnen.
Schritt 4. Wählen Sie den Ordner oder die Bilder aus, die Sie übertragen möchten.
![Übertragen Sie Fotos mit dem Datei-Explorer]()
Das Endergebnis
Abhängig von Ihren spezifischen Anforderungen an die Fotoübertragung gibt es verschiedene Möglichkeiten, Ihre Fotos vom iPhone auf einen PC zu übertragen. Abgesehen von diesen Möglichkeiten können Sie auch Google Fotos oder andere Cloud-Dienste verwenden, um dasselbe zu tun, aber die in diesem Handbuch vorgestellten Methoden sind einige der besten Optionen. Wenn Sie also eine Fotoübertragung benötigen, verpassen Sie nicht diese ausführliche Anleitung.