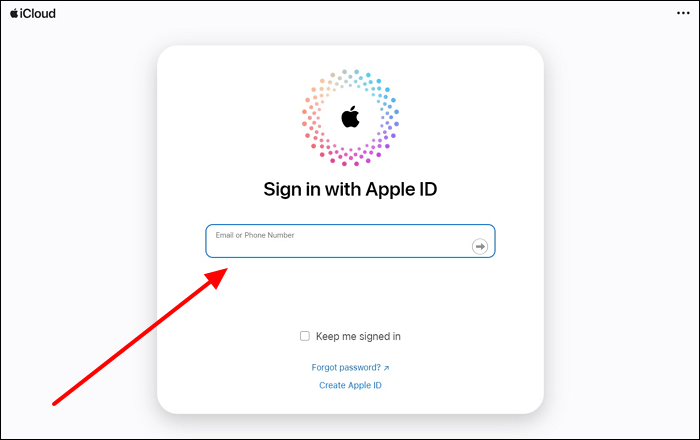Zusammenfassung:
Möchten Sie auf alle Ihre iPhone-Kontakte an einem Ort zugreifen? In diesem Artikel erfahren Sie, wie Sie Kontakte aus der iCloud auf Ihr Gerät herunterladen können, um sich die Arbeit zu erleichtern. Außerdem wird Ihnen ein Tool eines Drittanbieters vorgestellt, mit dem Sie diesen Vorgang mit einem Klick durchführen können.
- Hauptinhalt:
-
Teil 1. Die beste Methode zum Herunterladen von Kontakten aus iCloud in VCF oder CSV
-
Teil 2. Kontakte aus iCloud auf PC/Mac herunterladen
-
Teil 3. Kontakte aus iCloud auf das iPhone exportieren
-
Bonus-Tipp: Kontakte vom iPhone ohne iCloud exportieren
-
Endgültiges Urteil
-
FAQs
Berufstätige nutzen iCloud, um alle ihre Geschäftskontakte an einem Ort zu speichern und von anderen Apple-Geräten mit derselben Apple-ID darauf zuzugreifen. Einige Benutzer wissen jedoch nicht, wie sie Kontakte aus iCloud herunterladen können , um geschäftliche Kontaktkarten zu speichern.
Machen Sie sich bitte keine Sorgen. Dieser Artikel stellt Ihnen verschiedene Methoden vor, darunter ein Drittanbieter-Tool zum Exportieren und Speichern von iCloud-Kontaktkarten auf iPhones und MacBooks.
Teil 1. Die beste Methode zum Herunterladen von Kontakten aus iCloud in VCF oder CSV
Es gibt mehrere Tools von Drittanbietern, die den Benutzern die Mühe ersparen, mehrere Schritte zum Herunterladen von iCloud-Kontakten zu unternehmen. EaseUS MobiMover ist ein führendes Dienstprogramm, mit dem Sie verschiedene Gerätedateien auf Ihren PC migrieren können. Mit diesem Tool können Sie Kontakte von iCloud zu Google Drive mit nur wenigen Klicks übertragen. Alles, was Sie tun müssen, ist, sich mit diesem Tool bei Ihrem iCloud-Konto anzumelden, um den Kontaktübertragungsprozess zu starten.
Nach der Anmeldung im Konto können Sie jede beliebige Datei auf den Geräten exportieren oder importieren. Darüber hinaus können Sie mit diesem Datenmanager iCloud-Kontakte in CSV oder VCF exportieren. Daher empfehlen wir Ihnen, dieses Tool zu verwenden, um die Dinge für Menschen zu erleichtern, die nicht wissen, wie man Kontakte aus iCloud herunterlädt.
Teil 2. Kontakte aus iCloud auf PC/Mac herunterladen
Geschäftsleute können Kontakte aus iCloud auf einen PC herunterladen, indem sie sich einfach auf der iCloud-Website anmelden. Nach dem Zugriff auf die Funktion "Kontakte" innerhalb des Kontos, können Sie jede Kontaktkarte im VCF-Format herunterladen. Führen Sie die folgenden Schritte aus, um zu erfahren, wie Sie mit wenigen Klicks Kontakte aus iCloud herunterladen können:
Schritt 1. Nachdem Sie die offizielle iCloud-Website besucht haben, starten Sie den Prozess, indem Sie auf die Schaltfläche "Sign In" klicken. Geben Sie nun Ihre Apple-ID-Anmeldedaten in die entsprechenden Textfelder ein, um sich bei dem Konto anzumelden. Während der Anmeldung im iCloud-Konto müssen Sie möglicherweise auch den Authentifizierungscode zu Sicherheitszwecken eingeben.
![bei der Apple-ID anmelden]()
Schritt 2. Nachdem Sie sich bei iCloud angemeldet haben, finden Sie mehrere Dateien und Anwendungen, die dieses Konto verwenden. Scrollen Sie anschließend nach unten und drücken Sie auf die Schaltfläche "Kontakte", um einen neuen Bildschirm mit allen in iCloud gespeicherten Kontakten zu öffnen.
![Starten Sie die Kontakte-App]()
Schritt 3. Drücken Sie auf das Symbol "Drei Punkte" über allen gespeicherten Kontakten, um ein neues Dropdown-Menü zu öffnen. In diesem Menü müssen Sie auf die Option "Alle Kontakte auswählen" klicken, um alle im iCloud-Konto gespeicherten Kontakte zu überprüfen.
![tap-auf-alle-kontakte-auswählen.png]()
Schritt 4. Nachdem Sie alle Kontakte ausgewählt haben, klicken Sie auf das Symbol "Download" oben rechts. Klicken Sie nun auf die Option "Export vCard", um alle Kontakte im VCF-Format auf Ihrem PC zu speichern.
![auswahl-ausfuhr-karte-option.png]()
Teil 3. Kontakte aus iCloud auf das iPhone exportieren
Benutzer können Kontakte direkt in ihren iPhones speichern, indem sie auf die Einstellungen ihrer Apple ID zugreifen. Mit dieser Methode können Sie lernen, wie man Kontakte aus iCloud in Ihr iOS-Gerät herunterlädt , um sie mit den vorhandenen Kontakten zusammenzuführen. Die folgenden Anweisungen zeigen Ihnen, wie Sie iCloud-Kontakte exportieren können.
Importieren von Kontakten aus iCloud auf das iPhone
Dieser Artikel hilft Ihnen beim Importieren von Kontakten aus iCloud auf das iPhone auf verschiedene Arten, die leicht durchgeführt werden können, unabhängig davon, ob die Apple IDs die gleichen sind oder nicht. Mehr lesen >>
Schritt 1. Öffnen Sie zunächst die Anwendung "Einstellungen" auf Ihrem iPhone und tippen Sie auf den Namen "Apple ID", um die entsprechenden Einstellungen aufzurufen. Scrollen Sie nun nach unten und klicken Sie auf die Schaltfläche "iCloud", um auf die Kontakteinstellungen für die Übertragungsaufgabe zuzugreifen.
![zugang-zur-icloud-einstellungen.png]()
Schritt 2. Tippen Sie beim Zugriff auf die "iCloud"-Einstellungen auf die Schaltfläche "Alle anzeigen" unter dem Abschnitt "Apps, die iCloud verwenden". Nachdem Sie einen neuen Bildschirm erreicht haben, sehen Sie alle iPhone-Apps, die iCloud verwenden, wo Sie den Schalter "Kontakte" aktivieren müssen. Schließen Sie diese Aufgabe ab, indem Sie auf dem Bestätigungsbildschirm auf die Schaltfläche "Zusammenführen" tippen.
![die-zusammenführen-option.png drücken]()
Bonus-Tipp: Kontakte vom iPhone ohne iCloud exportieren
Zusammenfassend lässt sich sagen, dass Sie mit Hilfe von Drittanbieter-Tools nicht einmal ein iCloud-Konto benötigen, um Kontakte zu übertragen. Ein solches Tool ist EaseUS MobiMover, mit dem Sie über 10 Dateiformate wie Kontakte vom iPhone auf den PC übertragen können.
Außerdem dient dieses Tool auch als Backup-Tool. Sie können Ihre iPhone-Kontakte ohne iTunes oder iCloud sichern oder alle Ihre iPhone-Daten mit einem einzigen Klick sichern. Benutzer, die ihre Kontakte von einem iPhone auf ein Android-Gerät übertragen möchten, können ebenfalls von diesem Mehrzweck-Tool profitieren.
Endgültiges Urteil
Nach dem Lesen dieses Artikels haben wir gelernt , wie man Kontakte aus iCloud mit verschiedenen Methoden herunterladen kann . Sie können Kontakte direkt aus dem iCloud-Konto auf Ihr Gerät exportieren.
Benutzer, die den Umgang mit iPhone-Kontakten auf mehreren Geräten optimieren möchten, sollten sich EaseUS MobiMover zulegen. Mit seinen vielfältigen Datenmigrationsfunktionen kann jeder mit einem Klick alle Kontakte vom iPhone auf andere Geräte exportieren.
FAQs
Nach der Lektüre dieses Artikels haben die Leser verschiedene Möglichkeiten zur Verwaltung von iCloud-Kontakten auf ihren Geräten kennengelernt. Sie können die Antworten weiter unten analysieren, um alle Fragen bezüglich des Kontaktübertragungsprozesses zu klären.
1. Wie kann ich meine Kontakte aus iCloud abrufen?
Wenn Sie wichtige Geschäftskontakte aus dem iCloud-Konto verloren haben, können Sie die Kontakte mit den unten angegebenen Schritten schnell wiederherstellen:
Schritt 1. Nachdem Sie die iCloud-Website besucht haben, melden Sie sich bei Ihrer Apple-ID an. Drücken Sie auf das Symbol "Profil" oben rechts auf Ihrem Bildschirm, um auf ein Menü zuzugreifen, in dem Sie auf die Option "iCloud-Einstellungen" klicken müssen.
Schritt 2. Nachdem Sie einen neuen Bildschirm erreicht haben, wechseln Sie zur Registerkarte "Datenwiederherstellung" und klicken Sie auf die Schaltfläche "Kontakte wiederherstellen". Drücken Sie schließlich die Schaltfläche "Wiederherstellen" in dem neuen Dialogfeld, um alle gelöschten Kontakte wiederherzustellen.
2. Wie importiere ich meine Kontakte aus iCloud auf mein Telefon?
Benutzer können ihre Kontakte ganz einfach von iCloud auf ihrem Telefon speichern, indem sie die folgenden Schritte ausführen:
Schritt 1. Öffnen Sie die Anwendung "Einstellungen", geben Sie die iCloud-Einstellungen ein und drücken Sie die Schaltfläche "Alle anzeigen" in der Liste.
Schritt 2. Aktivieren Sie nun den Schalter "Kontakte" und klicken Sie auf die Schaltfläche "Zusammenführen", um Kontakte aus dem iCloud-Konto in das Telefon zu importieren.
3. Wie synchronisiere ich iCloud-Kontakte mit meinem iPhone?
Wenn Ihre iPhone-Kontakte nicht synchronisiert werden, führen Sie die folgenden Schritte aus, um die Synchronisierung abzuschließen und auf die iCloud-Kontakte auf Ihrem iPhone zuzugreifen.
Schritt 1. Öffnen Sie zunächst die Anwendung "Einstellungen" und drücken Sie auf den Namen Ihrer Apple-ID, um auf die entsprechenden Einstellungen zuzugreifen. Tippen Sie dann auf die Option "iCloud", um die Einstellungen für Dateien und Anwendungen anzuzeigen, die dieses Konto verwenden.
Schritt 2. Schalten Sie nun den Schalter "Kontakte" ein, nachdem Sie auf die Schaltfläche "Alle anzeigen" gedrückt haben. Klicken Sie schließlich auf die Schaltfläche "Zusammenführen", um die Synchronisierung der Kontakte abzuschließen.