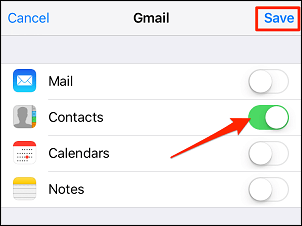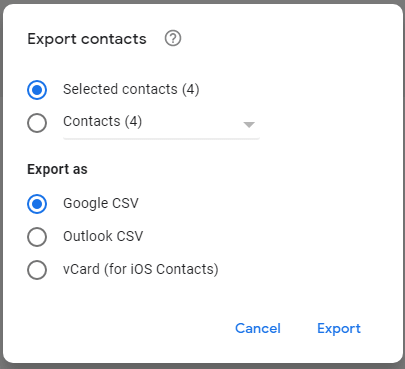Zusammenfassung:
iCloud ist eine praktikable, aber nicht die einzige Möglichkeit, iPhone-Kontakte zu sichern. Wenn Sie iPhone-Kontakte ohne iCloud exportieren möchten, gibt es drei bewährte Möglichkeiten für Sie, einschließlich der Verwendung von iPhone-Datenübertragungssoftware, der Kontakte-App und Gmail.
- Hauptinhalt:
-
Exportieren von iPhone-Kontakten ohne iCloud über EaseUS MobiMover
-
Sichern von iPhone-Kontakten ohne iCloud mit Gmail
-
Kontakte vom iPhone über AirDrop exportieren
- Die Quintessenz
- FAQs zum Exportieren von iPhone-Kontakten ohne iCloud
- 1. Wie übertrage ich meine Kontakte von meinem iPhone auf meinen Computer ohne iCloud?
- 2. Wie kann ich meine iPhone-Kontakte in eine CSV-Datei konvertieren?
Wenn Sie iPhone-Kontakte exportieren möchten, fällt Ihnen zuerst iCloud ein. In der Tat könnte iCloud dabei helfen, iPhone-Kontakte drahtlos in vCard zu exportieren. Es gibt jedoch Situationen, in denen iCloud nicht funktioniert. Zum Beispiel, wenn keine Netzwerkverbindung verfügbar ist, oder es gibt nicht genug Platz in Ihrem iCloud-Speicher, iCloud wird nicht helfen.
In einem solchen Fall möchten Sie vielleicht die iPhone-Kontakte ohne iCloud sichern. Wenn es das ist, was Sie tun möchten, gibt es drei Möglichkeiten für Sie.
| Methode |
Effektivität |
Schwierigkeitsgrad |
| EaseUS MobiMover |
Sie können EaseUS MobiMover verwenden, um iPhone-Kontakte in eine VCF-, CSV- oder HTML-Datei zu exportieren. |
Einfach |
| Google Mail |
Sie können entweder Kontakte vom iPhone mit Google Mail synchronisieren oder Kontakte vom iPhone in VCF/CSV über Google Mail exportieren. |
Einfach |
| AirDrop |
Wenn Sie iPhone-Kontakte auf ein anderes iDevice oder einen Mac exportieren möchten, ist die Verwendung von AirDrop sehr praktisch. (Einmalig, nur ein Kontakt.) |
Einfach |
Exportieren von iPhone-Kontakten ohne iCloud über EaseUS MobiMover
Unterstützt: VCF, CSV und HTML
Egal, ob Sie iPhone-Kontakte in eine VCF-, CSV- oder HTML-Datei exportieren möchten, Sie können die iPhone-Übertragungssoftware - EaseUS MobiMover - verwenden. Dieses Tool funktioniert, um Dateien zwischen einem iPhone/iPad/iPod und einem Computer oder zwischen zwei iDevices zu übertragen. Neben Kontakten unterstützt es auch Fotos, Videos, Musik, Klingeltöne und mehr.
Wenn es um Kontakte geht, können Sie entweder die Kontakte vom iPhone auf den Computer exportieren, um sie als VCF/CSV/HTML-Datei zu speichern, oder die Backup-Funktion verwenden, um Kontakte ohne iCloud zu sichern. Außerdem können Sie die Funktion nutzen, um Kontakte von iPhone zu iPhone zu übertragen, falls nötig. Gibt es eine andere Möglichkeit, iCloud-Kontakte zu exportieren? Ja, EaseUS MobiMover unterstützt das Herunterladen Ihrer Kontakte von iCloud auf Ihren Computer im CSV-Format.
So exportieren Sie iPhone-Kontakte ohne iCloud:
Schritt 1. Verbinden Sie Ihr iPhone mit Ihrem Computer und starten Sie EaseUS MobiMover. Um die Software zu verwenden, müssen Sie in der Eingabeaufforderung, in der Sie um Ihre Erlaubnis gebeten werden, auf Ihrem iPhone auf "Vertrauen" klicken. Um Ihre iPhone-Kontakte auf Ihrem Computer zu sichern, klicken Sie auf "Phone to PC" > "Next".
Schritt 2. Wählen Sie unter den Optionen "Kontakte" und klicken Sie auf den Standardpfad, um bei Bedarf einen eigenen Speicherpfad festzulegen. Klicken Sie anschließend auf "Übertragen".
Schritt 3. Wenn der Übertragungsvorgang abgeschlossen ist, können Sie die Kontakte auf Ihrem Computer anzeigen. Die Kontakte, die Sie gesichert haben, werden als HTML-Datei auf Ihrem Computer gespeichert, die Sie je nach Bedarf anzeigen oder auf Ihr iDevice übertragen können.
Sie können die gleichen Schritte ausführen, um iPhone Textnachrichten, Fotos, Videos, Musik und viele andere unterstützte Dateien auf einen PC oder Mac zu exportieren.
Sichern von iPhone-Kontakten ohne iCloud mit Gmail
Unterstützt: VCF und CSV
Gmail ist auch eine Alternative, wenn Sie Kontakte von Ihrem iPhone exportieren möchten. Gmail kann auf zwei Arten helfen: Sie können entweder Kontakte vom iPhone mit Gmail synchronisieren oder Kontakte vom iPhone über Gmail in VCF/CSV exportieren.
So übertragen Sie iPhone-Kontakte zu Google Mail:
Schritt 1. Öffnen Sie auf Ihrem iPhone die App "Einstellungen" und tippen Sie auf "Kennwörter und Accounts".
Schritt 2. Tippen Sie auf "Konto hinzufügen" > "Google".
Schritt 3. Geben Sie Ihre Google-Kontoinformationen ein und klicken Sie auf "Weiter" > "Speichern".
Schritt 4. Aktivieren Sie "Kontakte" und tippen Sie erneut auf "Speichern".
![Sichern von iPhone-Kontakten in Google Mail]()
Jetzt wurden Ihre iPhone-Kontakte mit Google Contacts synchronisiert. Wenn Sie sie als VCF- oder CSV-Datei speichern möchten, können Sie die folgenden Schritte ausführen.
Schritt 1. Gehen Sie zu Google Kontakte und melden Sie sich mit dem Konto an, das Sie auf Ihrem iPhone verwenden.
Schritt 2. Wählen Sie die Elemente, die Sie exportieren möchten, und klicken Sie auf "Exportieren".
Schritt 3. Wählen Sie das Format, Google CSV, Outlook CSV oder vCard, und klicken Sie dann auf "Exportieren".
![Exportieren von iPhone-Kontakten über Google Contacts]()
Kontakte vom iPhone über AirDrop exportieren
Neben Gmail gibt es noch eine weitere drahtlose Lösung für den Export von iPhone-Kontakten, nämlich AirDrop. Als Dateifreigabedienst ermöglicht AirDrop die Übertragung von Fotos, Videos, Kontakten, Websites und mehr zwischen zwei AirDrop-unterstützten Geräten. Wenn Sie also iPhone-Kontakte auf ein anderes iDevice oder einen Mac exportieren möchten, ist die Verwendung von AirDrop sehr praktisch. (AirDrop sendet immer nur ein Element auf einmal. Das bedeutet, dass es nicht funktioniert, wenn Sie Kontakte in großen Mengen exportieren möchten).
So exportieren Sie Kontakte vom iPhone:
Schritt 1. Aktivieren Sie AirDrop auf Ihren Geräten.
Schritt 2. Rufen Sie die Kontakte-App auf und tippen Sie auf die Kontakte, die Sie exportieren möchten.
Schritt 3. Tippen Sie auf "Kontakt freigeben" und wählen Sie "AirDrop".
Schritt 4. Tippen Sie auf den Namen des Zielgeräts und klicken Sie auf dem Zielgerät auf "Akzeptieren", um das Element zu erhalten.
![iPhone-Kontakte über AirDrop exportieren]()
Die Quintessenz
Wie Sie sehen können, gibt es außer der Verwendung von iCloud viele andere praktische Lösungen, um Kontakte auf Ihrem iPhone zu exportieren oder zu sichern. Welcher Weg für Sie der beste ist, hängt vom Zielgerät und dem Format ab, in dem Sie die Kontakte exportieren möchten. Legen Sie Ihre Bedürfnisse fest und wenden Sie einen der Tipps an, um iPhone-Kontakte innerhalb von Sekunden zu exportieren.
FAQs zum Exportieren von iPhone-Kontakten ohne iCloud
1. Wie übertrage ich meine Kontakte von meinem iPhone auf meinen Computer ohne iCloud?
Sie können Kontakte per E-Mail an sich selbst senden:
- Suchen Sie den Kontakt, den Sie übertragen möchten, und klicken Sie auf Kontakt freigeben.
- Wählen Sie unter den Freigabeoptionen die Option Mail, und der ausgewählte Kontakt wird im .vcf-Format angehängt.
- Geben Sie die E-Mail-Adresse ein und senden Sie sie ab. Überprüfen Sie die E-Mail auf Ihrem Computer und laden Sie den Anhang auf Ihren PC herunter.
2. Wie kann ich meine iPhone-Kontakte in eine CSV-Datei konvertieren?
EaseUS MobiMover kann Ihnen helfen, Ihre Kontakte in eine CSV-Datei zu konvertieren.
- Schließen Sie Ihr iPhone mit einem kompatiblen Kabel an Ihren Computer an und starten Sie EaseUS MobiMover.
- Gehen Sie in den Modus Durchsuchen & Übertragen und wählen Sie Kontakte. Um die Kontakte als CSV zu exportieren, müssen Sie die Exporteinstellungen ändern: Mehr > Einstellungen > CSV.
- Wählen Sie die Kontakte, die Sie übertragen möchten, und wählen Sie Auf PC übertragen. Die übertragenen Dateien werden standardmäßig auf Ihrem Desktop gespeichert, und Sie können den Ordner öffnen, um die Elemente zu überprüfen.