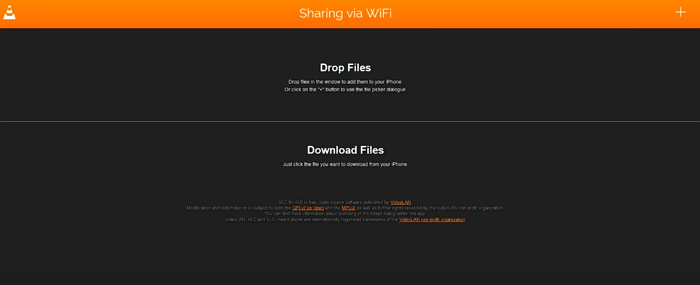Zusammenfassung:
Wenn Sie Videos von Windows auf das iPhone kopieren möchten, lesen Sie diesen Leitfaden und erfahren Sie, wie Sie Videos auf vier bewährte Arten vom PC auf das iPhone übertragen können. Wenden Sie eine davon an, um Videos ganz einfach mit dem iPhone zu synchronisieren.
- Hauptinhalt:
- Methode 1. Übertragen von Videos vom PC auf das iPhone ohne Synchronisierung
- Methode 2. Videos von Windows auf das iPhone mit iTunes synchronisieren
- Methode 3. Übertragen von Videos vom PC auf das iPhone mit iCloud
- Methode 4. Videos mit dem VLC Media Player auf das iPhone kopieren
- Die Quintessenz
Es gibt vier gängige Methoden, um Videos vom PC auf das iPhone zu übertragen, sei es iPhone 11, iPhone XR, iPhone X oder frühere iPhones. Wenden Sie die Methode an, die Ihnen am besten gefällt, um Videos von Windows auf Ihr iPhone zu kopieren.
SEITENINHALT:
- Übertragen von Videos vom PC auf das iPhone ohne Synchronisierung
- Videos mit iTunes auf das iPhone synchronisieren
- Übertragen von Videos vom PC auf das iPhone mit iCloud
- Kopieren von Videos auf das iPhone von Windows über den VLC Media Player
Methode 1. Übertragen von Videos vom PC auf das iPhone ohne Synchronisierung
Die Verwendung von iTunes gilt als Standardmethode, um Videos von Windows auf das iPhone zu synchronisieren. Allerdings funktioniert iTunes, um Videos vom PC auf Ihr iPhone durch Synchronisierung zu übertragen, was zu Datenverlusten auf Ihrem iOS-Gerät führen wird.
Wenn Sie es vorziehen, Videos auf Ihr iPhone zu kopieren, ohne sie zu synchronisieren, verwenden Sie eine kostenlose iPhone-Datenübertragungssoftware wie EaseUS MobiMover, um die Dinge zu erledigen. Dieses Tool funktioniert gut zu:
- Übertragen von Dateien vom PC auf das iPhone oder andersherum
- Daten von einem iPhone/iPad auf ein anderes übertragen
- Zugriff und Verwaltung von iPhone/iPad-Daten vom Computer aus
Neben Videos werden auch Fotos, Musik, Klingeltöne, Kontakte, Bücher und vieles mehr unterstützt.
So übertragen Sie Videos vom PC auf das iPhone 13/12/11:
Schritt 1. Schließen Sie Ihr iPhone an Ihren PC an, starten Sie EaseUS MobiMover und klicken Sie auf "PC zu Telefon" > "Dateien auswählen". (Stellen Sie sicher, dass Ihr Computer von Ihrem iPhone als vertrauenswürdig eingestuft wird).
Schritt 2. Wählen Sie die Videos, die Sie übertragen möchten, und klicken Sie auf "Öffnen". Zu den von MobiMover unterstützten Videoformaten gehören MP4, MOV, M4V, WMV, RM, MKV, AVI und FLV. (Die Videoformate, die vom iPhone nicht unterstützt werden, werden während des Übertragungsvorgangs in MP4 umgewandelt).
Schritt 3. Nachdem Sie die Videos ausgewählt haben, können Sie auf "Übertragen" klicken, um den Übertragungsprozess zu starten.
Wann immer Sie Dateien ohne Synchronisierung zu Ihrem iPhone hinzufügen möchten, wird EaseUS MobiMover Ihre Bedürfnisse erfüllen. Zum Beispiel können Sie mit diesem Tool Fotos vom PC auf das iPhone ohne iTunes übertragen, um Datenverluste zu vermeiden.
Neben der Datenübertragung zwischen PC und iPhone unterstützt EaseUS MobiMover auch die Dateiübertragung zwischen PC und iPad. So können Sie auch Videos vom PC auf das iPad übertragen, Fotos zum iPad hinzufügen oder Musik vom Computer auf das iPad laden.
Neben den Datenübertragungsfunktionen verfügt es auch über eine Video-Download-Funktion, mit der Sie Online-Videos per URL herunterladen können. Egal, ob Sie YouTube-Videos auf den PC herunterladen oder Twitter-Videos auf dem iPhone speichern möchten, es wird Ihnen helfen.
Methode 2. Videos von Windows auf das iPhone mit iTunes synchronisieren
Obwohl iTunes zu Datenverlusten auf Ihrem iPhone führen kann, gibt es Situationen, in denen die Verwendung von iTunes ratsam ist. Wenn Sie zum Beispiel die Videos, die Sie übertragen möchten, in iTunes gekauft haben, können Sie die Videos direkt mit dem Programm auf Ihr iPhone synchronisieren.
Hier erfahren Sie , wie Sie Videos mit iTunes vom PC auf das iPhone übertragen:
Schritt 1. Verwenden Sie ein USB-Kabel, um Ihr iPhone und Ihren Windows-PC zu verbinden.
Schritt 2. Vertrauen Sie dem Computer auf Ihrem iPhone.
Schritt 3. Klicken Sie in iTunes auf die Schaltfläche "Gerät" und gehen Sie zu "Filme".
Schritt 4. Aktivieren Sie die Option "Filme synchronisieren" und wählen Sie die Videos aus, die Sie kopieren möchten.
Schritt 5. Klicken Sie auf "Übernehmen", um die Übertragung von Videos vom PC auf Ihr iPhone 11, iPhone XR, iPhone XS...
![Videos mit iTunes von Windows auf das iPhone synchronisieren]()
Methode 3. Übertragen von Videos vom PC auf das iPhone mit iCloud
Für beide oben genannten Methoden ist ein USB-Kabel erforderlich. Gibt es eine Lösung, um Videos drahtlos mit dem iPhone zu synchronisieren? Mit dem Cloud-basierten Dienst von Apple, der iCloud, können Sie Videos zwischen Ihren Geräten synchronisieren, die dieselbe Apple-ID verwenden.
iCloud kann auf zwei Arten helfen. Je nach Dateigröße des Videos können Sie iCloud Fotos oder iCloud Drive verwenden.
So synchronisieren Sie Videos mit iCloud von Windows auf den PC:
Schritt 1. Gehen Sie auf Ihrem PC zu iCloud.com und melden Sie sich mit der Apple ID an, die Sie auf Ihrem iPhone verwenden.
Schritt 2. Wählen Sie "Fotos" oder "iCloud Drive" und laden Sie die Videos, die Sie auf Ihr iPhone kopieren möchten, in iCloud hoch.
Schritt 3. Auf Ihrem iPhone können Sie über die Fotos-App oder iCloud Drive auf die Videos von Ihrem PC zugreifen.
Schritt 4. Laden Sie die Videos in den Speicher Ihres iPhone.
![Übertragen von Videos vom PC auf das iPhone mit iCloud]()
iCloud erfordert eine Netzwerkverbindung und genügend Speicherplatz, um zu funktionieren. Stellen Sie sicher, dass die Anforderungen erfüllt sind, bevor Sie beginnen.
Methode 4. Videos mit dem VLC Media Player auf das iPhone kopieren
Es gibt weitere Dienste oder Tools von Drittanbietern, mit denen Sie Videos über Wi-Fi auf das iPhone kopieren können. Der VLC Media Player ist einer von ihnen. Mit der VLC-App für iOS können Sie Dateien zwischen Ihrem iPhone und Ihrem PC austauschen, ohne eine Kabelverbindung herzustellen.
So kopieren Sie Videos vom PC auf das iPhone:
Schritt 1. Laden Sie die VLC-App für iOS herunter und installieren Sie sie auf Ihrem iPhone.
Schritt 2. Öffnen Sie die App und klicken Sie auf das VLC-Symbol.
Schritt 3. Schalten Sie "Sharing via WiFi" ein und notieren Sie sich die darunter angezeigte IP-Adresse.
Schritt 4. Öffnen Sie auf dem PC einen Browser und geben Sie die IP-Adresse ein.
Schritt 5. Ziehen Sie die Videos, die Sie auf Ihr iPhone übertragen möchten, per Drag & Drop auf die Seite und warten Sie, bis die Videos Ihrem iPhone hinzugefügt werden.
![Videos mit VLC von Windows auf das iPhone kopieren]()
Standardmäßig werden die von Ihrem PC übertragenen Videos in der VLC-App gespeichert. Wenn Sie die Elemente in Ihrer Fotos-App speichern möchten, wählen Sie die Videos aus, wählen Sie "X Videos speichern" und klicken Sie auf "OK", um die Videos zu Fotos zu verschieben.
Die Quintessenz
Dies sind die vier einfachen und bewährten Methoden, um Videos von Windows auf ein iPhone zu kopieren. Natürlich können Sie die Tipps auch anwenden, um Videos vom PC auf das iPad oder den iPod Touch zu übertragen.
Probieren Sie eine der oben genannten Methoden aus, um Videos mühelos mit Ihrem iPhone zu synchronisieren.