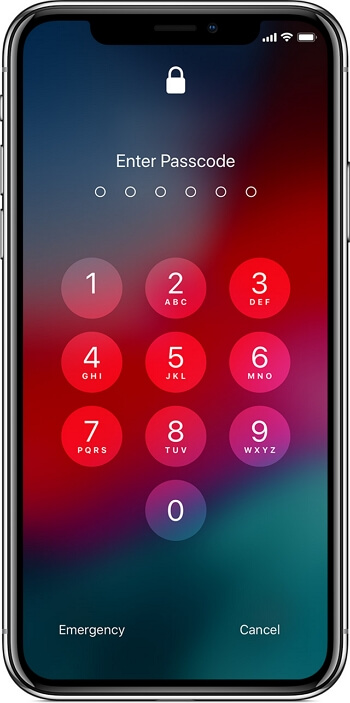-
![]()
Katrin
Jahrgang 1992; Studierte Mathematik an SISU, China; Seit 2015 zum festen Team der EaseUS-Redaktion. Seitdem schreibte sie Ratgeber und Tipps. Zudem berichtete sie über Neues und Aufregendes aus der digitalen Technikwelt.…Vollständige Bio lesen -
![]()
Jelte
Jahrgang 1990; geboren in Köln; Studium in Uni Köln und ab 2017 Autor bei EaseUS. Seine Schwerpunkte bilden neben tagesaktuellen Meldungen, die Recherche von interessanten Themen sowie das Erstellen von Praxis-Checks und Ratgebern.…Vollständige Bio lesen -
![]()
Maria
Maria ist begeistert über fast allen IT-Themen. Ihr Fokus liegt auf der Datenrettung, der Festplattenverwaltung, Backup & Wiederherstellen und den Multimedien. Diese Artikel umfassen die professionellen Testberichte und Lösungen.…Vollständige Bio lesen -
![]()
Mako
Technik-Freund und App-Fan. Mako schreibe seit März 2016 für die Leser von EaseUS. Er begeistert über Datenrettung, Festplattenverwaltung, Datensicherung, Datenspeicher-Optimierung. Er interssiert sich auch für Windows und andere Geräte.…Vollständige Bio lesen -
![]()
Markus
Nach seinem Medientechnik-Studium entschloss sich Markus dazu, als ein Software-Redakteur zu arbeiten. Seit März 2015 bei EaseUS Tech Team. Er hat sich auf Datenrettung, Partitionierung und Datensicherung spezialisiert.…Vollständige Bio lesen -
![]()
Katrin
Jahrgang 1992; Studierte Mathematik an SISU, China; Seit 2015 zum festen Team der EaseUS-Redaktion. Seitdem schreibte sie Ratgeber und Tipps. Zudem berichtete sie über Neues und Aufregendes aus der digitalen Technikwelt.…Vollständige Bio lesen -
![]()
Jelte
Jahrgang 1990; geboren in Köln; Studium in Uni Köln und ab 2017 Autor bei EaseUS. Seine Schwerpunkte bilden neben tagesaktuellen Meldungen, die Recherche von interessanten Themen sowie das Erstellen von Praxis-Checks und Ratgebern.…Vollständige Bio lesen -
![]()
Maria
Maria ist begeistert über fast allen IT-Themen. Ihr Fokus liegt auf der Datenrettung, der Festplattenverwaltung, Backup & Wiederherstellen und den Multimedien. Diese Artikel umfassen die professionellen Testberichte und Lösungen.…Vollständige Bio lesen -
![]()
Mako
Technik-Freund und App-Fan. Mako schreibe seit März 2016 für die Leser von EaseUS. Er begeistert über Datenrettung, Festplattenverwaltung, Datensicherung, Datenspeicher-Optimierung. Er interssiert sich auch für Windows und andere Geräte.…Vollständige Bio lesen -
![]()
Markus
Nach seinem Medientechnik-Studium entschloss sich Markus dazu, als ein Software-Redakteur zu arbeiten. Seit März 2015 bei EaseUS Tech Team. Er hat sich auf Datenrettung, Partitionierung und Datensicherung spezialisiert.…Vollständige Bio lesen -
![]()
Katrin
Jahrgang 1992; Studierte Mathematik an SISU, China; Seit 2015 zum festen Team der EaseUS-Redaktion. Seitdem schreibte sie Ratgeber und Tipps. Zudem berichtete sie über Neues und Aufregendes aus der digitalen Technikwelt.…Vollständige Bio lesen -
![]()
Jelte
Jahrgang 1990; geboren in Köln; Studium in Uni Köln und ab 2017 Autor bei EaseUS. Seine Schwerpunkte bilden neben tagesaktuellen Meldungen, die Recherche von interessanten Themen sowie das Erstellen von Praxis-Checks und Ratgebern.…Vollständige Bio lesen -
![]()
Maria
Maria ist begeistert über fast allen IT-Themen. Ihr Fokus liegt auf der Datenrettung, der Festplattenverwaltung, Backup & Wiederherstellen und den Multimedien. Diese Artikel umfassen die professionellen Testberichte und Lösungen.…Vollständige Bio lesen
Inhaltsverzeichnis
Methode 1. Wie man YouTube-Videos mit dem YouTube-Downloader auf den PC herunterlädt
Methode 2. YouTube-Videos mit Browser-Erweiterung auf den PC herunterladen
Methode 3. Speichern von YouTube-Videos auf dem Computer mit Online-Video-Downloader
Warum können Sie YouTube-Videos nicht herunterladen?
Die Quintessenz
2847 Aufrufe |
3 Min. Lesezeit





Nach der Lektüre dieses Leitfadens werden Sie drei Möglichkeiten kennenlernen, YouTube-Videos auf den PC herunterzuladen. Wenden Sie eine davon an, um das gewünschte Video von YouTube innerhalb weniger Minuten auf Ihrem Computer zu speichern.
Auf YouTube gibt es eine große Auswahl an Videos zur Unterhaltung, Bildung oder für andere Zwecke, die Sie täglich konsumieren können. Es kommt häufig vor, dass Sie ein YouTube-Video auf Ihrem Computer oder Mobilgerät speichern möchten, um es offline anzusehen, wenn keine oder eine schlechte Internetverbindung besteht.
Es ist jedoch bekannt, dass YouTube seinen Nutzern nicht erlaubt, YouTube-Videos auf einem Computer zu speichern. Wenn Sie kein mobiles Gerät verwenden und YouTube Premium abonniert haben, dürfen Sie offiziell keine Videos von YouTube herunterladen.
Dann "Wie kann ich ein Video von YouTube herunterladen?", fragten viele Nutzer. Glücklicherweise gibt es viele praktikable Möglichkeiten, um YouTube-Videos auf den PC herunterzuladen. Eine davon kann auch verwendet werden, um Videos von YouTube auf iPhone oder iPad herunterzuladen. Lesen Sie weiter, um die Details zu erfahren.
Methode 1. Wie man YouTube-Videos mit dem YouTube-Downloader auf den PC herunterlädt
Unterstützt: PC, Mac und mobile Geräte (iPhone und iPad)
Das Werkzeug, das Sie brauchen - EaseUS Video Downloader
Als hervorragender Video-Downloader für PC & Mac ermöglicht EaseUS Video Downloader (zuverlässig, werbefrei, ohne Plugins) das Herunterladen von Videos von YouTube, Vimeo, Facebook und vielen anderen Video-Websites oder sozialen Netzwerken auf Ihren PC, Mac, Laptop oder iPhone/iPad, indem Sie nur die URL verwenden.
EaseUS Video Downloader ist nicht nur ein Video-Downloader, sondern dient auch als iOS-Content-Manager, mit dem Sie Dateien zwischen einem iPhone/iPad und einem Computer oder zwischen zwei iOS-Geräten übertragen können.
Holen Sie sich jetzt dieses vielseitige Tool, um YouTube-Videos ganz einfach auf Ihrem Computer zu speichern.
Free Download
Sicherer Download
Free Download
Sicherer Download
3-Schritte zum Herunterladen von YouTube-Videos auf den PC
Mit diesem Video-Downloader ist es ganz einfach, Videos von YouTube auf den PC herunterzuladen. Nachdem Sie die Software heruntergeladen und auf Ihrem Computer installiert haben, sind Sie nur noch drei Schritte davon entfernt, Ihre Lieblingsvideos von YouTube auf Ihren PC zu downloaden.
Zum Herunterladen von YouTube-Videos auf den PC:
Schritt 1. Starten Sie EaseUS Video Downloader auf Ihrem PC. Wählen Sie mit „Download“ das Ausgabeformat und mit „Qualität“ die Auflösung.

Schritt 2. Kopieren Sie die URL des Videos, das Sie herunterladen möchten, und klicken Sie auf „Link einfügen“, um fortzufahren.

Schritt 3. Nach Abschluss des Download-Vorgangs können Sie das heruntergeladene Video in der Option „Fertig“ überprüfen.

Haftungsausschluss: Die in dieser Anleitung enthaltenen Informationen sind für den persönlichen Gebrauch bestimmt. EaseU arbeitet in keiner Weise mit der Video-Sharing-Website zusammen oder ist mit ihr verbunden und wird niemals eine Klage wegen Urheberrechtsverletzung genehmigen. Der Benutzer trägt die alleinige Verantwortung für sein Verhalten.
Nachdem Sie das YouTube-Video auf Ihrem PC gespeichert haben, können Sie das Video nun nach Belieben ansehen, weitergeben oder bearbeiten.
Free Download
Sicherer Download
Free Download
Sicherer Download
Methode 2. YouTube-Videos mit Browser-Erweiterung auf den PC herunterladen
Unterstützt: PC und Mac
Neben der Verwendung eines YouTube-Video-Downloaders können Sie Videos von YouTube auch über einen Browser auf Ihrem PC speichern, vorausgesetzt, Sie haben die entsprechende Erweiterung installiert. Es gibt viele Browsererweiterungen, die Ihnen helfen, YouTube-Videos auf den PC herunterzuladen, aber nicht alle sind zuverlässig. Sie können im Internet suchen und eine auswählen, der Sie vertrauen.
Um Ihnen zu zeigen, wie eine Erweiterung funktioniert, möchte ich hier eine Erweiterung namens YouTube Video Downloader für Chrome als Beispiel nehmen.
So speichern Sie YouTube-Videos über einen Browser auf Ihrem Computer:
Schritt 1. Gehen Sie auf https://addoncrop.com/youtube-video-downloader/.
Schritt 2. Klicken Sie auf "INSTALLIEREN MIT CROSSPILOT" auf der rechten Seite der Seite.
Schritt 3. Laden Sie den YouTube-Downloader herunter und installieren Sie ihn. Starten Sie anschließend Ihren Browser neu.
Schritt 4. Gehen Sie zu YouTube und spielen Sie das Video ab, das Sie herunterladen möchten.
Schritt 5. Klicken Sie auf die Schaltfläche "Herunterladen" unter dem Video, um es direkt auf Ihrem PC zu speichern. Sie können auf die Schaltfläche "Mehr" (die drei Punkte neben "Herunterladen") klicken, um weitere Download-Optionen zu prüfen. Wenn Sie die Schaltfläche "Herunterladen" nicht sehen, klicken Sie auf das Erweiterungssymbol in der Menüleiste des Browsers, um das YouTube-Video herunterzuladen.
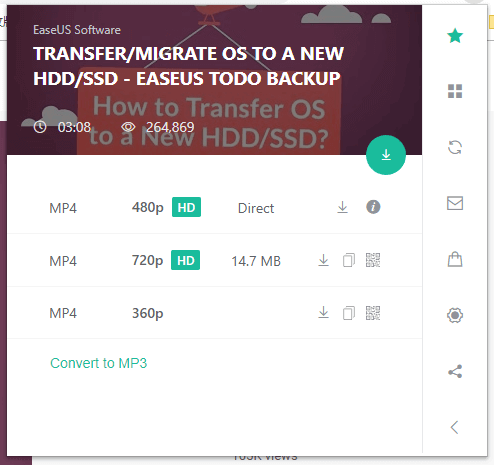
Methode 3. Speichern von YouTube-Videos auf dem Computer mit Online-Video-Downloader
Unterstützt: PC oder Mac
Ja, Sie brauchen keine Software oder Erweiterung zu installieren, wenn Sie Videos von YouTube mit einem Online-Video-Downloader herunterladen. Das ist in der Tat sehr praktisch. Allerdings können Sie bei der Nutzung solcher Online-Dienste auf lästige Probleme stoßen, wie z. B. die Belästigung durch viele Anzeigen oder die Aufforderung, unerwünschte Dienstprogramme herunterzuladen.
Daher müssen Sie vorsichtig sein, wenn Sie sich für diese kostenlose Methode entscheiden wollen. Es gibt viele Online-Videodownloader, aus denen Sie wählen können. Hier werde ich den "YouTube Video Downloader" als Beispiel nehmen.
Schritt 1. Öffnen Sie auf Ihrem Windows-PC einen Browser und besuchen Sie den Online-Video-Downloader.
Schritt 2. Kopieren Sie die URL des YouTube-Videos, das Sie herunterladen möchten, und fügen Sie sie in die Adressleiste ein.
Schritt 3. Klicken Sie auf "Herunterladen". Hier werden Sie auf eine andere Seite weitergeleitet. Schließen Sie diese Seite und kehren Sie zum Video-Downloader zurück.
Schritt 4. Wählen Sie, ob Sie das Video mit oder ohne Ton herunterladen möchten, und wählen Sie die gewünschte Videoqualität, um mit dem Herunterladen von YouTube-Videos auf Ihren Computer zu beginnen.
Schritt 5. Wenn der Downloadvorgang abgeschlossen ist, werden die heruntergeladenen Videos im Ordner "Downloads" gespeichert. Gehen Sie zu überprüfen und schauen Sie es, wie Sie wollen.
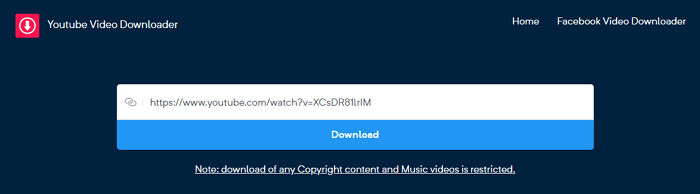
Warum können Sie YouTube-Videos nicht herunterladen?
Manche Benutzer können keine Videos von YouTube herunterladen. Hier sind einige der möglichen Gründe:
- Das Video enthält Musikinformationen und kann aufgrund von Urheberrechtsproblemen nicht heruntergeladen werden.
- Das Video ist privat oder kostenpflichtig.
- Der Video-Downloader kann die Mediendateien nicht über die URL finden.
Für die ersten beiden Situationen gibt es keine Lösung. Für die dritte Situation können Sie andere alternative Methoden ausprobieren.
Die Quintessenz
Wenn Sie eine Frage wie "Wie kann ich YouTube-Videos speichern, um sie offline auf dem PC anzuschauen?" vor dem Lesen dieses Leitfadens gestellt haben, bin ich sicher, dass Sie sich jetzt über die Antworten im Klaren sind. Kurz gefasst:
- EaseUS Video Downloader hilft Ihnen, Online-Videos von verschiedenen Video-Websites auf Ihren Windows PC, Mac oder iPhone/iPad herunterzuladen.
- Eine Browsererweiterung ermöglicht es Ihnen, ein Video ohne die URL zu speichern, aber Sie können das Video nur auf Ihrem Computer speichern.
- Ein Online-Video-Downloader erspart Ihnen die Installation von Software, kann Sie aber mit Werbung oder Weiterleitungen belästigen.
Führen Sie diejenige durch, die Ihren Bedürfnissen am besten entspricht.