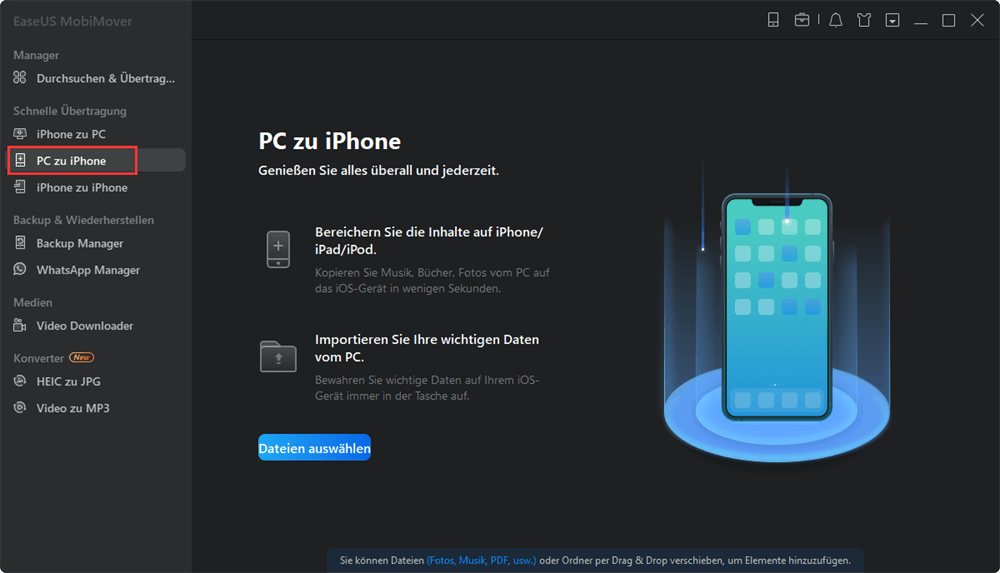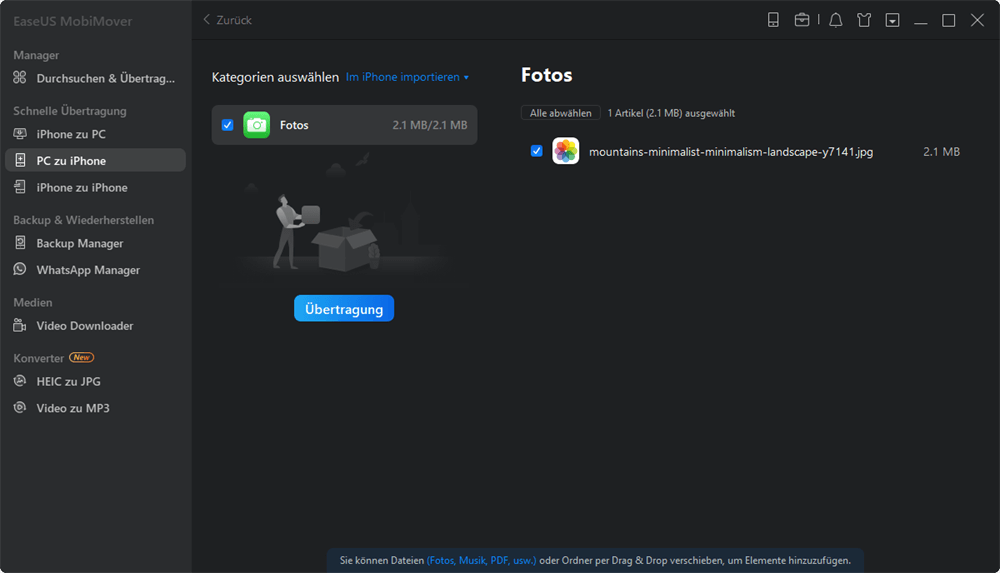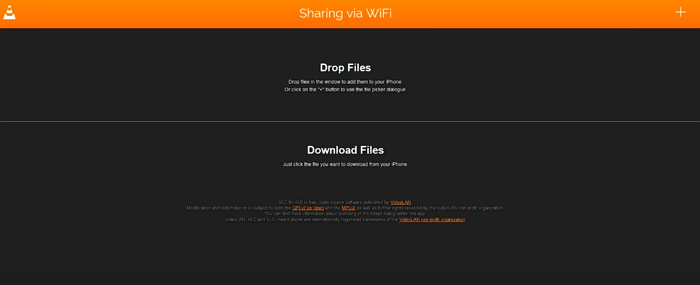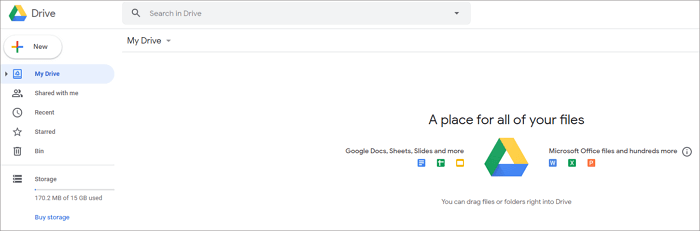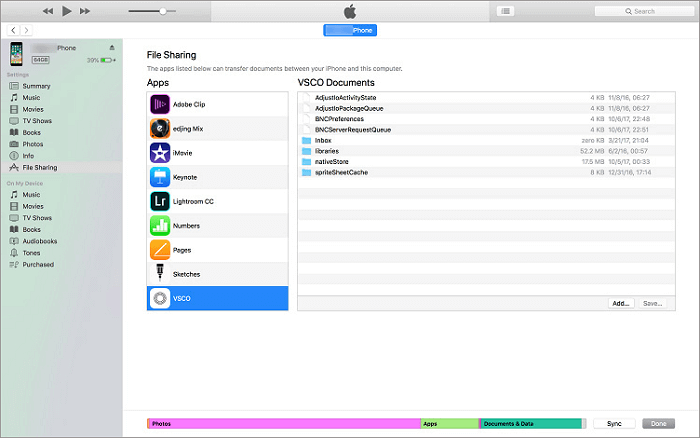Zusammenfassung:
Es gibt verschiedene Möglichkeiten, Videos vom PC auf das iPad zu übertragen, entweder mit oder ohne iTunes. Egal, ob Sie versuchen, Filme auf das iPad zu übertragen, Fernsehsendungen auf das Tablet zu kopieren oder einfach nur ein Video an das Gerät zu senden, nach dem Lesen dieser Anleitung wissen Sie, wie es geht.
- Hauptinhalt:
- Methode 1. So übertragen Sie Videos vom PC auf das iPad ohne iTunes
- Methode 2. So kopieren Sie Videos mit VLC vom PC auf das iPad
- Methode 3. So fügen Sie Videos mit iCloud zum iPad hinzu
- Methode 4. So übertragen Sie Videos mit Google Drive vom PC auf das iPad
- Methode 5. So übertragen Sie Videos mit iTunes auf das iPad
- Option 1. Übertragen Sie Filme/TV-Sendungen mit iTunes-Synchronisierung auf das iPad
- Option 2. Kopieren Sie Videos mit der iTunes-Dateifreigabe auf das iPad
- Das Endergebnis
(Neu aktualisiert) Fünf getestete Methoden zum Übertragen von Videos vom PC auf das iPad.
Das iPad ist eine der beliebtesten Möglichkeiten, um im Internet zu surfen, Spiele zu spielen, Musik zu hören und Videos anzusehen. Es ist ein toller Begleiter, mit dem Sie Ihre Freizeit verbringen können. Um Ihre iPad-Inhalte zu bereichern und in vollen Zügen zu genießen, müssen Sie möglicherweise Dateien von einem anderen Gerät auf das iPad übertragen, z. B. Videos von einem PC auf ein iPad übertragen.
Vor diesem Hintergrund zeige ich Ihnen hier fünf zuverlässige Möglichkeiten, Videos vom PC auf das iPad zu übertragen. Wenden Sie eine davon an und übertragen Sie dann Filme, Fernsehsendungen und mehr ganz einfach auf Ihr iPad.
Methode 1. So übertragen Sie Videos vom PC auf das iPad ohne iTunes
Unterstützt: Filme, Fernsehsendungen und andere Arten von Videos in den Formaten MP4, MOV, M4V, WMV, RM, MKV, AVI, FLV
Wenn Sie Videos mit iTunes vom PC auf das iPad kopieren, sind die vorhandenen Mediendateien auf Ihrem Gerät „in Gefahr“, da die neu synchronisierten Elemente sie alle ersetzen. Aus diesem Grund möchten Sie vielleicht eine iTunes-Alternative finden, um die Arbeit zu erledigen. EaseUS MobiMover, eine der besten iPhone-Videoübertragungssoftware, ist genau das, was Sie brauchen. Hier sind einige Hauptmerkmale und zusätzliche Funktionen davon.
Hauptmerkmale:
- Es bietet 100% Videokonvertierung in voller Qualität und unterstützt eine Vielzahl von Dateiformaten
- Leicht und einfach zu bedienen
- Hohe Übertragungsgeschwindigkeit
- Vollständig kompatibel mit fast allen iOS-Geräten in allen iOS-Versionen
Zusatzfunktionen:
- iOS-Datenverwaltungstool - Damit können Sie Ihre iOS-Dateien verwalten, indem Sie sie übertragen, löschen und bearbeiten
- WhatsApp-Manager - Damit können Sie WhatsApp auf ein neues iPhone übertragen
- Sicherungs- und Wiederherstellungstool - Es bietet Ihnen eine einfache und bequeme Möglichkeit, Daten zu sichern und wiederherzustellen
- HEIC-zu-JPG-Konverter - Unterstützt die Stapelkonvertierung von HEIC-Bildern in JPG
- Videokonverter - Damit können Sie jedes Video problemlos in MP3 konvertieren
So übertragen Sie Videos vom PC auf das iPad:
Schritt 1. Verbinden Sie Ihr iPad mit Ihrem PC und starten Sie EaseUS MobiMover. Entsperren Sie Ihr iOS-Gerät und klicken Sie in der Aufforderung, die Sie um Erlaubnis bittet, auf „Vertrauen“. Gehen Sie dann zu „PC zu Telefon“ > „Dateien auswählen“.
Schritt 2. Wählen Sie die Videos aus, die Sie auf Ihr iPad übertragen möchten, und klicken Sie auf „Öffnen“.
Schritt 3. Klicken Sie auf „Übertragen“, um mit der Übertragung der ausgewählten Videos von Ihrem PC auf Ihr iPad zu beginnen. Wenn es fertig ist, können Sie die Elemente auf Ihrem iPad überprüfen.
Die obigen Schritte zeigen Ihnen auch, wie Sie Videos vom PC auf das iPhone übertragen. Neben Videos unterstützt EaseUS MobiMover auch Fotos, Musik, Klingeltöne, Kontakte, Nachrichten... Es funktioniert gut, wann immer Sie Dateien zwischen iPhone und Mac oder zwischen zwei iDevices übertragen müssen.
Methode 2. So kopieren Sie Videos mit VLC vom PC auf das iPad
Sie werden vielleicht überrascht sein, wenn Sie wissen, dass Sie mit dem VLC Media Player Videos vom PC auf das iPad übertragen können. Aber es stimmt, dass Sie mit VLC Videos drahtlos zwischen Ihrem iPad und Computer austauschen können, wenn sich Ihr Tablet und Ihr Computer im selben Netzwerk befinden.
VLC ist ein plattformübergreifender Mediaplayer, der sowohl für Windows als auch für iOS verfügbar ist. Um Videos über VLC zum iPad hinzuzufügen, müssen Sie die VLC-App herunterladen und auf Ihrem iPad installieren. Befolgen Sie anschließend die nachstehenden Schritte, um Videos drahtlos vom PC auf das iPad zu übertragen.
So senden Sie Videos vom PC oder Laptop an das iPad:
Schritt 1. Öffnen Sie die VLC-App und klicken Sie auf das Symbol in der oberen linken Ecke.
Schritt 2. Aktivieren Sie „Sharing via WiFi“ und merken Sie sich die IP-Adresse darunter.
Schritt 3. Öffnen Sie auf Ihrem PC oder Laptop einen Browser und geben Sie die IP-Adresse (die Zahlen) ein.
Schritt 4. Um Videos vom PC auf Ihr iPhone zu übertragen, können Sie die Elemente entweder per Drag-and-Drop hinzufügen oder auf das Plus-Symbol klicken. Dann sehen Sie, dass die Videos drahtlos und automatisch auf Ihr iPad übertragen werden.
Schritt 5. Die übertragenen Elemente werden standardmäßig in der VLC-App gespeichert. Wenn Sie beabsichtigen, Videos vom PC auf Ihre iPad-Aufnahmen zu übertragen, müssen Sie die Videodateien auswählen, auf das Teilen-Symbol klicken und „[Anzahl] Videos speichern“ auswählen, um sie in die Fotos-App auf Ihrem Gerät zu exportieren.
![So übertragen Sie Videos mit VLC vom PC auf das iPad]()
Methode 3. So fügen Sie Videos mit iCloud zum iPad hinzu
"Wie übertrage ich Videos drahtlos vom PC auf das iPad?" , fragten viele Benutzer. Tatsächlich gibt es neben der oben erwähnten VLC-App noch andere Möglichkeiten, Videos über eine Netzwerkverbindung vom PC auf das iPad zu übertragen, einschließlich der Verwendung von iCloud.
iCloud ist die Lösung von Apple, mit der Sie Dateien auf Ihrem iPhone, iPad, iPod, Mac und PC teilen können. Bevor Sie beginnen, sollten Sie wissen, dass die Videos, die Sie übertragen möchten, höchstens 5 Minuten lang sind und eine Auflösung von 720p haben, was ziemlich begrenzt ist. Wenn Ihre Videos die Anforderung nicht erfüllen, wechseln Sie zu anderen in diesem Leitfaden verfügbaren Möglichkeiten.
So übertragen Sie Videos mit iCloud vom PC auf das iPad:
Schritt 1. Gehen Sie auf Ihrem iPad zu „Einstellungen“ > [Ihr Name] > „iCloud“ > „Fotos“ und aktivieren Sie „iCloud-Fotos“.
Schritt 2. Laden Sie die Videodateien hoch, die Sie auf iCloud übertragen möchten.
- Wenn Sie iCloud für Windows installiert haben, gehen Sie zu den iCloud-Einstellungen und aktivieren Sie „iCloud-Fotobibliothek“ und „Neue Fotos und Videos von meinem PC hochladen“, kopieren Sie dann die Videos in den Ordner unter der letzteren Option.
- Wenn nicht, gehen Sie zu iCloud.com und melden Sie sich mit der Apple-ID an, die Sie auf Ihrem iPad verwenden. Klicken Sie anschließend auf „Fotos“ und laden Sie die Videodateien in iCloud hoch, indem Sie auf das Upload-Symbol klicken.
Schritt 3. Wenn der Synchronisierungsvorgang abgeschlossen ist, öffnen Sie die Fotos-App auf Ihrem iOS-Gerät, um die Videos zu überprüfen.
![So kopieren Sie Videos mit iCloud vom PC auf das iPad]()
Wenn Sie Dateien wie Word-Dokumente und PPT-Dateien übertragen möchten, ist die Verwendung des dokumentorientierten iCloud-Dienstes – iCloud Drive – eine gute Wahl.
Methode 4. So übertragen Sie Videos mit Google Drive vom PC auf das iPad
Ähnlich wie iCloud ermöglicht Ihnen auch der Dateispeicherdienst Google Drive, Dateien im Cloud-Speicher zu speichern und Dateien zwischen Ihren Geräten zu synchronisieren. Andere Möglichkeiten sind Dropbox, OneDrive, Tresorit und mehr.
So fügen Sie Videos vom PC über Google Drive zum iPad hinzu:
Schritt 1. Gehen Sie zu drive.google.com und melden Sie sich mit Ihrem Google-Konto an.
Schritt 2. Klicken Sie auf die Schaltfläche „Neu“ und wählen Sie „Datei-Upload“ oder „Ordner-Upload“.
Schritt 3. Suchen und wählen Sie die Dateien oder Ordner aus, die Sie übertragen möchten, und klicken Sie auf „Hochladen“.
Schritt 4. Laden Sie Google Drive für iOS aus dem App Store herunter und installieren Sie es auf Ihrem iPad.
Schritt 5. Melden Sie sich mit Ihrem Google-Konto an und jetzt können Sie von Ihrem Computer aus auf die Artikel zugreifen. Laden Sie die Videos bei Bedarf auf Ihr Gerät herunter.
![So fügen Sie Videos vom PC mit Google Drive zum iPad hinzu]()
Wenn Sie sich für die Nutzung eines Cloud-Speicherdienstes entscheiden, stellen Sie sicher, dass Sie dasselbe Konto auf den Geräten verwenden und genügend Speicherplatz zum Speichern der Elemente vorhanden ist.
Methode 5. So übertragen Sie Videos mit iTunes auf das iPad
iTunes hilft Ihnen auf zwei Arten. Wenn Sie Filme oder Fernsehsendungen aus Ihrer iTunes-Mediathek auf Ihr iPad übertragen möchten, sollten Sie die iTunes-Synchronisierung verwenden. Wenn Sie beabsichtigen, Videos ohne Synchronisierung auf das iPad zu übertragen, verwenden Sie stattdessen die iTunes-Dateifreigabe.
Option 1. Übertragen Sie Filme/TV-Sendungen mit iTunes-Synchronisierung auf das iPad
Wenn Sie Filme oder Fernsehsendungen im iTunes Store gekauft haben und die Elemente aus Ihrer iTunes-Mediathek auf Ihr iPad kopieren möchten, verwenden Sie die iTunes-Datensynchronisierung wie unten gezeigt.
Schritt 1. Schließen Sie Ihr iPad mit einem USB-Kabel an Ihren Computer an und warten Sie, bis iTunes automatisch gestartet wird.
Schritt 2. Entsperren Sie Ihr iPad und vertrauen Sie dem Computer. Geben Sie bei Bedarf Ihr iPad-Passwort ein.
Schritt 3. Klicken Sie auf das Gerätesymbol. Wählen Sie unter „Einstellungen“ je nach Bedarf „Filme“ oder „TV-Sendungen“.
Schritt 4. Aktivieren Sie das Kontrollkästchen neben „Filme synchronisieren“ oder „TV-Sendungen synchronisieren“ und wählen Sie die Videos aus, die Sie übertragen möchten.
Schritt 5. Klicken Sie auf „Übernehmen“, um mit der Übertragung von Videos vom PC oder Laptop auf Ihr iPad zu beginnen.
![So übertragen Sie Videos mit iTunes-Synchronisierung vom PC auf das iPad]()
Option 2. Kopieren Sie Videos mit der iTunes-Dateifreigabe auf das iPad
Sie können Videos vom PC auf eine App auf Ihrem iPad übertragen, die die Dateifreigabe unterstützt.
Schritt 1. Schließen Sie Ihr iPad mit einem USB-Kabel an Ihren Computer an und führen Sie iTunes aus, wenn es nicht automatisch geöffnet wird.
Schritt 2. Entsperren Sie Ihr Gerät und vertrauen Sie dem Computer. Geben Sie bei Bedarf Ihren Gerätepasscode ein.
Schritt 3. Wählen Sie das Gerätesymbol und wählen Sie „File Sharing“. Jetzt sollten Sie eine Liste der Apps sehen, die die Dateifreigabe unterstützen, einschließlich vieler videobezogener Apps.
Schritt 4. Wählen Sie die App aus, in die Sie die Videos kopieren möchten, z. B. iMovie, und fügen Sie dann die Videodatei zur App hinzu. Sie können die Videos, die Sie übertragen möchten, entweder in das Fenster auf der rechten Seite ziehen oder auf „Datei hinzufügen“ klicken, um die Elemente zur App hinzuzufügen. Anschließend wird die Datei automatisch auf Ihr Gerät kopiert.
Schritt 5. Wenn es fertig ist, öffnen Sie „iMovie“ und klicken Sie auf das Download-Symbol.
Schritt 6. Wählen Sie „iTunes“ > „[Anzahl] Dateien importieren“. Auf diese Weise können Sie Videos erfolgreich vom PC auf Ihr iPad übertragen.
![So übertragen Sie Videos mit iTunes-Dateifreigabe vom Computer auf das iPad]()
Das Endergebnis
Welchen Weg werden Sie verwenden, um eine Videodatei vom PC auf Ihr iPad zu übertragen? Damit Sie eine bessere Wahl treffen können:
- EaseUS MobiMover unterstützt nicht nur die Videoübertragung zwischen einem iPhone/iPad und einem Computer, sondern unterstützt Sie auch beim Herunterladen eines Videos von Websites wie YouTube, Facebook, Twitter und anderen auf Ihren Computer oder Ihr iPhone/iPad.
- iCloud ist die einzige Option, die die Fotos direkt in Ihrer iPad-Kamerarolle speichert.
- VLC ist eine völlig kostenlose Lösung, mit der Sie Videos drahtlos vom PC auf das iPad übertragen können.
- Google Drive bietet Ihnen im Vergleich zu iCloud mehr freien Speicherplatz, speichert die synchronisierten Dateien jedoch in einer eigenen App.
- iTunes ist eine gute Wahl, um Dateien zu übertragen, die sich in der iTunes-Mediathek befinden.
Verwenden Sie die für Ihre Bedürfnisse am besten geeignete Methode, um Videos auf Ihr iPad zu kopieren und die Videos dann auf Ihrem Gerät nach Belieben abzuspielen oder zu bearbeiten.