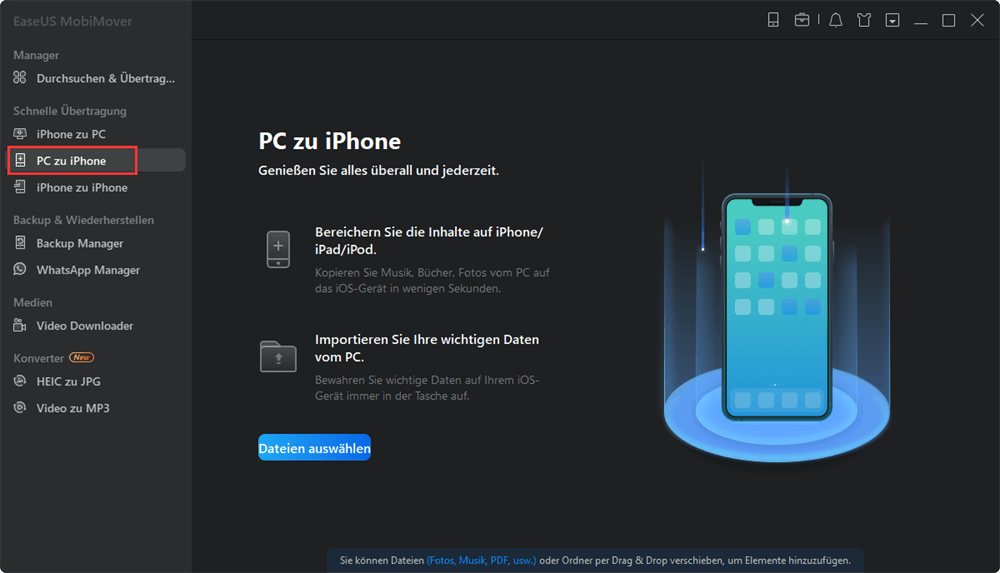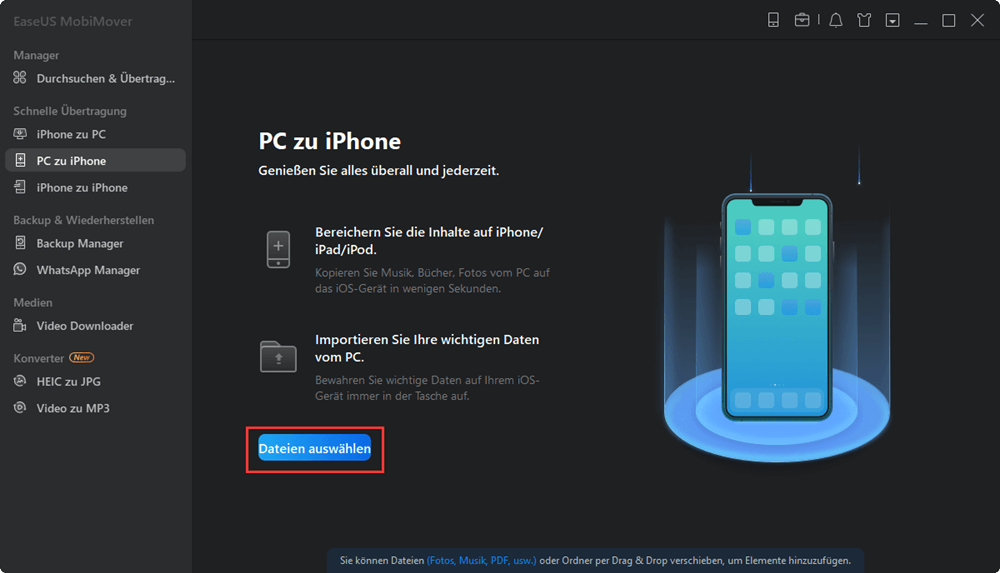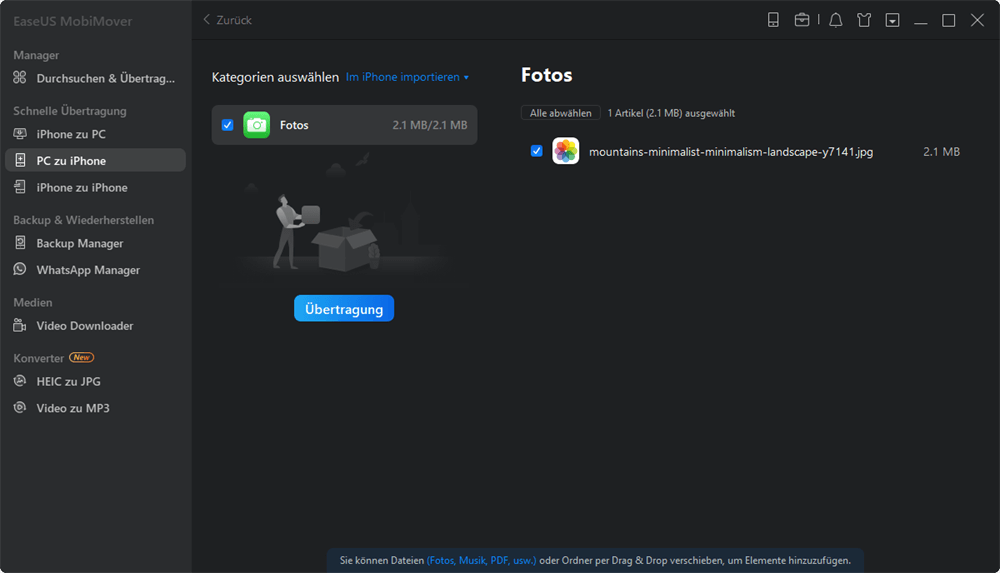Zusammenfassung:
Wenn Sie ein neues iPad gekauft haben oder etwas vom Computer auf iPad synchronisieren wollen, können wir Ihnen eine kostenlos Lösung anbieten, damit Sie die Dateien zu iPad kostenlos übertragen können.
- Hauptinhalt:
- Dateien zu iPad kostenlos übertragen
Haben Sie ein neues iPad gekauft? Oder wollen Sie das iPad als ein tragbares Datenträger mitbringen? Ja, im Vergleich mit einem Laptop oder einen PC ist iPad, bequemer zu benutzen. Aber sorgen Sie sich jetzt für den Datenumzug? Die Apps können Sie durch App Store herunterladen. Aber einige Dateien wie Bilder, Musik, Videos, Dokumente und andere Dateien befinden sich noch auf dem Computer. Diese Dateien können nicht direkt auf iPad synchronisieren. In diesem Fall brauchen Sie eine kostenlose Datenübertragung-Software für iOS Geräte, damit Sie die Dateien zu iPad kostenlos übertragen können.
Apple hat eine Lösung angeboten - iTunes. Ja, das Tool kann Benutzer viel helfen. Aber viele Benutzer haben von Fehlern bei der Nutzung berichtet, z.B., iTunes kann Ihr iPhone nicht erkennen, iTunes kann mit dem iPad nicht anschließen, iTunes Fehler XXX... Deswegen schlagen wir Ihnen in diesem Artikel eine Alternative Lösung - EaseUS MobiMover Free. Diese kostenlose iPhone Transfer Software kann fast alle Dateien zu iPad ohne iTunes übertragen. Darunter sind die Hauptfunktionen der Software:
- Kompatibel mit fast alle Betriebssysteme, z.B., Windows 7/8/8.1/or Windows 10;
- Unterstützt alle iOS Geräte mit iOS 8 oder spätere Versionen, auch iOS 11;
- Sie können mehr als 10 Dateitypen vom Computer auf iPhone, iPad übertragen oder umgekehrt;
- Kostenlos und mit nur einigen Klicks können Sie die Übertragung oder Verwaltung einfach anfertigen.
Dateien zu iPad kostenlos übertragen
1. Schließen Sie das iPad an den Computer an. Laden Sie EaseUS MobiMover herunter und starten Sie MobiMover;
2. Klicken Sie auf "PC zu iPhone";
![Dateien zu iPad kostenlos übertragen]()
3. Dann können Sie durch das Klick auf "Dateien auswählen" die Dateien, die Sie vom Computer auf iPad übertragen wollen, auswählen. Nachdem Sie alle gewünschten Dateien abgehakt haben, klicken Sie anschließend auf "Übertragung";
![Die Daten zur Übertragung auswählen.]()
4. Danach wird das Programm alle gewählten Daten auf Ihr iPad übertragen;
![Die Daten werden übertragen.]()