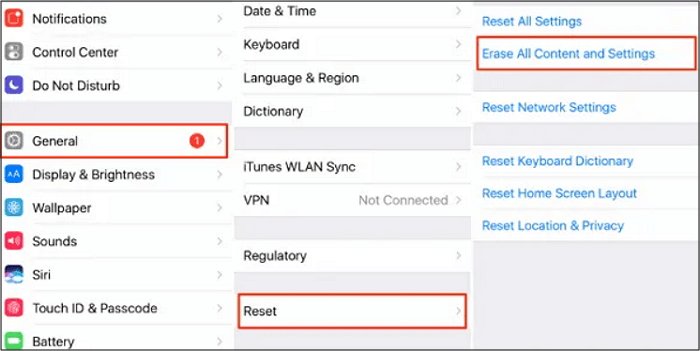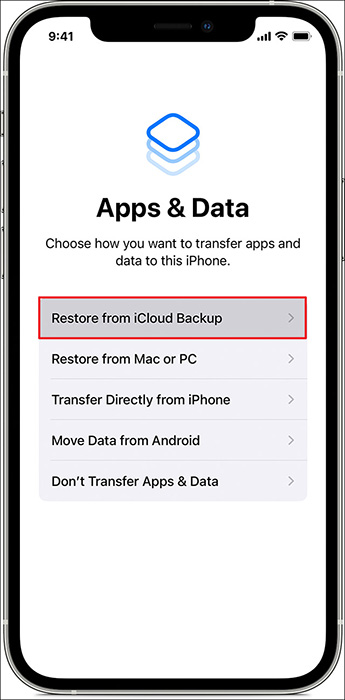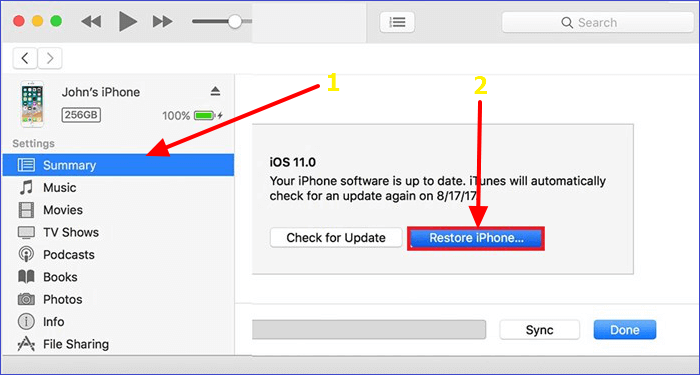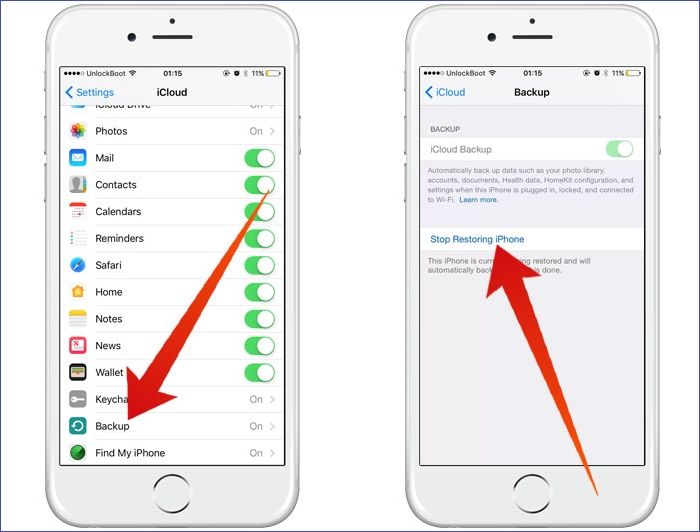Zusammenfassung:
Wenn Sie ein neues iPhone oder ein zweites iPhone kaufen, möchten Sie möglicherweise das iPhone aus einem Backup wiederherstellen. Aber was machen wir, wenn wir unser neues iPhone bereits eingerichtet haben? Genau das werden wir in diesem Artikel besprechen. Lesen Sie weiter für weitere Informationen.
- Hauptinhalt:
- Können Sie Ihr iPhone nach der Einrichtung über iCloud wiederherstellen?
- So stellen Sie das iPhone nach der Einrichtung ohne Zurücksetzen aus dem Backup wieder her
- 1️⃣Selektive Übertragung von iPhone auf iPhone mit EaseUS MobiMover
- 2️⃣Laden Sie Dateien nach der Einrichtung präzise aus dem iCloud-Backup herunter
- So stellen Sie das iPhone nach der Einrichtung durch Zurücksetzen aus dem Backup wieder her
- Bonus: So setzen Sie das iPhone auf die Werkseinstellungen zurück
- Abschluss
- FAQs zum Sichern des iPhone und Wiederherstellen des iPhone aus einem Backup
- 1. Warum bleibt mein iPhone bei der Wiederherstellung aus iCloud hängen?
- 2. Woher weiß ich, ob mein iPhone von iCloud wiederhergestellt wird?
- 3. Warum dauert meine Wiederherstellung so lange?
Suchen Sie nach Tipps zum Sichern und Wiederherstellen des iPhone, wenn Sie ein neues iPhone 15 oder andere neue iPhone-Modelle kaufen? Im Allgemeinen sichern Sie zuerst Ihr altes iPhone, wenn Sie ein neues iPhone kaufen. Nur auf diese Weise können Sie eine Wiederherstellung aus einem iCloud-Backup oder anderen Backup-Dateien durchführen. Zusätzlich zu iCloud können Sie das iPhone auch aus einem iTunes-Backup oder einem Computer wiederherstellen . Es ist ganz einfach, Dateien und Daten per Quick Start oder iCloud/iTunes-Backup auf ein neues iPhone zu übertragen.
Wie können Sie nach der Einrichtung Ihres neuen iPhone Daten wiederherstellen oder auf ein neues iPhone übertragen ? Manchmal beeilen wir uns, unsere neuen iPhones zu öffnen und einige neue Funktionen auszuprobieren, bevor wir das Backup wiederherstellen. Wenn das der Fall ist, machen Sie sich keine Sorgen. Sie können Ihr iPhone nach der Einrichtung auch aus einem Backup wiederherstellen. In diesem Artikel finden Sie die genauen Lösungen, wie Sie das iPhone nach der Einrichtung aus einem Backup wiederherstellen können. Lassen Sie es uns jetzt gemeinsam erkunden!
| 1️⃣ EaseUS MobiMover |
Stellen Sie das iPhone nach der Einrichtung aus dem Backup wieder her, ohne es zurückzusetzen |
Erfahren Sie mehr |
| 2️⃣ iCloud |
Stellen Sie das iPhone nach der Einrichtung aus dem Backup wieder her, ohne es zurückzusetzen |
Erfahren Sie mehr |
| 3️⃣ iPhone löschen |
Stellen Sie das iPhone nach der Einrichtung durch Zurücksetzen aus dem Backup wieder her |
Erfahren Sie mehr |
Können Sie Ihr iPhone nach der Einrichtung über iCloud wiederherstellen?
Wie wir alle wissen, werden alle auf dem Gerät oder den Einstellungen gespeicherten Originaldateien gelöscht, sobald ein Backup von iCloud, iTunes oder einem Computer wiederhergestellt wird . Sie fragen sich vielleicht: „Kann ich mein iPhone über iCloud wiederherstellen, nachdem ich es als neues Telefon eingerichtet habe?“ wenn Sie Ihr neues iPhone bereits eingerichtet oder einige Daten darauf gespeichert haben. Ja natürlich. Abgesehen von der direkten Wiederherstellung aus iCloud oder iTunes gibt es drei Möglichkeiten, Daten nach der Einrichtung ohne Datenverlust von iPhone zu iPhone zu übertragen . Kommen wir gleich zur Sache!
![Telefondaten]()
So stellen Sie das iPhone nach der Einrichtung ohne Zurücksetzen aus dem Backup wieder her
Wenn Sie Ihr neues iPhone einrichten, möchten Sie doch nicht Ihr iPhone auf die Werkseinstellungen zurücksetzen, oder? Ich empfehle Ihnen dringend, nach der Einrichtung zu versuchen, das iPhone aus dem Backup wiederherzustellen, ohne vorher Daten zu verlieren. Mal sehen, wie man es macht.
1️⃣Selektive Übertragung von iPhone auf iPhone mit EaseUS MobiMover
Hier möchte ich Ihnen ein zuverlässiges iPhone-Datensicherungs- und -übertragungstool empfehlen – EaseUS MobiMover , das Ihnen bei der Behebung dieses Problems hilft. Diese Transfer-Desktop-Software im iOS-Stil dient dazu, alles von einem iOS-Gerät, einem Computer oder einem Android-Gerät auf ein iPhone/iPad/iTouch zu übertragen. Mit dieser professionellen EaseUS- Anwendung können Benutzer das iPhone aus einem Backup wiederherstellen, ohne es zu löschen oder zurückzusetzen.
Tatsächlich bietet es mehrere Datenübertragungsmodi für iOS- und Android-Geräte. Mit EaseUS MobiMover können Sie:
- iPhone mit Computer sichern und wiederherstellen;
- Nahtlose Übertragung von iPhone zu iPhone;
- Daten direkt zwischen Android und iPhone übertragen;
- WhatsApp-Nachrichten übertragen, sichern und wiederherstellen.
- Übertragen Sie selektiv Daten zwischen iPhone und Computer, z. B. Fotos, Videos, Musik, Kontakte, Nachrichten und Audiodateien.
So stellen Sie das iPhone nach der Einrichtung selektiv mit EaseUS MobiMover aus dem Backup wieder her:
Schritt 1. Verbinden Sie beide iPhones mit dem Computer und starten Sie EaseUS MobiMover. Klicken Sie dann auf „Telefon zu Telefon“, überprüfen Sie die Übertragungsrichtung und klicken Sie auf „Weiter“, um fortzufahren.
Schritt 2. Wählen Sie eine oder mehrere Kategorien aus, die Sie kopieren möchten, und klicken Sie auf „Übertragen“.
Schritt 3. Warten Sie, bis das Tool ausgewählte Dateien von einem iPhone auf ein anderes überträgt. Wenn der Vorgang abgeschlossen ist, gehen Sie zu den entsprechenden Apps, um die neu hinzugefügten Dateien zu überprüfen.
2️⃣Laden Sie Dateien nach der Einrichtung präzise aus dem iCloud-Backup herunter
Wenn Sie Bedenken hinsichtlich der Verwendung einer Software eines Drittanbieters haben, können Sie das iPhone nach der Einrichtung immer noch aus der iCloud-Sicherung wiederherstellen, sofern Sie Ihr iPhone zuvor in iCloud statt in iTunes gesichert haben. Um zu erfahren, wie Sie ein iCloud-Backup ohne Zurücksetzen wiederherstellen können, müssen Sie sich bei Ihrem iCloud-Konto anmelden und Elemente separat herunterladen, was sich vom üblichen iCloud-Backup-Wiederherstellungsprozess unterscheidet.
So können Sie nach der Einrichtung ohne Zurücksetzen aus dem iCloud-Backup wiederherstellen:
Schritt 1. Besuchen Sie iCloud.com auf Ihrem Computer und melden Sie sich mit der Apple-ID an, die mit der auf Ihrem alten iPhone verwendeten identisch ist.
Schritt 2. Sobald Sie sich angemeldet haben, können Sie wie unten gezeigt die Dateien auswählen, die Sie auf Ihr iPhone herunterladen möchten, z. B. Kontakte, Fotos oder Notizen.
![iCloud-Dateien]()
- Hinweis:
- Der Zugriff auf Dateien über die iCloud-Site ist recht einfach, aber nicht alle in iCloud gesicherten Dateien werden hier angezeigt und stehen zum Herunterladen zur Verfügung, z. B. WhatsApp-Anhänge, SMS, MMS, iMessage, Sprachnotizen und Fotostreams.
So stellen Sie das iPhone nach der Einrichtung durch Zurücksetzen aus dem Backup wieder her
Abgesehen von den beiden vorherigen Lösungen können Sie Ihr iPhone nach der Einrichtung nach dem Zurücksetzen immer noch aus einem Backup wiederherstellen, unabhängig davon, ob das Backup in iCloud oder iTunes gespeichert ist. Sobald Sie Ihr iPhone eingerichtet haben, können Sie es löschen und auf den Werkszustand zurücksetzen, sofern nichts Wesentliches auf dem Gerät gespeichert ist. Dann können Sie das iPhone ganz einfach aus iCloud oder iTunes-Backup wiederherstellen.
Sehen wir uns nun an, wie Sie nach der Einrichtung mit Zurücksetzen ein Backup von iTunes oder iCloud wiederherstellen:
Schritt 1. Gehen Sie auf Ihrem neu eingerichteten iPhone zu Einstellungen > Allgemein > Software-Update, um Ihr iOS auf die neueste Version zu aktualisieren.
![Aktualisieren Sie die iOS-Version]()
Schritt 2. Navigieren Sie dann zu Einstellungen > Allgemein > Zurücksetzen und wählen Sie Alle Inhalte und Einstellungen löschen. Befolgen Sie dann die Anweisungen auf dem Bildschirm, um das iPhone aus den Einstellungen zu löschen.
![iPhone aus den Einstellungen löschen]()
Schritt 3. Nachdem das iPhone auf die Werkseinstellungen zurückgesetzt und neu gestartet wurde, tippen Sie auf dem Bildschirm „Apps und Daten“ auf „Aus iCloud-Backup wiederherstellen“. (Wählen Sie stattdessen „Von Mac oder PC wiederherstellen“, wenn Sie das iPhone aus dem iTunes-Backup wiederherstellen möchten.)
![iPhone aus iCloud-Backup wiederherstellen]()
Schritt 4. Melden Sie sich dann mit Ihrer Apple-ID und Ihrem Passwort an. Tippen Sie auf „Backup auswählen“ und wählen Sie dann eine verfügbare Backup-Paketdatei aus, die Sie auf Ihrem iPhone wiederherstellen möchten.
Bonus: So setzen Sie das iPhone auf die Werkseinstellungen zurück
In Methode 2 haben Sie gelernt, wie Sie das iPhone nach der Einrichtung durch Zurücksetzen aus dem Backup wiederherstellen, und ich habe ausführlich erklärt, wie Sie ein iPhone aus den Einstellungen löschen. Wenn es darum geht, ein iPhone auf die Werkseinstellungen zurückzusetzen, gibt es tatsächlich mehrere Möglichkeiten, dies zu tun. Neben einem Standard-Reset über die Einstellungen können Sie das iPhone auch mit iTunes wiederherstellen, um das Gerät auf die Werkseinstellungen zurückzusetzen.
Um das iPhone mit iTunes auf den Werkszustand zurückzusetzen, verbinden Sie Ihr iPhone und Ihren Computer und führen Sie dann die folgenden Schritte aus:
Schritt 1. Versetzen Sie Ihr iPhone manuell in den Wiederherstellungsmodus , indem Sie die Taste unten gedrückt halten.
Schritt 2. Klicken Sie in iTunes auf das Gerätesymbol, um auf Ihr iPhone zuzugreifen.
Schritt 3. Wählen Sie unter „Zusammenfassung“ die Option „iPhone wiederherstellen“ aus und befolgen Sie dann die Anweisungen auf dem Bildschirm.
![iPhone über iTunes wiederherstellen]()
Um das iPhone ohne iTunes wiederherzustellen, können Sie dieses Ziel mit Hilfe einer Drittanbieter-Software erreichen – EaseUS MobiXpert . Mit diesem zuverlässigen Programm können Sie automatisch in den Wiederherstellungsmodus wechseln, ohne eine Taste zu drücken, sobald Sie Ihr iPhone und Ihren Computer verbinden. Weitere Informationen finden Sie unter: So setzen Sie das iPhone ohne iTunes auf die Werkseinstellungen zurück .
Abschluss
In diesem Beitrag habe ich Ihnen erklärt, wie Sie das iPhone nach der Einrichtung mit oder ohne Zurücksetzen auf drei effektive Arten aus dem Backup wiederherstellen können. Bevor Sie Sicherungsdateien wiederherstellen, prüfen Sie sorgfältig, ob Sie über eine aktuelle Sicherungsdatei verfügen, indem Sie Einstellungen > [Ihr Name] > iCloud > Speicher verwalten > Sicherungen aufrufen, um auf Ihre alten iPhone-Sicherungen zuzugreifen. Es wird dringend empfohlen, Ihr iPhone nach der Einrichtung ohne Zurücksetzen aus dem Backup wiederherzustellen. Nur so können Sie verhindern, dass Daten oder Einstellungen von Ihrem neuen iPhone verloren gehen. Und EaseUS MobiMover ist in der Tat ein Experte auf diesem Gebiet, insbesondere wenn Sie das iPhone ohne Zurücksetzen aus einem iTunes-Backup wiederherstellen müssen.
FAQs zum Sichern des iPhone und Wiederherstellen des iPhone aus einem Backup
Weitere Informationen zum heutigen Thema – So stellen Sie das iPhone nach der Einrichtung aus einem Backup wieder her – finden Sie in den folgenden häufig gestellten Fragen.
1. Warum bleibt mein iPhone bei der Wiederherstellung aus iCloud hängen?
In den meisten Fällen bleiben die Leute bei der Schätzung des Fortschritts hängen, wenn sie versuchen, ihr iPhone aus dem iCloud-Backup wiederherzustellen. Wenn Ihnen das passiert, machen Sie sich keine allzu großen Sorgen. Überprüfen Sie Ihren verfügbaren Speicherplatz, Ihre Internetverbindung und Ihren iCloud-Server. Starten Sie dann Ihr iPhone neu und versuchen Sie es erneut.
2. Woher weiß ich, ob mein iPhone von iCloud wiederhergestellt wird?
Wenn Sie nicht wissen, ob der Wiederherstellungsvorgang abgeschlossen ist und Sie Ihr iPhone jetzt verwenden können, tippen Sie auf Einstellungen > [Ihr Name] > iCloud > iCloud Backup, um den Status zu überprüfen. Wenn Ihr Gerät noch wiederhergestellt wird, wird auf dem Bildschirm die Meldung „Wiederherstellung des iPhone beenden“ angezeigt.
![Hören Sie auf, das iPhone wiederherzustellen]()
3. Warum dauert meine Wiederherstellung so lange?
Überprüfen Sie, ob die Sicherungsdateien so groß sind, dass die Übertragung des Inhalts viel Zeit in Anspruch nimmt. Wenn das der Fall ist, warten Sie bitte geduldig. Wenn die Wiederherstellung ewig dauert oder länger als normal dauert, können Sie den aktuellen Vorgang stoppen und es erneut versuchen.
Ich hoffe aufrichtig, dass dieser Beitrag nützlich ist und Ihnen aus diesem Dilemma hilft. Sie können mich gerne auf Twitter kontaktieren, wenn Sie weitere Fragen oder Bedenken zu diesem Leitfaden haben. Wenn Sie diesen Leitfaden nützlich fanden, können Sie auf die Schaltfläche unten klicken, um ihn mit Ihren Freunden zu teilen.