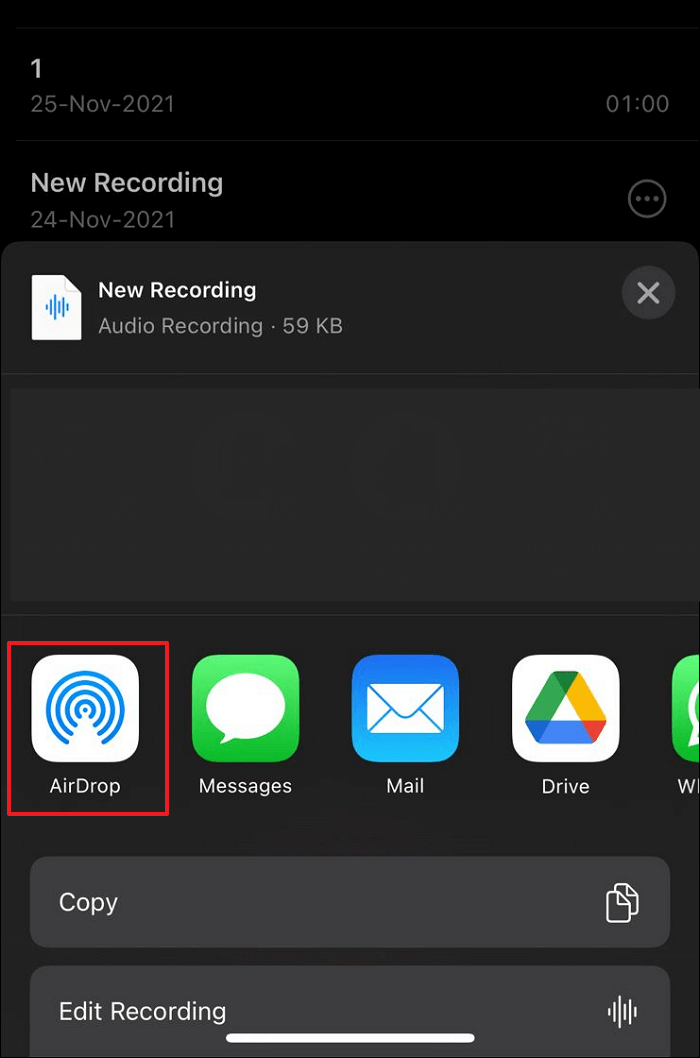Zusammenfassung:
Sie müssen Daten von einem iPhone auf ein anderes übertragen und suchen nach einer iPhone-zu-iPhone-Transfer-App? Entdecken Sie in diesem Artikel die besten Tools für die sichere Übertragung von Daten von einem iPhone auf ein anderes.
- Hauptinhalt:
-
Eine iPhone-zu-iPhone-Übertragungs-App mit nur einem Klick: EaseUS MobiMover
- Hauptmerkmale von EaseUS MobiMover
- Schritte zum Übertragen von Daten von iPhone zu iPhone mit EaseUS MobiMover
-
Eine sichere iPhone-zu-iPhone-Übertragungs-App: iCloud
-
Eine effiziente iPhone-zu-iPhone-Übertragungs-App: Schnellstart
-
Ein drahtloser iPhone-zu-iPhone-Übertragungsdienst: AirDrop
-
Eine kostenlose iPhone-zu-iPhone-Transfer-App: iTunes
- Schlussfolgerung
- FAQs zur iPhone-zu-iPhone-Übertragungs-App
Heutzutage sind Smartphones die meistgenutzten und wichtigsten Geräte in unserem Leben. Außerdem sind die meisten unserer wichtigen Daten auf ihnen gespeichert. Deshalb ist die Datenübertragung der wichtigste Aspekt, wenn Nutzer das Telefon wechseln. Wenn Sie ein iPhone besitzen und Daten auf ein anderes iPhone übertragen müssen, gibt es viele Möglichkeiten. Die beste ist, eine gute iPhone-zu-iPhone-Übertragungs-App zu finden.
Mit einer iPhone-Übertragungs-App können Sie Daten schnell und ohne Datenverlust übertragen. In diesem Artikel werden die 5 besten iPhone-zu-iPhone-Transfer-Apps und -Dienste aufgelistet, um Ihnen zu helfen.
Eine iPhone-zu-iPhone-Übertragungs-App mit nur einem Klick: EaseUS MobiMover
Bei der Auswahl der besten iPhone-zu-iPhone-Übertragungs-App müssen Sie auf drei Dinge achten. Die App sollte die schnellste Übertragungsgeschwindigkeit bieten, ein Maximum an Daten übertragen können und absolut sicher in der Anwendung sein. Alle diese Eigenschaften werden von einer einzigen App geboten, nämlich EaseUS MobiMover Pro. Es ist eine App, die entwickelt wurde, um den Datentransferprozess zwischen iOS-Geräten reibungsloser und einfacher zu machen.
Mit diesem Tool können Sie verschiedene Arten von Daten übertragen, darunter Videos, Fotos, Musik, Kontakte, Erinnerungen und andere Dateien. Mit dieser iPhone-zu-iPhone-Transfer-App können Sie Ihre kompletten Telefondaten mit einem Klick teilen.
Hauptmerkmale von EaseUS MobiMover
- EaseUS MobiMover ist ein effizienter Ersatz für iTunes zur Verwaltung von iOS-Geräten.
- Mit diesem Tool können Sie mit wenigen Klicks Daten vom iPhone auf den Laptop/PC übertragen.
- Außerdem können Sie damit Ihre iPhone-Daten sichern und wiederherstellen, wann immer Sie wollen.
- Dieses Tool enthält auch einen integrierten Video-Downloader, mit dem Sie Videos von beliebten Video-Sharing-Websites herunterladen können.
Schritte zum Übertragen von Daten von iPhone zu iPhone mit EaseUS MobiMover
EaseUS MobiMover bietet eine unkomplizierte und schnelle Möglichkeit, Daten von einem iPhone auf ein anderes zu übertragen. Hier ist der detaillierte Prozess, den Sie befolgen müssen, um dieses Tool zu verwenden:
Schritt 1. Schließen Sie beide iPhones an den Computer an und starten Sie EaseUS MobiMover. Klicken Sie dann auf "Telefon zu Telefon", überprüfen Sie die Übertragungsrichtung und klicken Sie auf "Weiter", um fortzufahren.
Schritt 2. Wählen Sie eine Kategorie oder mehrere Kategorien, die Sie kopieren möchten, und klicken Sie auf "Übertragen".
Schritt 3. Warten Sie, bis das Tool die ausgewählten Dateien von einem iPhone auf ein anderes übertragen hat. Wenn der Prozess abgeschlossen ist, gehen Sie zu den entsprechenden Apps, um die neu hinzugefügten Dateien zu überprüfen.
Eine sichere iPhone-zu-iPhone-Übertragungs-App: iCloud
Der iCloud-Dienst von Apple funktioniert auch als sichere iPhone-zu-iPhone-Übertragungs-App. Damit können Sie die Daten Ihres alten iPhones übertragen, indem Sie es in iCloud sichern und dann die iCloud-Sicherung auf Ihrem neuen iPhone wiederherstellen. Damit können Sie Ihre iPhone-Einstellungen, App-Daten und andere Informationen übertragen. Verwenden Sie die folgenden Anweisungen, um Daten vom alten iPhone auf das neue iPhone über iCloud zu übertragen:
Schritt 1. Starten Sie die Einstellungen auf Ihrem alten iPhone und tippen Sie auf Ihr Apple-ID-Profil. Greifen Sie auf dem nächsten Bildschirm auf die Funktion "iCloud" zu und aktivieren Sie die Datensicherung für alle Apps auf dem iPhone.
Schritt 2. Scrollen Sie nun nach unten und wählen Sie "iCloud Backup". Vergewissern Sie sich auf dem nächsten Bildschirm, dass es aktiviert ist, und tippen Sie auf "Jetzt sichern", um ein iCloud-Backup zu erstellen.
Schritt 3. Sobald die iCloud-Sicherung abgeschlossen ist, beginnen Sie mit der Einrichtung des neuen iPhone und fahren Sie fort, bis Sie den Bildschirm "Apps & Daten" erreichen. Fahren Sie dann mit der Option "Aus iCloud-Backup wiederherstellen" fort, um alle Daten vom alten iPhone auf das neue iPhone zu übertragen.
![dieses iphone sichern]()
Wenn Sie feststellen, dass Ihre iCloud-Sicherung langsam ist, gibt es Möglichkeiten, die iCloud-Sicherung zu beschleunigen.
Eine effiziente iPhone-zu-iPhone-Übertragungs-App: Schnellstart
Eine weitere Funktion namens "Schnellstart" ist für iPhone-Benutzer verfügbar, um Daten auf ein anderes iPhone zu übertragen. Sie funktioniert nur beim Einrichten eines neuen iPhones. Wenn Sie nach einer Möglichkeit suchen, Daten nach der Einrichtung auf ein neues iPhone zu übertragen, ist dies vielleicht nicht die richtige Funktion für Sie. Quick-Start ist auf iOS-Geräten mit iOS 11 und höher verfügbar und verwendet eine Kombination aus Bluetooth und Wi-Fi, um alle iPhone-Daten auf ein anderes iPhone zu übertragen. Führen Sie die folgenden Schritte aus, um Quick-Start als iPhone-zu-iPhone-Transfer-App zu verwenden:
Schritt 1. Nachdem Sie sichergestellt haben, dass Wi-Fi und Bluetooth auf Ihrem alten iPhone aktiviert sind, schalten Sie Ihr neues iPhone ein und bringen es in die Nähe des alten iPhones. Auf Ihrem alten iPhone wird ein Schnellstartbildschirm angezeigt, in dem Sie gefragt werden, ob Sie das neue iPhone mit Ihrer aktuellen Apple ID einrichten möchten.
Schritt 2. Drücken Sie bei der Aufforderung "Fortfahren". Daraufhin erscheint eine Animation auf Ihrem neuen iPhone. Verwenden Sie Ihr altes iPhone, um die Datenübertragungsanimation zu scannen und geben Sie den Authentifizierungscode auf dem alten iPhone vom neuen iPhone aus ein. Tippen Sie anschließend auf "Für mich einrichten" in der Aufforderung "Neues iPhone einrichten" auf Ihrem alten iPhone.
Schritt 3. Jetzt, auf dem neuen iPhone, Sie werden aufgefordert, den Passcode des alten iPhone eingeben. Nachdem Sie den alten Passcode eingegeben haben, werden Sie aufgefordert, entweder "Von iCloud laden" oder "Vom iPhone übertragen" als Datenübertragungsoption zu wählen.
Schritt. Wählen Sie hier "Vom iPhone übertragen" und folgen Sie den Anweisungen auf dem Bildschirm, um die Daten zu übertragen. Es wird einige Zeit dauern, um alle Ihre alten iPhone-Daten zu übertragen.
![trasnfer über Schnellstart]()
Ein drahtloser iPhone-zu-iPhone-Übertragungsdienst: AirDrop
AirDrop in Apple-Geräten ist eine großartige Möglichkeit, Dateien drahtlos zu übertragen. Es arbeitet mit einer Kombination aus Wi-Fi und Bluetooth, um Daten zwischen zwei Geräten zu übertragen. Da es Bluetooth verwendet, muss sich das Zielgerät in der Nähe des Quellgeräts befinden, damit die Datenübertragung funktioniert. Die folgenden Schritte sind erforderlich, um AirDrop für den iPhone-zu-iPhone-Transfer-App-Dienst zu verwenden:
Schritt 1. Aktivieren Sie AirDrop auf beiden Geräten und stellen Sie außerdem sicher, dass Wi-Fi und Bluetooth eingeschaltet sind. Suchen Sie anschließend die gewünschten Dateien auf dem Quell-iPhone und klicken Sie auf das Symbol "Teilen", nachdem Sie sie ausgewählt haben. Wählen Sie unter den Freigabeoptionen "AirDrop".
Schritt 2. Warten Sie nun, bis das Zielgerät als verfügbares Gerät angezeigt wird. Sobald es erscheint, wählen Sie es aus, um die Datendateien zu senden. Tippen Sie auf dem Zielgerät auf "Akzeptieren", um die Dateien zu empfangen.
![Abwurf aus der Luft]()
Eine kostenlose iPhone-zu-iPhone-Transfer-App: iTunes
iTunes ist eine weitere gute Wahl für eine iPhone-zu-iPhone-Transfer-App. Es ist der offizielle iOS-Gerätemanager für Windows. Damit können Sie Ihr iPhone mit Ihrem PC synchronisieren und die Daten auf dem iPhone verwalten. Mit diesem Tool können Sie Musik, Fotos und Videos synchronisieren und übertragen, und Sie können auch Daten sichern und wiederherstellen. Dies sind die Schritte zum Übertragen von Daten vom iPhone zum iPhone über iTunes:
Schritt 1. Aktualisieren Sie iTunes auf die neueste Version und starten Sie es auf Ihrem PC. Schließen Sie nun das alte iPhone an und wählen Sie "Vertrauen" in der Eingabeaufforderung "Diesem Computer vertrauen", um iTunes den Zugriff auf Ihre iPhone-Daten zu ermöglichen. Klicken Sie in iTunes auf das Symbol "Gerät" und öffnen Sie den Reiter "Zusammenfassung".
Schritt 2. Drücken Sie auf der Registerkarte "Zusammenfassung" im Abschnitt "Sicherungen" auf "Jetzt sichern" und warten Sie, bis die Sicherung abgeschlossen ist. Trennen Sie anschließend das alte iPhone, wechseln Sie zum neuen iPhone und beginnen Sie mit dessen Einrichtung.
Schritt 3. Sobald Sie den Bildschirm "Apps & Daten" erreichen, wählen Sie "Von Mac oder PC wiederherstellen" und verbinden Sie das iPhone mit dem Computer.
Schritt 4: iTunes erkennt Ihr Gerät und fragt Sie, ob Sie das Gerät neu einrichten oder das Backup wiederherstellen möchten. Wenn Sie das Backup wiederherstellen möchten, wählen Sie das Backup aus dem Dropdown-Menü "Von diesem Backup wiederherstellen" aus und drücken Sie die Taste "Weiter". Wenn das Backup verschlüsselt ist, werden Sie aufgefordert, das Passwort einzugeben. Warten Sie nun, bis das Backup auf Ihrem neuen iPhone wiederhergestellt ist.
![Presse-Backup]()
Schlussfolgerung
Letztendlich kann man sagen, dass die Übertragung von Daten von einem iPhone auf ein anderes zwar schwierig und zeitaufwändig ist, aber keine komplexe Aufgabe darstellt. Mit einer zuverlässigen und sicheren iPhone-zu-iPhone-Übertragungs-App können Sie es einfach und in kürzester Zeit erledigen. Die beste iPhone-zu-iPhone-Transfer-App, die wir gefunden haben, ist EaseUS MobiMover, mit der Sie Daten zwischen iOS-Geräten extrem schnell übertragen können.
FAQs zur iPhone-zu-iPhone-Übertragungs-App
Haben Sie weitere Fragen zur iPhone-zu-iPhone-Übertragungs-App? Wenn ja, dann haben wir für Ihr Wissen einige FAQs aus dem Internet zu diesem Thema unten beantwortet:
1. Wie überträgt man Daten vom iPhone auf das iPhone?
Sie können AirDrop verwenden, um Daten vom iPhone auf das iPhone zu übertragen, indem Sie die folgenden Schritte ausführen:
- Aktivieren Sie auf beiden iPhones AirDrop zusammen mit Wi-Fi und Bluetooth. Wählen Sie nun auf dem Quell-iPhone die Dateien aus, die Sie senden möchten, drücken Sie auf "Teilen" und wählen Sie "AirDrop" als Methode.
- Wählen Sie nun das Ziel-iPhone in der Liste der verfügbaren Geräte aus, um die Dateien zu senden. Drücken Sie auf dem Ziel-iPhone auf "Annehmen", um die Dateien zu empfangen.
2. Was ist der schnellste Weg, um Daten zwischen zwei iPhones zu übertragen?
Die schnellste Methode, um alle Daten vom alten auf das neue Telefon zu übertragen, ist Quick Start. Es ist die schnellste Methode und überträgt alle Daten, einschließlich Einstellungen und App-Daten, vom alten iPhone auf das neue. Allerdings kann sie nur bei der Einrichtung des neuen iPhones verwendet werden.
3. Wie lange dauert es, Daten vom iPhone auf das iPhone zu übertragen?
Die Zeit, die für die Datenübertragung von einem iPhone auf ein anderes benötigt wird, hängt von der Größe der zu übertragenden Daten ab. Es kommt auch darauf an, welche Methode Sie für die Übertragung der Daten verwenden. Im Allgemeinen dauert die Übertragung einer kleinen Anzahl von Dateien weniger lang als die Übertragung großer Daten.