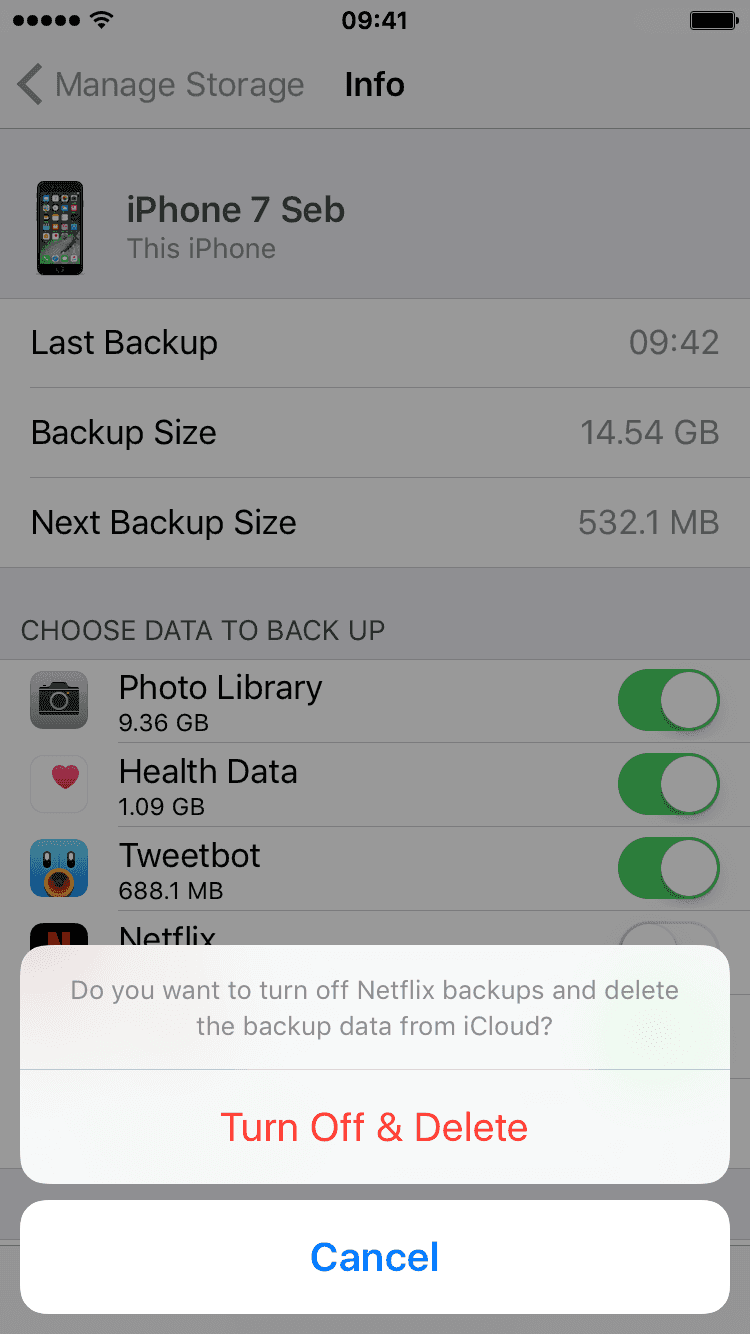"How long does it take to backup to iCloud", people ask. The answer is that iCloud backup speed is related to the size of your backup and the speed of your Wi-Fi connection. The smaller your backup and faster your Wi-Fi connection is, the faster your iDevice will back up to iCloud. So there is no accurate for iCloud to back up. But if you have questions like "Why is my iCloud backup so low" or "Why is my iCloud backup taking too long", there are indeed some measures you can take to make your iCloud backup faster or you can choose an alternative way to back up your iPhone/iPad instead of using iCloud.
How to make iCloud backup faster
Tip 1: Free up space on iPhone/iPad/iPod Touch to make iCloud backup faster
If you intend to back up your iPhone, iPad or iPod Touch and your iDevice is running sluggishly, you'd better clean up your iDevice first before you back up your iPhone/iPad/iPad Touch to iCloud. You can visit the article that details the tips to speed up your iPhone/iPad to know how to make it.
Tip 2: Avoid backing up large files to speed up iCloud backup
As I mentioned above, the time it takes to back up to iCloud partly depends on the size of the backup. So you can choose not to back up the large files to avoiding iCloud backup taking too long. Besides, given that only the first 5GB of iCloud storage is free and backing up large files to iCloud can easily eat up the free iCloud storage, it's a good choice to backup your iDevice to the computer with iTunes.
Tip 3: Ensure a fast Wi-Fi connection to speed up iCloud backup
The other factor that will influence iCloud backup speed is the quality of your Wi-Fi connection. If you get your iDevice under a good Wi-Fi connection, it will surely make your iCloud backup faster.
Tip 4: Disable unnecessary backup to make iCloud backup faster
Select content that is useful and important to back up for preventing unnecessary backup. You can check what content gets backed up to iCloud by following steps.
For iOS 10.3 and later:
Step 1: Go to "Settings" and tap on your name.
Step 2: Choose "iCloud" and click "Storage".
Step 3: Go to "Manage Storage" and choose your device under "BACKUPS" section.
Step 4: Click "Show All Apps" and find the App you don't want to back up to iCloud.
Step 5: Toggle the App off and choose "Turn off & Delete".
For iOS 10.2 and earlier:
Step 1: Open "Settings" App and go to "General".
Step 2: Choose "Storage & iCloud Usage" and select "Manage Storage" under "ICLOUD" section.
Step 3: Select your device.
Step 4: In "CHOOSE DATA TO BACK UP" section, click "Show All Apps", turn off the Apps you don't want to back up to iCloud and confirm.
![What your iPhone/iPad/iPod Touch backs up to iCloud]()
Bonus Tip:
Back up your iPhone/iPad for free without iCloud
Instead of using iTunes or iCloud, a straightforward method to back up your iPhone or iPad is to use EaseUS MobiMover, an iPhone data management tool designed to manage your device. With its backup tool, you can easily back up your iPhone content like photos, music, videos, contacts, messages, notes, and so on to the computer. With its transfer tool, you can transfer photos from iPhone to iPad, transfer music from computer to iPad, and so on.
The steps below will show you how to use MobiMover to back up your iPhone or iPad easily.
Step 1. Run EaseUS MobiMover and connect your device to the computer. Select the "Backup Manager" pattern in the main interface. Then, select "Backup" to continue.
Step 2. EaseUS MobiMover will display all the iPhone files that are available for backing up. Just select all files by ticking the box next to the "Select All," and then click on "One-Click Backup" to proceed.
Step 3. EaseUS MobiMover will start to back up iPhone files to your computer immediately. Don't suspend the USB connection while backing up.
Once you've made a backup, you can restore this backup to your device when you need it. But note that this will erase your device and get everything replaced by what's in the backup. If you do mind this, just try to use "Phone to PC" feature to back up your device instead.