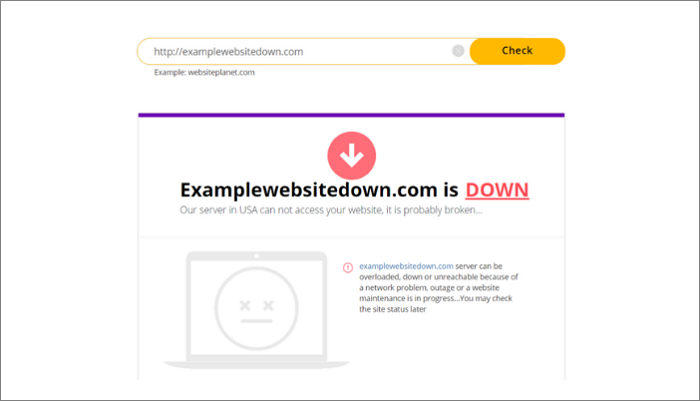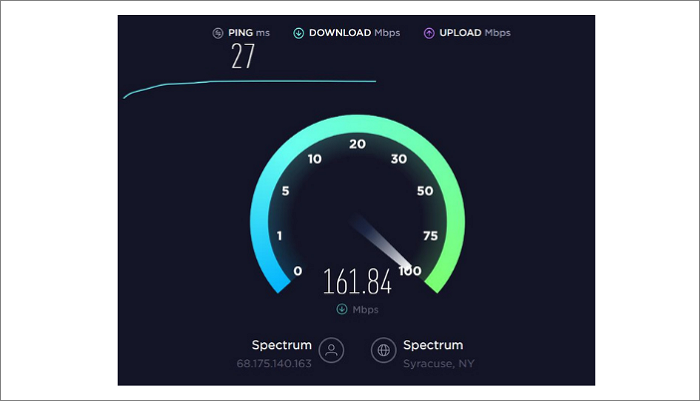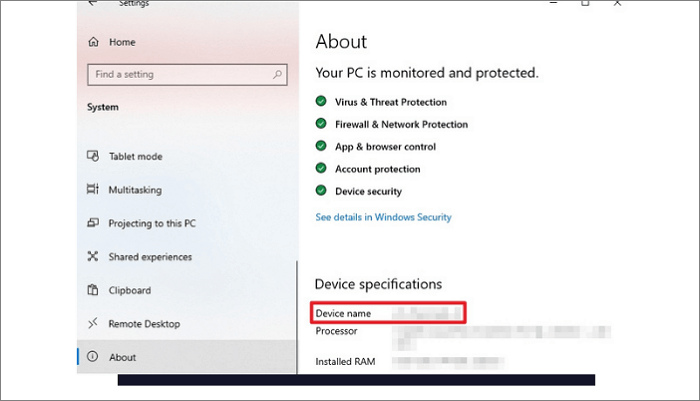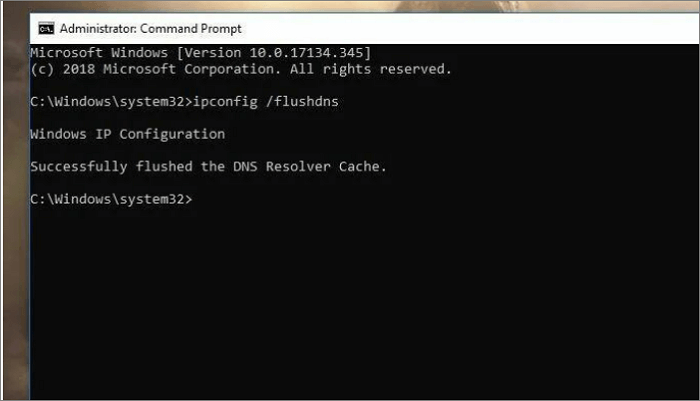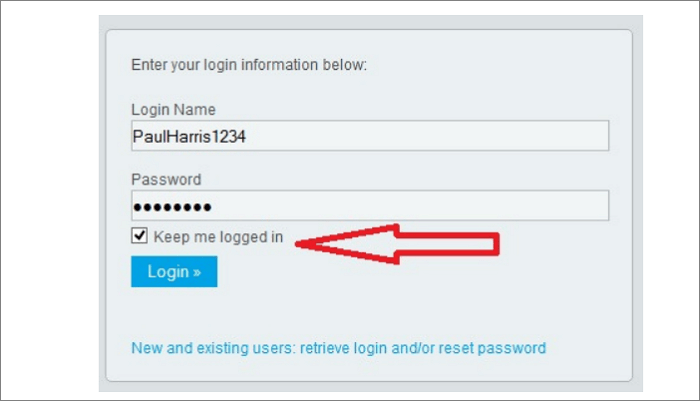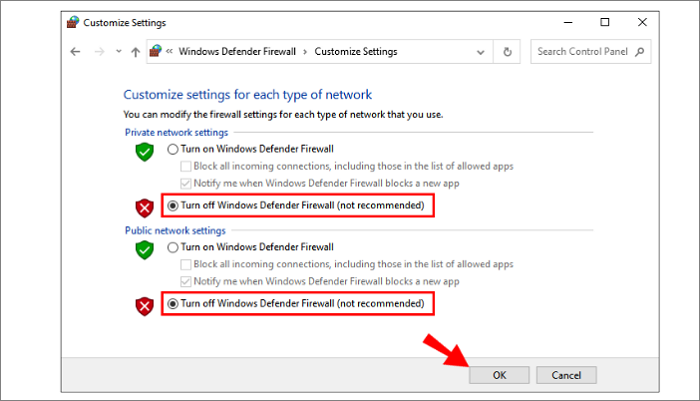If you've ever encountered an error message stating that Safari cannot open a page because the server cannot be found, you know how frustrating it can be. This error can prevent you from accessing websites and completing tasks online.
In this blog post, we will explore some of the common reasons why this error may occur and provide tips on how to fix it. Whether you're a tech-savvy user or new to the world of online troubleshooting, this post will guide you to get back to browsing the web as usual.
What Does It Mean When the Server Cannot Be Found
When you receive a message stating that the server cannot be found, chances are this means that your device was unable to establish a connection to the server hosting the website you are trying to access. This can be caused by a variety of factors, including issues with the website, your internet connection, your device's network settings, or the domain name system (DNS) configuration of the website.
In order to access a website, your device needs to be able to locate the server that hosts the website and establish a connection to it. However, this is commonly done using the domain name system (DNS), which translates the domain name into the IP address of the server hosting the website. If there is a problem with the DNS configuration of the website or if your device is unable to access the DNS server, it will be unable to locate the website's server and establish a connection.
In other cases, the server may be functioning properly, but there may be an issue with your device or internet connection causing the problem. This could be due to a problem with your device's network settings, a temporary issue with your internet service provider (ISP), or a problem with the router or modem that is causing connectivity issues.
How to Fix Safari Cannot Open Page Because Server Cannot Be Found
If you are experiencing the error message 'Safari cannot open the page because the server cannot be found,' there are several steps you can try to fix the issue:
| Solutions |
Description |
Get it |
| Check website status |
If the website is down, there is nothing you can do except wait for the website to come back online. |
Read More |
| Check internet connection |
Check if the issue is specific to the website you are trying to access or a more general issue with your internet connection. |
Read More |
| Check network settings |
Ensure your device's network settings are correct, and try resetting them to their default values. |
Read More |
| Clear DNS cache |
The DNS cache stores information about the visited website and can sometimes get corrupted. |
Read More |
| Contact the hosting provider |
Contact the website's administrator or hosting provider to see if there are any issues with the website's DNS. |
Read More |
| Disable Firewall and Antivirus |
Doing so may leave your device vulnerable to security threats. This should only be done as a last resort. |
Read More |
1. Check if the website is down
Visit buggy websites like IsItDownRightNow or DownDetector to see if other users are also experiencing issues accessing the website. If the website is down, there is nothing you can do except wait for the website to come back online.
Step 1. Visit a website like IsItDownRightNow or DownDetector.
Step 2. Enter the URL of the website you are trying to access in the search field.
Step 3. Check the results to see if the website is down or if there are any known issues with the website.
Step 4. If the website is down, there is nothing you can do except wait for the website to come back online.
![check site]()
2. Check your internet connection
Make sure your device is connected to the internet, and try accessing other websites. It's important to see if the issue is specific to the website you are trying to access or a more general issue with your internet connection.
Step 1. Make sure your device is connected to the internet.
Step 2. Try accessing other websites to see if the issue is specific to the website you are trying to access or if it is a more general issue with your internet connection.
Step 3. If you are unable to access any websites, there may be a problem with your internet connection.
Step 4. Check that your router or modem is powered on and functioning properly.
Step 5. Restart your device and try accessing the website again.
Step 6. If you continue to have issues, contact your internet service provider (ISP) for assistance.
![internet]()
3. Check your device's network settings
Make sure your device's network settings are correct, and try resetting them to their default values.
Step 1. Open the 'Settings' app on your device.
Step 2. Navigate to the 'Network & Internet' or 'Wi-Fi' settings.
Step 3. Check that your device is connected to the correct Wi-Fi network and that the network is functioning properly.
Step 4. Check that your device's DNS settings are correct.
Step 5. If you are unsure of your device's DNS settings, you can try resetting them to their default values.
Step 6. Restart your device and try accessing the website again.
![check connection]()
4. Clear your device's DNS cache
The DNS cache stores information about the websites you have visited, and it can sometimes become corrupted. To clear the cache, follow the instructions for your specific device or operating system.
Step 1. The DNS cache stores information about the websites you have visited, and it can sometimes become corrupted. To clear the cache, follow the instructions for your specific device or operating system:
Step 2. On a Windows computer
Step 3. Press the Windows key + R to open the 'Run' dialog.
Step 4. Type 'cmd' into the 'Open' field and press 'Enter.'
Step 5. In the command prompt, type 'ipconfig /flushdns' and press 'Enter.'
Step 6. Close the command prompt and try accessing the website again.
![clear dns]()
On a Mac:
Step 1. Open the 'Terminal' app.
Step 2. Type 'sudo killall -HUP mDNSResponder' and press 'Enter.'
Step 3. Enter your password when prompted.
Step 4. Close the Terminal app and try accessing the website again.
On an iPhone or iPad:
Step 1. Open the 'Settings' app.
Step 2. Tap 'General,' then tap 'Reset.'
Step 3. Tap 'Reset Network Settings.'
Step 4. Enter your device's passcode when prompted.
Step 5. Tap 'Reset Network Settings' again to confirm.
Step 6. Wait for your device to restart, and try accessing the website again.
5. Contact the website's hosting provider
If none of the above steps help, the issue may be with the website's DNS configuration. Contact the website's administrator or hosting provider to see if there are any issues with the website's DNS that need to be resolved.
If you continue to experience issues after trying these steps, you may need to seek further assistance from your internet service provider or a technical support specialist.
Step 1. If none of the above steps help, the issue may be with the website's DNS configuration.
Step 2. Contact the website's administrator or hosting provider to see if there are any issues with the website's DNS that need to be resolved.
Step 3. Provide as much information as possible about the error you are experiencing and the steps you have taken to troubleshoot the issue.
Step 4. They may be able to provide further assistance or guidance on how to resolve the problem.
![phone resource]()
6. Disable Firewall and Antivirus
In some cases, disabling your firewall or antivirus software may help to resolve issues with accessing websites. However, it is important to note that doing so may leave your device vulnerable to security threats. Therefore, this should only be done as a last resort after all other troubleshooting steps have been exhausted.
Here are the detailed steps to disable your firewall and antivirus software:
Step 1. On a Windows computer, press the Windows key + R to open the 'Run' dialog.
Step 2. Type 'control firewall. CPL' into the 'Open' field and press 'Enter.'
Step 3. In the 'Windows Defender Firewall' window, click the 'Turn Windows Defender Firewall on or off' link on the left side of the window.
Step 4. Click the radio button next to 'Turn off Windows Defender Firewall' for both the 'Private' and 'Public' networks.
Step 5. Click 'OK' to save the changes and close the window. Try accessing the website again.
![disable firewall]()
On a Mac:
Step 1. Open the 'System Preferences' app. Click the 'Security & Privacy' icon.
Step 2. Click the 'Firewall' tab.
Step 3. Click the lock icon in the bottom left corner of the window and enter your password when prompted.
Step 4. Click the 'Turn Off Firewall' button
FAQs on Safari Cannot Open Page
Here are some frequently asked questions (FAQs) about the error message 'Safari cannot open the page because the server cannot be found':
1. Why does my iPhone keep saying the server cannot be found?
There could be several reasons why your iPhone keeps displaying this error message. One possible cause can be issued with the website you are trying to access.
2. How do I reset Safari?
To reset Safari on your iPhone or iPad:
- Open the 'Settings' app.
- Tap 'Safari.'
- Scroll down and tap 'Clear History and Website Data.'
- Tap 'Clear History and Data' to confirm.
To reset Safari on a Mac:
- Open Safari.
- From the 'Safari' menu, choose 'Preferences.'
- Click the 'Privacy' tab.
- Click the 'Manage Website Data' button.
- Click 'Remove All.'
- Click 'Done' and then close the 'Preferences' window.
3. Why does my iPhone say it cannot open a page?
If your iPhone is displaying the error message 'Safari cannot open the page,' it could be due to a variety of issues. From problems with the website, you are trying to access issues with your internet connection to problems with your device's network settings. To troubleshoot the issue, you can try the steps outlined in the previous answers. Some of these include checking if the website is down, checking your internet connection, and resetting your device's network settings.
Conclusion
In conclusion, the error message 'Safari cannot open the page because the server cannot be found' can be caused by a variety of factors. The guide covers all the common culprits and their fixes to solve the issue.
To troubleshoot the issue, a good thing to do is to check your internet connection, reset your device's network settings, clear your device's DNS cache, or contact the hosting. If none of these steps help, you may need to seek further assistance from your internet service provider.