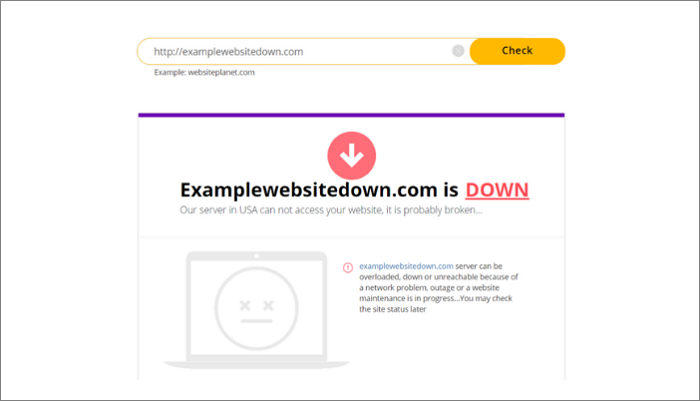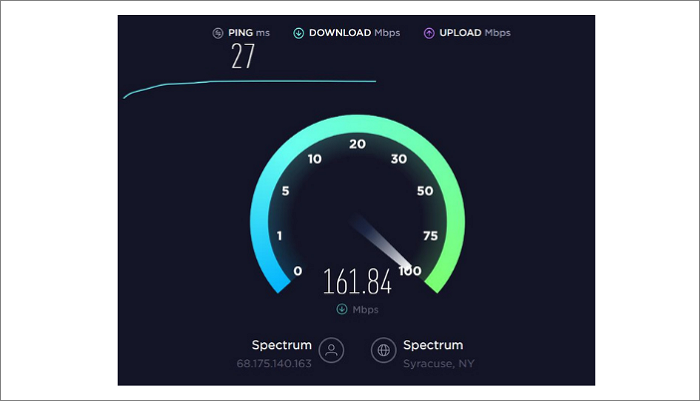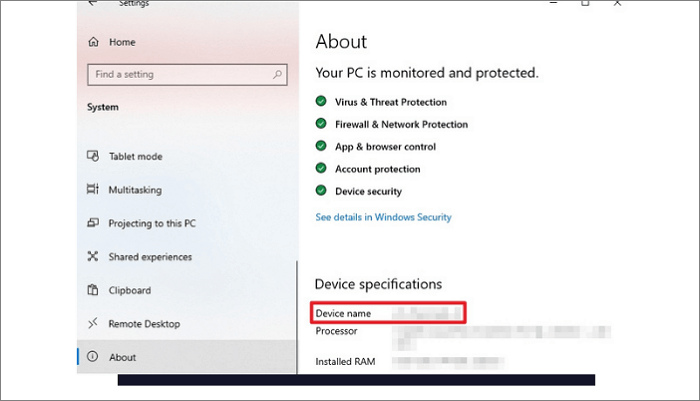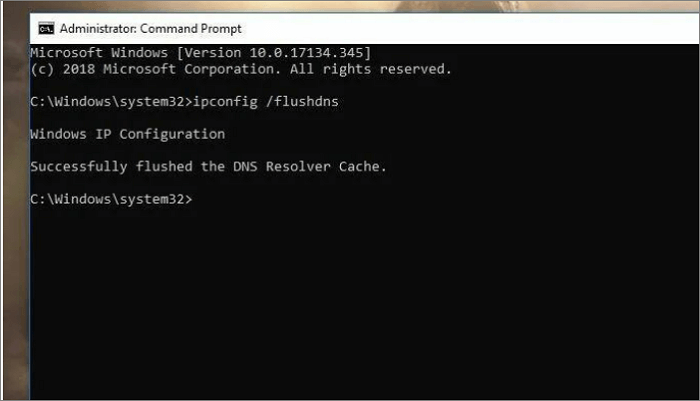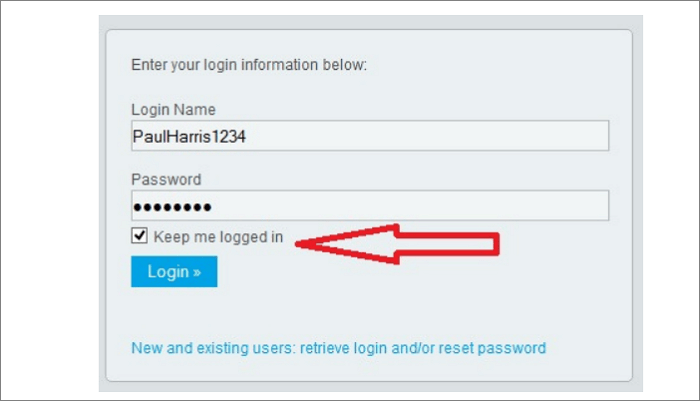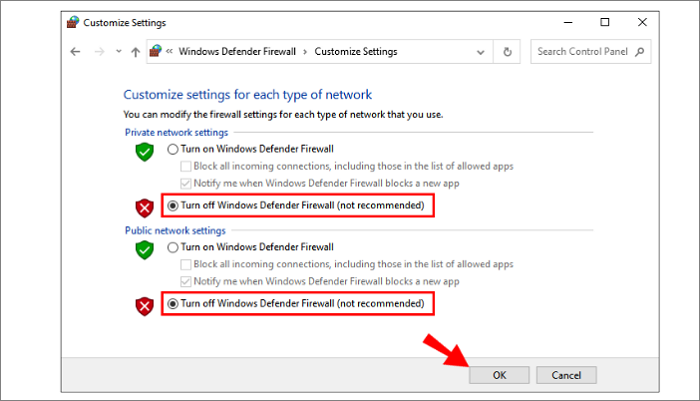Zusammenfassung:
Haben Sie die häufig auftretende Fehlermeldung 'Safari kann die Seite nicht öffnen, weil der Server nicht gefunden werden kann'? Wenn ja, kommt dieser Leitfaden zu Ihrer Rettung mit den besten Lösungen für dieses Problem.
- Hauptinhalt:
-
Was bedeutet es, wenn der Server nicht gefunden werden kann?
-
Safari kann Seite nicht öffnen, weil der Server nicht gefunden werden kann
-
1. Prüfen Sie, ob die Website nicht erreichbar ist
-
2. Überprüfen Sie Ihre Internetverbindung
-
3. Überprüfen Sie die Netzwerkeinstellungen Ihres Geräts
-
4. Löschen Sie den DNS-Cache Ihres Geräts
-
5. Kontaktieren Sie den Hosting-Anbieter der Website
-
6. Firewall und Antivirus deaktivieren
- FAQs zu Safari kann Seite nicht öffnen
- Schlussfolgerung
Wenn Sie schon einmal eine Fehlermeldung erhalten haben, die besagt, dass Safari eine Seite nicht öffnen kann, weil der Server nicht gefunden wurde, wissen Sie, wie frustrierend das sein kann. Dieser Fehler kann Sie daran hindern, auf Websites zuzugreifen und Online-Aufgaben zu erledigen.
In diesem Blogbeitrag gehen wir auf einige der häufigsten Gründe für das Auftreten dieses Fehlers ein und geben Tipps zu seiner Behebung. Egal, ob Sie ein technisch versierter Benutzer oder neu in der Welt der Online-Fehlerbehebung sind, dieser Beitrag wird Ihnen helfen, wieder wie gewohnt im Internet zu surfen.
Was bedeutet es, wenn der Server nicht gefunden werden kann?
Wenn Sie die Meldung erhalten, dass der Server nicht gefunden werden kann, bedeutet dies höchstwahrscheinlich, dass Ihr Gerät keine Verbindung zu dem Server herstellen konnte, der die Website hostet, auf die Sie zuzugreifen versuchen. Dies kann durch verschiedene Faktoren verursacht werden, z. B. durch Probleme mit der Website, Ihrer Internetverbindung, den Netzwerkeinstellungen Ihres Geräts oder der DNS-Konfiguration (Domain Name System) der Website.
Um auf eine Website zugreifen zu können, muss Ihr Gerät in der Lage sein, den Server, auf dem die Website gehostet wird, zu lokalisieren und eine Verbindung zu ihm herzustellen. Dies geschieht in der Regel über das Domänennamensystem (DNS), das den Domänennamen in die IP-Adresse des Servers übersetzt, der die Website hostet. Wenn es ein Problem mit der DNS-Konfiguration der Website gibt oder wenn Ihr Gerät nicht auf den DNS-Server zugreifen kann, ist es nicht in der Lage, den Server der Website zu finden und eine Verbindung herzustellen.
In anderen Fällen kann es sein, dass der Server zwar ordnungsgemäß funktioniert, das Problem aber durch ein Problem mit Ihrem Gerät oder Ihrer Internetverbindung verursacht wird. Dies könnte auf ein Problem mit den Netzwerkeinstellungen Ihres Geräts, ein vorübergehendes Problem mit Ihrem Internetdienstanbieter (ISP) oder ein Problem mit dem Router oder Modem zurückzuführen sein, das Verbindungsprobleme verursacht.
Safari kann Seite nicht öffnen, weil der Server nicht gefunden werden kann
Wenn Sie die Fehlermeldung "Safari kann die Seite nicht öffnen, weil der Server nicht gefunden wurde" erhalten, können Sie das Problem in mehreren Schritten beheben:
| Lösungen |
Beschreibung |
Holen Sie es |
| Status der Website prüfen |
Wenn die Website nicht verfügbar ist, können Sie nichts anderes tun, als zu warten, bis sie wieder online ist. |
Mehr lesen |
| Internetverbindung prüfen |
Prüfen Sie, ob das Problem speziell mit der Website zusammenhängt, auf die Sie zuzugreifen versuchen, oder ob es sich um ein allgemeines Problem mit Ihrer Internetverbindung handelt. |
Mehr lesen |
| Netzwerkeinstellungen prüfen |
Stellen Sie sicher, dass die Netzwerkeinstellungen Ihres Geräts korrekt sind, und versuchen Sie, sie auf die Standardwerte zurückzusetzen. |
Mehr lesen |
| DNS-Cache löschen |
Der DNS-Cache speichert Informationen über die besuchte Website und kann manchmal beschädigt werden. |
Mehr lesen |
| Kontakt mit dem Hosting-Anbieter |
Wenden Sie sich an den Administrator der Website oder den Hosting-Provider, um festzustellen, ob es Probleme mit dem DNS der Website gibt. |
Mehr lesen |
| Firewall und Antivirus deaktivieren |
Dadurch kann Ihr Gerät anfällig für Sicherheitsbedrohungen werden. Dies sollte nur als letzter Ausweg getan werden. |
Mehr lesen |
1. Prüfen Sie, ob die Website nicht erreichbar ist
Besuchen Sie fehlerhafte Websites wie IsItDownRightNow oder DownDetector, um zu sehen, ob auch andere Benutzer Probleme beim Zugriff auf die Website haben. Wenn die Website nicht erreichbar ist, können Sie nichts weiter tun, als zu warten, bis sie wieder online ist.
Schritt 1. Besuchen Sie eine Website wie IsItDownRightNow oder DownDetector.
Schritt 2. Geben Sie die URL der Website, auf die Sie zugreifen möchten, in das Suchfeld ein.
Schritt 3. Überprüfen Sie die Ergebnisse, um festzustellen, ob die Website nicht erreichbar ist oder ob es bekannte Probleme mit der Website gibt.
Schritt 4. Wenn die Website nicht verfügbar ist, können Sie nichts weiter tun, als zu warten, bis die Website wieder online ist.
![Website prüfen]()
2. Überprüfen Sie Ihre Internetverbindung
Stellen Sie sicher, dass Ihr Gerät mit dem Internet verbunden ist, und versuchen Sie, auf andere Websites zuzugreifen. Es ist wichtig herauszufinden, ob das Problem speziell mit der Website zusammenhängt, auf die Sie zuzugreifen versuchen, oder ob es sich um ein allgemeines Problem mit Ihrer Internetverbindung handelt.
Schritt 1. Stellen Sie sicher, dass Ihr Gerät mit dem Internet verbunden ist.
Schritt 2. Versuchen Sie, auf andere Websites zuzugreifen, um festzustellen, ob das Problem spezifisch für die Website ist, auf die Sie zuzugreifen versuchen, oder ob es sich um ein allgemeines Problem mit Ihrer Internetverbindung handelt.
Schritt 3. Wenn Sie keine Websites aufrufen können, liegt möglicherweise ein Problem mit Ihrer Internetverbindung vor.
Schritt 4. Überprüfen Sie, ob Ihr Router oder Modem eingeschaltet ist und ordnungsgemäß funktioniert.
Schritt 5. Starten Sie Ihr Gerät neu und versuchen Sie erneut, auf die Website zuzugreifen.
Schritt 6. Wenn Sie weiterhin Probleme haben, wenden Sie sich an Ihren Internetdienstanbieter (ISP), um Hilfe zu erhalten.
![Internet]()
3. Überprüfen Sie die Netzwerkeinstellungen Ihres Geräts
Stellen Sie sicher, dass die Netzwerkeinstellungen Ihres Geräts korrekt sind, und versuchen Sie, sie auf die Standardwerte zurückzusetzen.
Schritt 1. Öffnen Sie die App "Einstellungen" auf Ihrem Gerät.
Schritt 2. Navigieren Sie zu den Einstellungen "Netzwerk & Internet" oder "Wi-Fi".
Schritt 3. Vergewissern Sie sich, dass Ihr Gerät mit dem richtigen Wi-Fi-Netzwerk verbunden ist und dass das Netzwerk ordnungsgemäß funktioniert.
Schritt 4. Überprüfen Sie, ob die DNS-Einstellungen Ihres Geräts korrekt sind.
Schritt 5. Wenn Sie sich mit den DNS-Einstellungen Ihres Geräts nicht sicher sind, können Sie versuchen, sie auf die Standardwerte zurückzusetzen.
Schritt 6. Starten Sie Ihr Gerät neu und versuchen Sie erneut, auf die Website zuzugreifen.
![Verbindung prüfen]()
4. Löschen Sie den DNS-Cache Ihres Geräts
Der DNS-Cache speichert Informationen über die von Ihnen besuchten Websites, und er kann manchmal beschädigt werden. Um den Cache zu löschen, folgen Sie den Anweisungen für Ihr Gerät oder Betriebssystem.
Schritt 1. Der DNS-Cache speichert Informationen über die von Ihnen besuchten Websites, und er kann manchmal beschädigt werden. Um den Cache zu löschen, folgen Sie den Anweisungen für Ihr Gerät oder Betriebssystem:
Schritt 2. Auf einem Windows-Computer
Schritt 3. Drücken Sie die Windows-Taste + R, um den Dialog "Ausführen" zu öffnen.
Schritt 4. Geben Sie "cmd" in das Feld "Öffnen" ein und drücken Sie "Enter".
Schritt 5. Geben Sie in der Eingabeaufforderung "ipconfig /flushdns" ein und drücken Sie "Enter".
Schritt 6. Schließen Sie die Eingabeaufforderung und versuchen Sie erneut, auf die Website zuzugreifen.
![dns löschen]()
Auf einem Mac:
Schritt 1. Öffnen Sie die App "Terminal".
Schritt 2. Geben Sie 'sudo killall -HUP mDNSResponder' ein und drücken Sie 'Enter'.
Schritt 3. Geben Sie Ihr Passwort ein, wenn Sie dazu aufgefordert werden.
Schritt 4. Schließen Sie die Terminal-App und versuchen Sie erneut, auf die Website zuzugreifen.
Auf einem iPhone oder iPad:
Schritt 1. Öffnen Sie die App "Einstellungen".
Schritt 2. Tippen Sie auf "Allgemein" und dann auf "Zurücksetzen".
Schritt 3. Tippen Sie auf "Netzwerkeinstellungen zurücksetzen".
Schritt 4. Geben Sie den Passcode für Ihr Gerät ein, wenn Sie dazu aufgefordert werden.
Schritt 5. Tippen Sie zur Bestätigung erneut auf "Netzwerkeinstellungen zurücksetzen".
Schritt 6. Warten Sie, bis Ihr Gerät neu gestartet ist, und versuchen Sie erneut, auf die Website zuzugreifen.
5. Kontaktieren Sie den Hosting-Anbieter der Website
Wenn keiner der oben genannten Schritte hilft, liegt das Problem möglicherweise an der DNS-Konfiguration der Website. Wenden Sie sich an den Administrator der Website oder den Hosting-Anbieter, um herauszufinden, ob es Probleme mit dem DNS der Website gibt, die behoben werden müssen.
Wenn Sie nach diesen Schritten weiterhin Probleme haben, müssen Sie sich möglicherweise an Ihren Internetanbieter oder einen Spezialisten für technischen Support wenden.
Schritt 1. Wenn keiner der oben genannten Schritte hilft, liegt das Problem möglicherweise an der DNS-Konfiguration der Website.
Schritt 2. Wenden Sie sich an den Administrator der Website oder den Hosting-Provider, um festzustellen, ob es Probleme mit dem DNS der Website gibt, die gelöst werden müssen.
Schritt 3. Geben Sie so viele Informationen wie möglich über den aufgetretenen Fehler und die Schritte an, die Sie zur Behebung des Problems unternommen haben.
Schritt 4. Möglicherweise können sie weitere Unterstützung oder Hinweise zur Lösung des Problems geben.
![Telefonressource]()
6. Firewall und Antivirus deaktivieren
In einigen Fällen kann die Deaktivierung Ihrer Firewall oder Antivirensoftware helfen, Probleme beim Zugriff auf Websites zu lösen. Dabei ist jedoch zu beachten, dass Ihr Gerät dadurch anfällig für Sicherheitsbedrohungen werden kann. Daher sollte dies nur als letzter Ausweg getan werden, nachdem alle anderen Schritte zur Fehlerbehebung ausgeschöpft wurden.
Hier sind die detaillierten Schritte zum Deaktivieren Ihrer Firewall und Antiviren-Software:
Schritt 1. Drücken Sie auf einem Windows-Computer die Windows-Taste + R, um den Dialog "Ausführen" zu öffnen.
Schritt 2. Geben Sie 'control firewall. CPL" in das Feld "Öffnen" ein und drücken Sie "Enter".
Schritt 3. Klicken Sie im Fenster "Windows Defender Firewall" auf den Link "Windows Defender Firewall ein- oder ausschalten" auf der linken Seite des Fensters.
Schritt 4. Klicken Sie auf die Optionsschaltfläche neben "Windows Defender Firewall deaktivieren" sowohl für das "private" als auch für das "öffentliche" Netzwerk.
Schritt 5. Klicken Sie auf "OK", um die Änderungen zu speichern und das Fenster zu schließen. Versuchen Sie erneut, die Website aufzurufen.
![Firewall deaktivieren]()
Auf einem Mac:
Schritt 1. Öffnen Sie die App "Systemeinstellungen". Klicken Sie auf das Symbol "Sicherheit und Datenschutz".
Schritt 2. Klicken Sie auf die Registerkarte 'Firewall'.
Schritt 3. Klicken Sie auf das Schlosssymbol in der unteren linken Ecke des Fensters und geben Sie Ihr Passwort ein, wenn Sie dazu aufgefordert werden.
Schritt 4. Klicken Sie auf die Schaltfläche 'Firewall ausschalten'.
FAQs zu Safari kann Seite nicht öffnen
Hier finden Sie einige häufig gestellte Fragen (FAQs) zu der Fehlermeldung "Safari kann die Seite nicht öffnen, da der Server nicht gefunden werden kann":
1. Warum meldet mein iPhone ständig, dass der Server nicht gefunden werden kann?
Es könnte mehrere Gründe geben, warum Ihr iPhone diese Fehlermeldung anzeigt. Eine mögliche Ursache kann mit der Website zusammenhängen, auf die Sie zuzugreifen versuchen.
2. Wie kann ich Safari zurücksetzen?
So setzen Sie Safari auf Ihrem iPhone oder iPad zurück:
- Öffnen Sie die App "Einstellungen".
- Tippen Sie auf "Safari".
- Scrollen Sie nach unten und tippen Sie auf "Verlauf und Websitedaten löschen".
- Tippen Sie zur Bestätigung auf "Verlauf und Daten löschen".
So setzen Sie Safari auf einem Mac zurück:
- Safari öffnen.
- Wählen Sie im Menü "Safari" die Option "Einstellungen".
- Klicken Sie auf die Registerkarte "Datenschutz".
- Klicken Sie auf die Schaltfläche "Website-Daten verwalten".
- Klicken Sie auf "Alle entfernen".
- Klicken Sie auf "Fertig" und schließen Sie dann das Fenster "Einstellungen".
3. Warum sagt mein iPhone, dass es eine Seite nicht öffnen kann?
Wenn Ihr iPhone die Fehlermeldung "Safari kann die Seite nicht öffnen" anzeigt, kann dies an einer Vielzahl von Problemen liegen. Von Problemen mit der Website, auf die Sie zuzugreifen versuchen, über Probleme mit Ihrer Internetverbindung bis hin zu Problemen mit den Netzwerkeinstellungen Ihres Geräts. Um das Problem zu beheben, können Sie die in den vorherigen Antworten beschriebenen Schritte ausprobieren. Dazu gehören die Überprüfung, ob die Website nicht verfügbar ist, die Überprüfung Ihrer Internetverbindung und das Zurücksetzen der Netzwerkeinstellungen Ihres Geräts.
Schlussfolgerung
Zusammenfassend lässt sich sagen, dass die Fehlermeldung "Safari kann die Seite nicht öffnen, weil der Server nicht gefunden werden kann" durch eine Vielzahl von Faktoren verursacht werden kann. In diesem Leitfaden werden alle häufigen Ursachen und ihre Behebung behandelt, um das Problem zu lösen.
Um das Problem zu beheben, sollten Sie Ihre Internetverbindung überprüfen, die Netzwerkeinstellungen Ihres Geräts zurücksetzen, den DNS-Cache Ihres Geräts leeren oder das Hosting kontaktieren. Wenn keiner dieser Schritte hilft, müssen Sie sich an Ihren Internetdienstanbieter wenden, um weitere Hilfe zu erhalten.