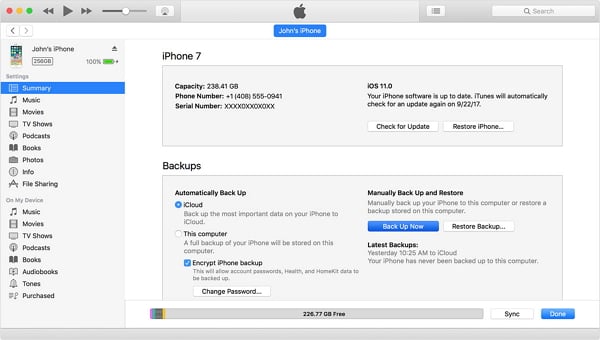Zusammenfassung:
Sie werden wissen, wie Sie Dateien vom iPad über USB auf den PC übertragen können, und zwar auf alle möglichen Arten. Egal, ob Sie Fotos, Videos oder andere Arten von Inhalten von Ihrem iPad auf den PC übertragen möchten, mit den Schritten in diesem Leitfaden können Sie das ganz einfach tun.
- Hauptinhalt:
- Methode 1. Wie man Dateien vom iPad auf den PC mit einem iOS Data Transfer Tool überträgt
- Methode 2. Übertragung von Fotos/Videos vom iPad auf den PC über den Datei-Explorer
- Methode 3. Wie man Dateien vom iPad mit iTunes überträgt
- Bonus-Tipp: Wie man Dateien drahtlos vom iPad auf den PC überträgt
- Die Quintessenz
Drei Möglichkeiten, um Dateien vom iPad über USB auf den Computer zu übertragen, und zwei weitere Möglichkeiten, um Dateien drahtlos vom iPad auf den PC zu übertragen.
Datenübertragungen zwischen einem iPad und einem Computer kommen recht häufig vor, wenn es um die gemeinsame Nutzung von Daten oder die Sicherung von Geräten geht. Wenn es um die Übertragung von Dateien vom iPad auf den PC über USB geht, gibt es mehr als einen Weg, den Sie anwenden können, und der für Sie am besten geeignete Weg hängt von der Art der Inhalte ab, die Sie übertragen möchten.
Lesen Sie weiter und erfahren Sie, wie Sie Dateien vom iPad über USB auf den PC übertragen können, und wählen Sie die Methode, die Ihnen am besten gefällt. (Die Möglichkeiten zur Übertragung von Dateien vom PC auf das iPad über USB sind ebenfalls ausführlich beschrieben).
Methode 1. Wie man Dateien vom iPad auf den PC mit einem iOS Data Transfer Tool überträgt
Unterstützt: Fotos, Videos, Musik, Klingeltöne, Sprachnotizen, Kontakte, Nachrichten, Bücher und mehr
Wenn Sie Ihre iPad-Dateien wie Fotos, Videos, Musik, Kontakte und Nachrichten kopieren möchten, sollten Sie eine iPhone-Übertragungssoftware wie EaseUS MobiMover verwenden.
EaseUS MobiMover ist ein iOS-Datentransfer-Tool sowie ein Video- und Audio-Downloader, der über ein USB-Kabel funktioniert. Wenn es auf Ihrem PC oder Mac installiert ist, können Sie:
- Übertragen von Dateien zwischen einem iPhone/iPad/iPad und einem Computer
- Daten von einem iPhone/iPad/iPod auf ein anderes übertragen
- Zugriff auf und Verwaltung von iDevice Inhalten über einen Computer
-
Online-Video- und Audiodateien über URL auf einen Computer oder ein iPhone/iPadherunterladen
Egal, ob Sie Daten auf oder von Ihrem iOS-Gerät übertragen möchten, mit EaseUS MobiMover können Sie das ganz einfach erledigen.
Übertragen von Dateien vom iPad zum PC über USB:
Schritt 1. Schließen Sie das iPad mit einem USB-Kabel an Ihren PC an. Sobald die Verbindung hergestellt ist, tippen Sie auf dem Bildschirm Ihres Geräts auf "Diesem Computer vertrauen". Öffnen Sie EaseUS MobiMover und wählen Sie auf dem Hauptbildschirm "Telefon zu PC". Klicken Sie auf "Weiter", um die Übertragung von Daten vom iPad auf Ihren Computer zu starten.
Schritt 2. MobiMover liest und lädt automatisch alle kompatiblen Dateien auf Ihrem iPad. Wählen Sie Kontakte/Nachrichten/Bilder/Audio/Video oder andere spezifische App-Typen für die Übertragung. Die übertragenen Inhalte werden standardmäßig auf dem Desktop gespeichert, daher müssen Sie den Standardspeicherort ändern, bevor Sie auf "Übertragen" klicken.
Schritt 3. MobiMover beginnt sofort mit der Übertragung von Daten vom iPad auf den PC ohne iTunes. Unterbrechen Sie die USB-Verbindung während des Vorgangs nicht. Wenn der Vorgang abgeschlossen ist, können Sie die übertragenen Inhalte öffnen und überprüfen. Einige Dateien, wie z. B. Kontakte und Nachrichten, werden als .html-Dateien gespeichert, so dass Sie einen Webbrowser verwenden müssen, um einen solchen Dateityp zu öffnen.
Methode 2. Übertragung von Fotos/Videos vom iPad auf den PC über den Datei-Explorer
Unterstützt: Fotos und Videos
Mit dem Datei-Explorer lassen sich Dateien, einschließlich Fotos und Videos, ganz einfach vom PC auf das iPad übertragen. Wenn Sie Ihr iPad über den USB-Anschluss an Ihren PC anschließen, können Sie auf den internen Speicher Ihres iPads zugreifen und dann die Fotos und Videos von Ihrem iDevice auf Ihren PC kopieren.
So praktisch er auch ist, der Datei-Explorer ist nur hilfreich, wenn Sie Fotos und Videos von einem iPhone, iPad oder iPod auf den PC übertragen müssen. Das heißt, wenn Sie andere Arten von Inhalten übertragen oder Daten von einem PC auf ein iDevice kopieren möchten, wird er nicht funktionieren.
So übertragen Sie Fotos und Videos vom iPad über USB auf den PC:
Schritt 1. Verbinden Sie Ihr iPad über ein USB-Kabel mit Ihrem PC.
Schritt 2. Entsperren Sie Ihr iPad und vertrauen Sie dem Computer. (Stellen Sie sicher, dass Ihr iPad vom Computer erkannt wird.)
Schritt 3. Gehen Sie zu "Dieser PC" > [Name Ihres iPads] > "Interner Speicher" > "DCIM" > "100APPLE" und Sie werden die Fotos und Videos auf Ihrem iPad sehen.
Schritt 4. Kopieren Sie die Fotos und Videos manuell von Ihrem iPad auf den Computer.
![Übertragen von Dateien vom iPad zum PC über USB]()
Methode 3. Wie man Dateien vom iPad mit iTunes überträgt
Unterstützt: Fast alle Daten und Einstellungen
iTunes überträgt die Dateien des iPad nicht wirklich. Stattdessen werden fast alle Daten und Einstellungen über ein USB-Kabel auf Ihrem PC gesichert. Es ist eine gute Wahl, wenn Sie versuchen, iPhone-Daten zu sichern und wiederherzustellen. Wenn Sie also Ihre iPad-Dateien auf den PC übertragen möchten, um ein Backup zu erstellen, ist die Verwendung von iTunes ebenfalls eine praktikable Lösung.
Vergewissern Sie sich, bevor Sie beginnen, dass Sie die neueste Version von iTunes installiert haben, um unerwartete Probleme zu vermeiden.
So übertragen Sie Dateien mit iTunes vom iPad auf den PC:
Schritt 1. Schließen Sie Ihr iPad an Ihren Computer an.
Schritt 2. Entsperren Sie das Gerät und vertrauen Sie dem Computer. Warten Sie dann, bis iTunes automatisch gestartet wird.
Schritt 3. Stellen Sie sicher, dass Ihr iPad erkannt wird und klicken Sie auf das Symbol "Gerät".
Schritt 4. Gehen Sie zu "Zusammenfassung" und klicken Sie auf "Jetzt sichern", um die Übertragung von Daten vom iPad auf den PC zu starten.
![Übertragen von Dateien vom iPad auf den PC mit iTunes]()
Bonus-Tipp: Wie man Dateien drahtlos vom iPad auf den PC überträgt
Unterstützt: Fotos, Videos, Dokumente und mehr
Wenn eine Netzwerkverbindung besteht, können Sie Dateien auch drahtlos mit iCloud vom iPad auf den Computer kopieren. iCloud ermöglicht Ihnen die gemeinsame Nutzung von Inhalten auf Ihren Geräten über Wi-Fi. Hier möchte ich Ihnen zeigen, wie Sie mit iCloud Drive Dateien vom iPad auf den PC übertragen können. (Bevor Sie beginnen, stellen Sie sicher, dass Sie über genügend iCloud-Speicher verfügen, um die zu kopierenden Inhalte zu speichern).
Schritt 1. Gehen Sie auf Ihrem iPad zu "Einstellungen", wählen Sie [Ihr Name] > "iCloud" und aktivieren Sie dann "iCloud Drive".
Schritt 2. Öffnen Sie die App "Dateien" und wählen Sie "Durchsuchen" > "iCloud Drive". Suchen Sie nach den Dateien, die Sie auf Ihren PC kopieren möchten, und laden Sie sie in iCloud Drive hoch.
Schritt 3. Wenn Sie iCloud für Windows heruntergeladen und eingerichtet haben, rufen Sie den Ordner "iCloud Drive" im Datei-Explorer auf, um auf die Dateien von Ihrem iPad aus zuzugreifen. Wenn nicht, gehen Sie zu iCloud.com, melden Sie sich mit Ihrer Apple ID an, wählen Sie "iCloud Drive" und wählen Sie dann die Dateien aus und laden Sie sie auf Ihren PC.
![So übertragen Sie Dateien drahtlos vom iPad auf den PC]()
Die Quintessenz
Dies sind die gängigsten Methoden, um Dateien von einem iPad auf einen Windows-PC zu übertragen. Je nach den Dateien, die Sie kopieren, benötigen Sie unterschiedliche Methoden, um Ihre iPad-Daten auf den Computer zu übertragen. Legen Sie Ihre Anforderungen fest und befolgen Sie die einfachen Schritte, um die Übertragung problemlos durchzuführen.