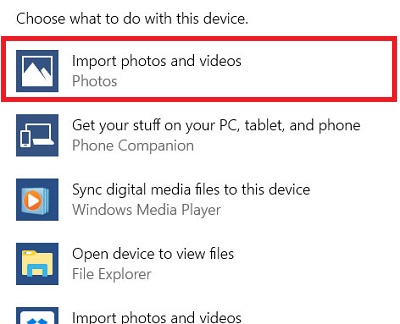Zusammenfassung:
In dieser ausführlichen Anleitung erhalten Sie fünf praktische und einfache Methoden zum Übertragen von Dateien vom iPad auf den PC, entweder mit oder ohne iTunes. Wenden Sie eine davon an, um Dateien mühelos vom iPad auf den PC zu übertragen.
- Hauptinhalt:
- So übertragen Sie Dateien vom iPad auf den PC ohne iTunes auf 5 Arten
- Methode 1. Kopieren Sie Dateien vom iPad auf den PC über EaseUS MobiMover
- Methode 2. Übertragen Sie Dateien mit iCloud vom iPad auf den Laptop/PC
- Methode 3. Teilen Sie Dateien zwischen iPad und PC über Dropbox
- Methode 4. Übertragen Sie Dateien per E-Mail vom iPad auf den PC
- Methode 5. Fotos per USB-Kabel vom iPad auf den PC übertragen
- So übertragen Sie mit iTunes Dateien vom iPad auf den PC
- Bonus-Tipp. So übertragen Sie Dateien vom PC auf das iPad
- Das Endergebnis
Es ist großartig, Ihre iPad-Dateien auf dem PC zu speichern, entweder zu Verwaltungs- oder Sicherungszwecken. Derzeit können Sie dies auf sechs Arten tun, darunter iTunes, iCloud, E-Mail, Software von Drittanbietern, USB-Kabel und Cloud-Dienste von Drittanbietern. Alle werden in unserem Beitrag detailliert beschrieben, wenden Sie einfach den an, um Dateien vom iPad auf den PC zu übertragen.
Unabhängig davon, für welche Methode Sie sich letztendlich entscheiden, stellen Sie sicher, dass Sie zuerst Ihr iPad sichern.
So übertragen Sie Dateien vom iPad auf den PC ohne iTunes auf 5 Arten
Wenn Sie es vorziehen, Dateien ohne iTunes vom iPad auf den PC zu übertragen, herzlichen Glückwunsch, es gibt fünf Möglichkeiten für diesen Zweck. Jede der folgenden Methoden hat ihre eigenen unterstützten Dateitypen. Wenden Sie diejenige an, die Ihren Anforderungen am besten entspricht.
Methode 1. Kopieren Sie Dateien vom iPad auf den PC über EaseUS MobiMover
Gilt für: Fotos, Videos, Musik, Kontakte, Nachrichten, PDF-Dateien und mehr
Dies ist die einfachste und flexibelste Art, Dateien vom iPad auf den PC zu kopieren. Keine Notwendigkeit für eine Internetverbindung oder spezielle technische Fähigkeiten. Alles, was Sie brauchen, ist diese benutzerfreundliche iPhone-Datenübertragungssoftware - EaseUS MobiMover, die auf die freie Verwaltung von iOS-Daten zwischen iOS-Geräten und PCs spezialisiert ist. Im Gegensatz zu Cloud-Diensten, die begrenzten Speicherplatz bieten, beseitigt EaseUS MobiMover solche Sorgen.
Abgesehen davon enthält EaseUS MobiMover auch einen Video-Downloader, mit dem Sie Videos von Twitter, Facebook, YouTube und vielen anderen Websites auf Ihren PC, Laptop, Mac und iPhone/iPad herunterladen können.
So übertragen Sie eine Datei/Dateien ohne iTunes vom iPad auf den PC:
Schritt 1. Schließen Sie das iPad mit einem USB-Kabel an Ihren PC an. Sobald die Verbindung hergestellt ist, tippen Sie auf dem Bildschirm Ihres Geräts auf „Diesem Computer vertrauen“. Offen EaseUS MobiMover und wählen Sie auf dem Hauptbildschirm „Telefon zu PC“. Klicken Sie auf „Weiter“, um mit der Datenübertragung vom iPad auf Ihren Computer zu beginnen.
Schritt 2. MobiMover liest und lädt automatisch alle kompatiblen Dateien auf Ihrem iPad. Wählen Sie Kontakte/Nachrichten/Bilder/Audio/Video oder andere bestimmte Arten von Apps zum Übertragen. Der übertragene Inhalt wird standardmäßig auf dem Desktop gespeichert, daher müssen Sie den Standardspeicherort ändern, bevor Sie auf „Übertragen“ klicken.
Schritt 3. MobiMover beginnt sofort mit der Übertragung von Daten vom iPad auf den PC ohne iTunes. Unterbrechen Sie während des Kurses nicht die USB-Verbindung. Wenn der Vorgang abgeschlossen ist, können Sie den übertragenen Inhalt öffnen und überprüfen. Einige Dateien, wie Kontakte und Nachrichten, werden als .html-Dateien gespeichert, sodass Sie einen Webbrowser verwenden müssen, um einen solchen Dateityp zu öffnen.
Sie können genau die gleichen Schritte verwenden, um Dateien zwischen iPhone und Mac oder PC zu übertragen, wenn Sie dies benötigen.
Methode 2. Übertragen Sie Dateien mit iCloud vom iPad auf den Laptop/PC
Gilt für: Fotos, Videos, Kontakte und Dokumente
Abhängig von den spezifischen Dateitypen, die Sie senden möchten, benötigen Sie unterschiedliche iCloud-Funktionen. Wenn Sie Fotos ohne iTunes vom iPad auf den Laptop oder PC übertragen möchten, verwenden Sie iCloud Photos. Wenn Sie beabsichtigen, Dokumente wie Word-/Excel-/PPT-/PDF-Dateien zwischen Ihrem iPad und dem Computer auszutauschen, wenden Sie sich an iCloud Drive, um Hilfe zu erhalten. Ganz gleich, was Sie teilen möchten, es gibt zwei allgemeine Anforderungen, die Sie erfüllen müssen:
- Sie verwenden auf den Geräten dieselbe Apple-ID
- In iCloud ist genügend Speicherplatz vorhanden, um die zu synchronisierenden Inhalte zu speichern
Wenn Sie gut vorbereitet sind, befolgen Sie die nachstehenden Schritte, um zu erfahren, wie Sie Fotos, Videos oder Dokumente drahtlos mit iCloud übertragen.
Option 1. So übertragen Sie Fotos vom iPad auf den PC über iCloud Photos
Schritt 1. Aktivieren Sie „iCloud Photos“ auf Ihrem iPad über die Einstellungen.
Schritt 2. Gehen Sie auf dem Windows-PC zu iCloud.com und melden Sie sich mit Ihrer Apple-ID an.
Schritt 3. Wählen Sie „Fotos“ und Sie sehen Ihre iPad-Fotos in der Galerie.
Schritt 4. Wählen Sie die Elemente aus, die Sie übertragen möchten, und laden Sie sie auf Ihren Computer herunter.
![So übertragen Sie Dateien ohne iTunes vom iPad auf den PC]()
Wenn Sie iCloud für Windows installiert haben, gehen Sie zu den iCloud-Einstellungen, um „iCloud-Fotomediathek“ und „Neue Fotos und Videos auf meinen PC herunterladen“ zu aktivieren. Danach können Sie über den Ordner „iCloud Photos“ auf dem Computer auf Ihre iPad-Dateien zugreifen.
Option 2. So teilen Sie Dateien zwischen iPad und PC über iCloud Drive
Schritt 1. Gehen Sie auf Ihrem iPad zur App „Einstellungen“ und wählen Sie [Ihr Name] > „iCloud“.
Schritt 2. Scrollen Sie nach unten, um „iCloud Drive“ zu aktivieren.
Schritt 3. Öffnen Sie die App „Dateien“ und wählen Sie „Durchsuchen“ > „iCloud Drive“. Suchen Sie nach den Dateien, die Sie auf Ihren PC zu kopieren versuchen, und laden Sie sie auf iCloud Drive hoch.
Schritt 4. Wenn Sie iCloud für Windows heruntergeladen und eingerichtet haben, gehen Sie im Datei-Explorer zum Ordner iCloud Drive, um auf die Dateien von Ihrem iPhone zuzugreifen. Wenn nicht, gehen Sie zu iCloud.com, melden Sie sich mit Ihrer Apple-ID an, wählen Sie „iCloud Drive“ aus den Optionen und wählen Sie dann die Dateien aus und laden Sie sie auf Ihren PC herunter.
![Übertragen Sie Dateien vom iPad auf den PC ohne iTunes]()
Methode 3. Teilen Sie Dateien zwischen iPad und PC über Dropbox
Gilt für: Fotos, Word/Excel/PPT-Dateien, HTML-Dateien, Texte...
iCloud ist nicht der einzige File-Sharing-Dienst, den Sie verwenden können, andere Dienste wie Dropbox, Google Drive und One Drive funktionieren ebenfalls gut, um Dateien auf Ihren Geräten, einschließlich iPad, Laptop und PC, zu synchronisieren. Je nach Größe der Dateien müssen Sie möglicherweise für zusätzlichen Speicherplatz bezahlen, um Dinge erledigen zu können.
Schritt 1. Laden Sie Dropbox herunter und installieren Sie es auf Ihren Geräten (zumindest auf dem iPad).
Schritt 2. Laden Sie die Dateien, die Sie teilen möchten, über die App auf Ihrem iPad in Dropbox hoch.
Schritt 3. Wenn Sie Dropbox installiert haben, können Sie auf dem Computer auf die Dateien zugreifen, die Sie von Ihrem iPad hochgeladen haben, und sie dann entsprechend auf Ihren Windows-PC herunterladen. Wenn nicht, gehen Sie zu Dropbox.com, um auf die Dateien zuzugreifen und sie herunterzuladen.
![Übertragen Sie Dateien mit Dropbox vom iPad auf den PC]()
Methode 4. Übertragen Sie Dateien per E-Mail vom iPad auf den PC
Gilt für: Fotos, Videos, Dokumente...
Grundsätzlich können Sie mit dieser Methode alle Arten von Inhalten übertragen, die Sie der E-Mail als Anhang hinzufügen können. Unabhängig davon, ob Sie Dateien vom iPad auf den PC oder umgekehrt übertragen möchten, hilft das Senden von E-Mail-Anhängen.
Die allgemeinen Schritte zum Senden von Dateien vom iPad zum PC per E-Mail sind:
Schritt 1. Erstellen Sie eine neue E-Mail auf Ihrem iPad und fügen Sie die Dateien als Anhänge hinzu.
Schritt 2. Senden Sie die E-Mail an Ihr eigenes Konto und überprüfen Sie sie vom PC aus.
Schritt 3. Laden Sie die Anhänge auf Ihren Computer herunter.
Die Verwendung von E-Mail ist eine kostenlose, schnelle und drahtlose Lösung für die Datenübertragung vom iPad zum PC. Wenn die Dateien jedoch groß sind, wird die Verwendung dieses Tipps zeitaufwändig sein. Daher wird es nur empfohlen, wenn Sie versuchen, kleine Dateien zu übertragen.
Methode 5. Fotos per USB-Kabel vom iPad auf den PC übertragen
Wenn Sie nur Fotos vom iPad auf den PC übertragen möchten, können entweder AutoPlay, der Datei-Explorer oder die Fotoanwendung hilfreich sein, um dieses Problem zu lösen.
Schritt 1 . Verbinden Sie Ihr iPad über ein USB-Kabel mit Ihrem PC.
Schritt 2 . Öffnen Sie Ihr iPad und tippen Sie auf „Zulassen“, um diesem PC den Zugriff auf die Dateien Ihres iPads zu erlauben.
Schritt 3 . Dann sehen Sie eine Benachrichtigung mit der Aufschrift „Wählen Sie, was mit diesem Gerät geschehen soll.
Schritt 4 . Wenn Sie schnell genug auf diese Benachrichtigung klicken, werden einige Auswahlmöglichkeiten wie gezeigt angezeigt. Wählen Sie einfach „Fotos und Videos importieren“. (Wenn Sie diese Benachrichtigung verpassen, können Sie auch den Datei-Explorer oder die Fotos-App verwenden, um Fotos zu übertragen. )
![Importieren Sie Fotos und Videos per Autoplay]()
Schritt 5. Dann erscheint ein neues Fenster, in dem Sie die Elemente auswählen können, die Sie übertragen möchten. Außerdem können Sie auch die Standardmethode zum Unterbringen dieser Fotos auswählen. Sie können die Artikel auswählen und dann auf "Weiter" klicken.
Schritt 6. Klicken Sie auf „Importieren“, um den Übertragungsvorgang zu starten.
![Übertragen Sie Fotos per AutoPlay vom iPad auf den PC]()
So übertragen Sie mit iTunes Dateien vom iPad auf den PC
Gilt für: Dokumente, die mit Keynotes, Numbers, Pages oder anderen Apps erstellt wurden, die mit der Dateifreigabe funktionieren
iTunes hilft Ihnen dabei, Dateien zwischen Ihrem iPad und dem Computer über eine Funktion namens Dateifreigabe auszutauschen, mit der Sie Dateien über ein USB-Kabel oder über eine Wi-Fi-Verbindung vom iPad auf den PC übertragen können. Wenn Sie Dateien lieber über Wi-Fi senden möchten, müssen Sie zuerst die Wi-Fi-Synchronisierung gemäß der von Apple bereitgestellten Bedienungsanleitung einrichten.
So kopieren Sie Dateien vom iPhone auf den PC mit der iTunes-Dateifreigabe über USB:
Schritt 1. Installieren oder aktualisieren Sie auf die neueste Version von iTunes auf Ihrem PC.
Schritt 2. Verbinden Sie das iPad mit Ihrem Windows-PC.
Schritt 3. Klicken Sie in iTunes auf Ihrem Windows-PC auf die iPad-Schaltfläche oben links im iTunes-Fenster.
Schritt 4. Klicken Sie auf Dateifreigabe, wählen Sie eine App in der Liste aus und führen Sie dann einen der folgenden Schritte aus:
- Übertragen Sie eine Datei von Ihrem iPad auf Ihren Computer: Wählen Sie die Datei, die Sie übertragen möchten, in der Liste rechts aus, klicken Sie auf „Speichern unter“, wählen Sie aus, wo Sie die Datei speichern möchten, und klicken Sie dann auf „Speichern unter“.
- Datei von deinem Computer auf dein iPad übertragen: Klicke auf „Hinzufügen“, wähle die Datei aus, die du übertragen möchtest, und klicke auf „Hinzufügen“.
![So übertragen Sie Dateien mit der iTunes-Dateifreigabe vom PC auf das iPad]()
Bonus-Tipp. So übertragen Sie Dateien vom PC auf das iPad
Alle oben genannten Methoden gelten auch für das Senden von Inhalten vom PC zum iPad. Darüber hinaus gibt es zwei weitere Möglichkeiten, Dateien von einem Computer auf ein iDevice zu kopieren, einschließlich der Verwendung des Windows-Datei-Explorers und der iTunes-Synchronisierung, die in der Anleitung zum Übertragen von Dateien von einem PC auf ein iPad ausführlich beschrieben wurden. Schlagen Sie bei Bedarf in der Anleitung nach.
Das Endergebnis
Das Teilen von Dateien ist in unserem täglichen Leben weit verbreitet. Aus diesem Grund müssen Sie die Tipps zum Übertragen von Dateien zwischen Ihren Geräten lernen. Mit diesen Tipps können Sie sich in vielen Datenübertragungssituationen leicht selbst helfen. Ich hoffe, dieser Leitfaden wird Ihnen hilfreich sein.