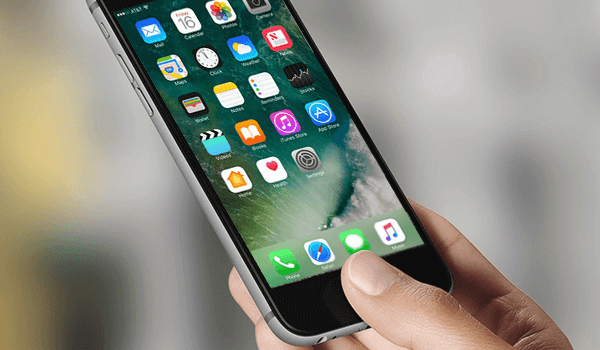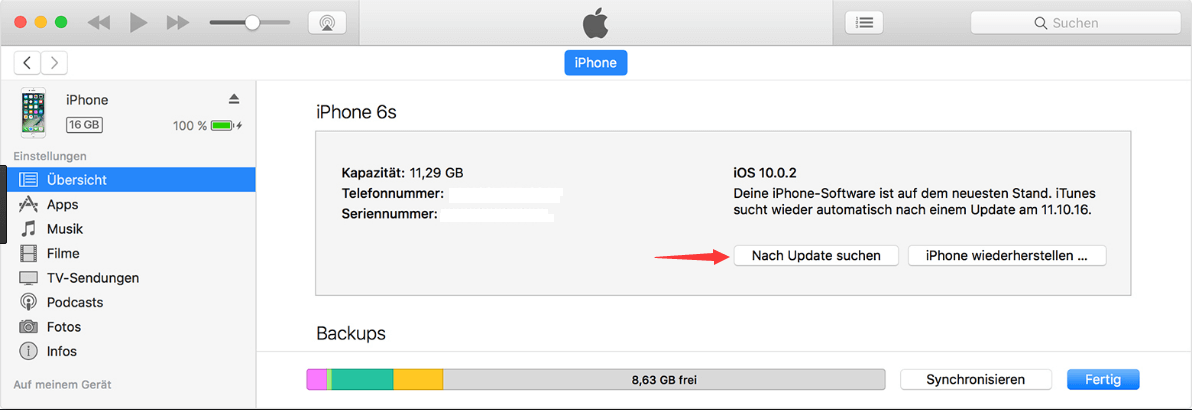Zusammenfassung:
Der iPhone/iPad Touchscreen funktioniert oder reagiert nach dem Update auf iOS 11 nicht mehr? In diesem Artikel wird Ihnen gezeigt, wie Sie das Problem beheben, wenn der iPhone oder iPad Touchscreen nicht richtig funktioniert.
- Hauptinhalt:
- 6 Lösungen zur Problembehebung, wenn der iPhone oder iPad Touchscreen nicht richtig reagiert
- Lösung 1. Halten Sie Ihre Hände und Ihren iPhone/iPad-Touchscreen trocken und sauber
- Lösung 2. Starten Sie das iPhone/iPad neu oder erzwingen Sie einen Neustart
- Lösung 3. Speicherplatz auf dem iPhone/iPad freigeben
- Lösung 4: Downgraden Sie auf frühere iOS-Version
- Lösung 5. 3D Touch-Empfindlichkeit ändern
- Lösung 6. Wiederherstellen des iPhone/iPad mit iTunes
Nach dem Update auf das neue iOS 11 haben viele Benutzer ein Problem: Airdrop funktioniert unter iOS 11 nicht oder der Touchscreen auf iPhone oder iPad funktioniert nicht mehr. Dieses iOS 11 Update Problem kann ziemlich nervig sein, da Sie Ihr iDevice nicht wie Sie möchten benutzen können. Angesichts der Häufigkeit des Auftretens des Problems, zeigen wir hierzu einige Lösungen, um das Problem zu beheben. Wenn Sie in einer Situation sind, in der ein Touchscreen unter iOS 11 nicht funktioniert oder reagiert, lesen Sie diesen Artikel weiter und versuchen Sie die folgenden Tipps.
![iOS 11 Touchscreen funktioniert nicht]()
6 Lösungen zur Problembehebung, wenn der iPhone oder iPad Touchscreen nicht richtig reagiert
Lösung 1. Halten Sie Ihre Hände und Ihren iPhone/iPad-Touchscreen trocken und sauber
Das klingt vielleicht absurd. Berühren Sie jedoch Ihren iPhone/iPad-Touchscreen mit Ihren nassen Händen oder ist Flüssigkeit auf Ihrem iPhone/iPad, wenn Sie ihn berühren, kann der Touchscreen nicht normal reagieren, und zu dem Problem "Touchscreen funktioniert nicht" führen. Daher ist es notwendig, sowohl die Hände als auch den Touchscreen des iPhone/iPad sauber und trocken zu halten. Wenn ihre Hände jedoch zu trocken sind, etwa wenn Sie besonders trockene Haut haben, kann auch dies dazu führen, dass der Touchscreen nicht reagiert. Hier kann Hautcreme helfen.
Lösung 2. Starten Sie das iPhone/iPad neu oder erzwingen Sie einen Neustart
Wenn auf dem iPhone/iPad ein Problem auftritt, können Sie das Problem durch einen Neustart oder erzwungenen Neustart des Geräts lösen. Das Problem "Touchscreen reagiert nicht" ist keine Ausnahme.
So können Sie das iPhone/iPad neustarten
Halten Sie die On/Off-Taste gedrückt, bis der Schieberegler angezeigt wird, ziehen Sie den Schieberegler, um das Gerät auszuschalten, und drücken Sie die gleiche Taste, um das Gerät einzuschalten. Dann können Sie prüfen, ob der Touchscreen noch funktioniert.
So können Sie den Neustart des iPhone/iPad erzwingen
Für iPhone 7 und spätere iPhone/iPad: Auf dem iPhone drücken und halten Sie die Ein-/Aus-Taste und die Lautstärke-Abschalt-Taste gedrückt, bis das Apple-Logo angezeigt wird. Auf dem iPhone 6s und früher oder iPad, drücken Sie und wie die On/Off-Taste und die Home-Taste, bis Sie das Apple-Logo sehen. Dann können Sie prüfen, ob der iOS 11Touchscreen noch funktioniert.
Lösung 3. Speicherplatz auf dem iPhone/iPad freigeben
Wenn Ihr iPhone/iPad-Speicherplatz durch die auf Ihrem Gerät gespeicherten Dateien aufgebraucht wird, dauert es wahrscheinlich lange, bis Ihr iPhone/iPad reagiert, wenn Sie versuchen, eine App zu öffnen. Der Touchscreen reagiert dann auf Ihrem iPhone/iPad nicht. In diesem Fall ist der effektivste Weg zur Problembehebung, mehr Speicherplatz auf dem iPhone/iPad freizugeben. Dann können Sie prüfen, ob Ihr iOS 11Touchscreen reagiert oder nicht.
Lösung 4: Downgraden Sie auf frühere iOS-Version
Sie müssen wissen, dass nicht alle Generationen von iPhones geeignet für ein Upgrade auf das neue iOS 11 sind, aufgrund der Inkompatibilität der Hardware, was das Touchscreen Problem verursachen könnte. Wenn Sie ein relativ altes iPhone verwenden, ist es vielleicht besser für Sie, eine ältere iOS-Version zu verwenden. Was Sie tun müssen, ist, Ihr iPhone von iOS 11 auf iOS 10 zu downgraden, um das Problem zu lösen.
Lösung 5. 3D Touch-Empfindlichkeit ändern
- Schritt 1: Gehen Sie zu Einstellungen auf Ihrem Gerät und wählen Sie Allgemein.
- Schritt 2: Scrollen Sie nach unten, um Bedienungshilfen zu wählen und wählen Sie 3D Touch.
- Schritt 3: Schalten Sie 3D Touch ein und bewegen Sie den Schieberegler, um die Empfindlichkeit von 3D Touch einzustellen.
Lösung 6. Wiederherstellen des iPhone/iPad mit iTunes
Wenn Sie sich für diesen Tipp entscheiden, stellen Sie sicher, dass Sie die neueste Version von iTunes installiert und Ihr iPhone/iPad auf Ihrem Computer gesichert haben.
- Schritt 1. Schließen Sie Ihr iPhone/iPad an den Computer an und öffnen Sie iTunes, wenn es nicht automatisch läuft.
- Schritt 2. Tippen Sie auf die Registerkarte Gerät und wählen Sie Übersicht.
- Schritt 3. Wählen Sie iPhone wiederherstellen und wählen Sie das letzte Backup Ihres iDevice, um Ihr iPhone/iPad wiederherzustellen.
![iPhone oder iPad wiederherstellung in iTunes]()
Notizen:
Da Sie ein iPhone/iPad-Benutzer sind, ist hier ein völlig kostenloses Tool für Sie - EaseUS MobiMover Free. MobiMover ist eine professionelle iOS-Datenübertragungssoftware, mit der Sie Ihre iPhone/iPad-Inhalte auf dem Computer sichern, Daten von Computer zu iPhone/iPad synchronisieren und Dateien von einem iPhone/iPad auf ein anderes übertragen können. Außerdem kann MobiMover auch als kostenloser iPhone Manager mit seinen Dateiverwaltungsfunktionen dienen, um vorhandene Elemente auf Ihrem iPhone/iPad zu löschen/bearbeiten oder neue Elemente von Ihrem iPhone/iPad vom Computer aus hinzuzufügen. Sie können Dateien wie Fotos, Videos(Filme, Heimvideos, Musikvideos, Fernsehsendungen, Fotovideos), Audios(Musik, Klingeltöne, Hörbücher, Sprachnotizen, Wiedergabelisten), Kontakte, Nachrichten, Notizen und vieles mehr übertragen. Wichtiger ist es, dass Sie jede von MobiMover unterstützte Funktion ohne Kosten verwenden können. Probieren Sie es mal aus.