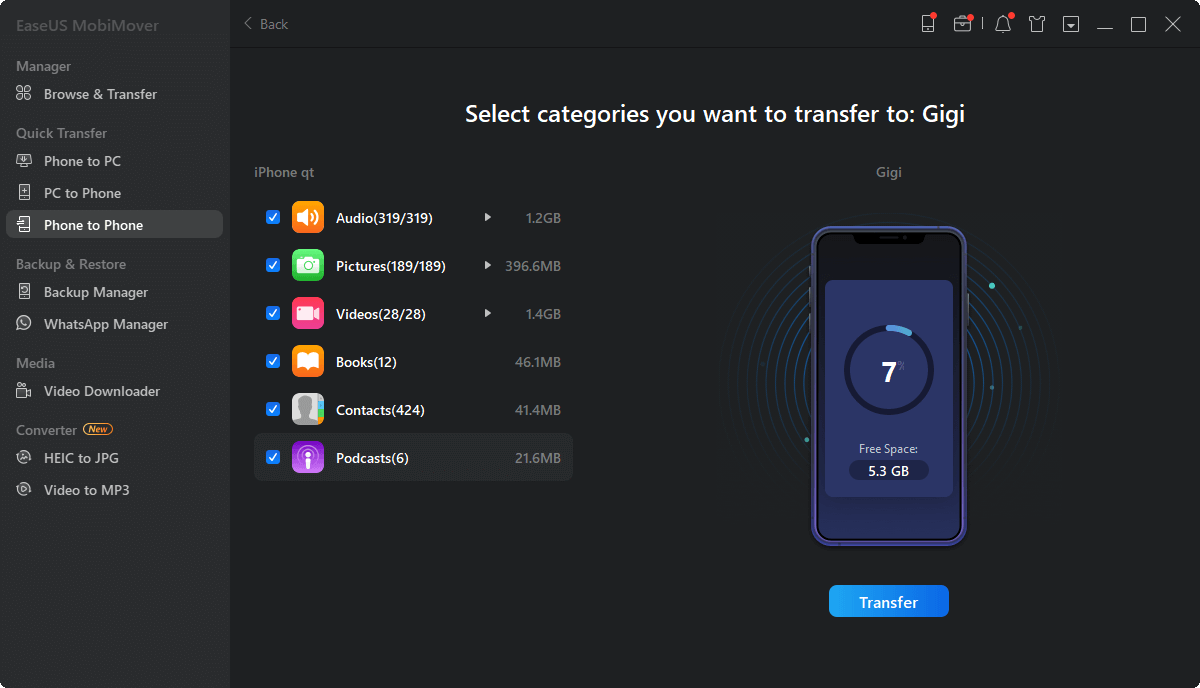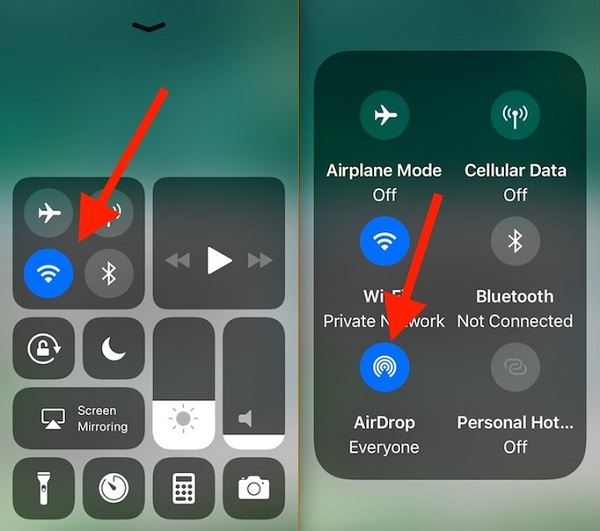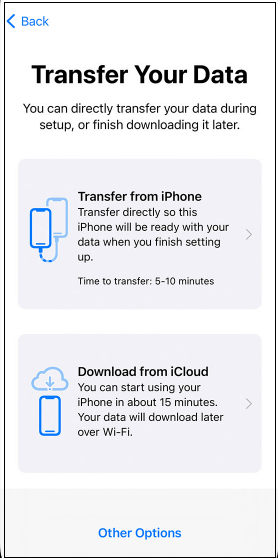Zusammenfassung:
Haben Sie Ihr neues iPhone 16 erhalten? Das erste, was Sie tun müssen, ist die Übertragung von Daten auf Ihr neues iPhone. Aber keine Sorge. Es gibt viele Möglichkeiten, um Daten von einem alten iPhone auf das neue iPhone 16 zu übertragen.
- Hauptinhalt:
- Wie übertrage ich Daten vom iPhone auf das neue iPhone 16?
-
Weg 1. Der einfachste Weg, Daten vom iPhone auf das iPhone 16 mit dem iPhone Transfer Tool zu übertragen
-
Weg 2. Daten von einem iPhone auf ein anderes mit iCloud übertragen
-
Weg 3. Daten vom iPhone auf das iPhone 16 über AirDrop übertragen
-
Weg 4. Daten auf das neue iPhone 16 übertragen mit Schnellstart
-
Weg 5. Daten vom iPhone auf das iPhone 16 mit iTunes übertragen
- Versuchen Sie jetzt, Daten vom iPhone auf das neue iPhone 16 zu übertragen!
Wie übertrage ich Daten vom iPhone auf das neue iPhone 16?
- Um während der Einrichtung Daten vom iPhone auf das iPhone 16 zu übertragen, können Sie Quick Start, iCloud Backup und iTunes verwenden.
- Um nach der Einrichtung Daten vom iPhone auf das iPhone 16 zu übertragen, ist es am einfachsten, ein zuverlässiges iPhone-Übertragungsprogramm zu verwenden. Sie können auch AirDrop verwenden, um Dateien auf das iPhone 16 zu übertragen.
Jedes Mal, wenn ein neues iPhone-Lineup veröffentlicht wird, zieht es viel Aufmerksamkeit auf sich, weil es immer von vielen neuen Funktionen und Verbesserungen begleitet wird. Sind Sie eifrig, um Ihr neues iPhone 16 zu bekommen? Zu diesem Zeitpunkt müssen Sie in der Regel Daten vom alten iPhone auf das neue iPhone 16 übertragen.
Dieser Leitfaden zeigt Ihnen fünf Möglichkeiten, Daten vom iPhone auf das neue iPhone 16/16 Pro/16 Pro Max zu übertragen. Egal, ob Sie Ihr iPhone 16 eingerichtet haben oder nicht, Sie können ganz einfach Dateien darauf übertragen.
Weg 1. Der einfachste Weg, Daten vom iPhone auf das iPhone 16 mit dem iPhone Transfer Tool zu übertragen
EaseUS MobiMover ist ein einfaches, schnelles und effektives Tool, das Ihnen hilft, Daten zwischen iPhone-Geräten leicht zu übertragen. Mit EaseUS MobiMover können Sie nahtlos Daten von Ihrem alten iPhone auf Ihr neues iPhone migrieren, ohne komplizierte Schritte zu durchlaufen. Benutzer können alle Daten vom alten iPhone auf das neue iPhone migrieren, einschließlich Anwendungsdaten, persönliche Einstellungen und Mediendateien.
EaseUS MobiMover bietet auch Optionen zur Dateiverwaltung, mit denen Benutzer alle Arten von Dateien auf dem Gerät importieren, exportieren, löschen, hinzufügen und bearbeiten können.
⏱️See wenn Sie EaseUS MobiMover brauchen könnten:
- Wenn Sie ein neues iPhone kaufen, können Sie es für eine schnelle Datenmigration nutzen.
- Sichern Sie die iPhone-Daten regelmäßig auf Ihrem Computer, um Datenverluste zu vermeiden.
- Verwalten und organisieren Sie eine große Anzahl von Mediendateien und Kontakten auf Ihrem Gerät.
- Laden Sie Online-Videos auf Ihr Gerät herunter und sehen Sie sie ohne Internetverbindung an.
Hier erfahren Sie, wie Sie mit EaseUS MobiMover Daten vom iPhone auf ein neues iPhone 16/16 Pro/16 Pro Max übertragen können. Sie können die Daten nach der Einrichtung auf das neue iPhone übertragen.
Schritt 1. Schließen Sie sowohl Ihr altes als auch Ihr neues iPhone mit kompatiblen USB-Kabeln an Ihren Computer an und tippen Sie auf den Geräten auf "Diesem Computer vertrauen", wenn Sie dazu aufgefordert werden. Starten Sie EaseUS MobiMover und wählen Sie den Modus "Telefon zu Telefon" auf dem Hauptbildschirm. Wechseln Sie die Richtung vom alten iPhone zum neuen iPhone und klicken Sie dann auf "Übertragen".
Schritt 2. Mit MobiMover können Sie alle Arten von Daten mit einem Klick vom alten iPhone auf das neue iPhone übertragen. Wählen Sie eine Kategorie oder mehrere Kategorien auf Ihrem alten iPhone und klicken Sie auf "Übertragen".
Schritt 3. Es beginnt mit der Übertragung von Daten vom alten iPhone auf das neue iPhone mit einer hohen Geschwindigkeit. MobiMover sendet die Daten an die entsprechende Anwendung, wie z.B. Bilder an Fotos, Lieder an Musik, Filme an Videos, etc.
😆Pros:
- Die Übertragungsgeschwindigkeit ist schnell.
- Es unterstützt die Übertragung fast aller Dateitypen.
- Es ermöglicht den Offline-Zugriff auf Ihre iPhone-Daten auf einem Computer.
- Es bietet mehr Verwaltungs- und Sicherungsfunktionen.
😭 Nachteile:
- Sie benötigen dazu einen Computer und ein USB-Kabel.
Weg 2. Daten von einem iPhone auf ein anderes mit iCloud übertragen
Mit iCloud kannst du deine Einstellungen, Apps und persönlichen Daten verwalten. Mit iCloud können Sie Dateien von einem alten iPhone auf ein neues iPhone 16 übertragen, ohne einen Computer zu verwenden. Sie können auch Daten zwischen iOS-Geräten über das Internet sichern und wiederherstellen. iCloud unterstützt die Sicherung und Übertragung verschiedener Daten, darunter Fotos, Geräteeinstellungen, App-Daten, Nachrichten und mehr.
So übertragen Sie Daten vom iPhone auf das iPhone 16 mit iCloud-Backup:
Schritt 1. Sichern Sie Ihr altes iPhone.
- Gehen Sie zu "Einstellungen" > "Apple ID" > "iCloud" > "iCloud Backup". Tippen Sie auf "Jetzt sichern".
![icloud-Backup aktivieren]()
Schritt 2. Folgen Sie während des Einrichtungsprozesses für Ihr neues iPhone 16 den Anweisungen, bis Sie den Bildschirm "Übertragen Sie Ihre Apps und Daten" sehen.
Schritt 3. Wählen Sie "Aus iCloud-Backup wiederherstellen".
Schritt 4. Melden Sie sich mit der gleichen Apple ID an, die mit Ihrem neuen iPhone verknüpft ist.
Schritt 5. Wählen Sie die Sicherung aus, die Sie wiederherstellen möchten.
Dann werden die Daten auf Ihrem alten iPhone mit dem neuen iPhone 16 synchronisiert.
😆Pros:
- iCloud synchronisiert Daten automatisch und drahtlos.
- Greifen Sie von jedem Gerät mit Internetzugang auf Ihre Daten zu, indem Sie sich bei Ihrem iCloud-Konto anmelden.
- Sichern Sie fast alles auf Ihrem Gerät.
😭 Nachteile:
- Nur 5 GB kostenloser Speicherplatz; zusätzlicher Speicherplatz erfordert eine monatliche Gebühr.
- Für die Übertragung ist eine starke Internetverbindung erforderlich.
Weg 3. Daten vom iPhone auf das iPhone 16 über AirDrop übertragen
AirDrop ist eine weitere einfache und drahtlose Möglichkeit, Daten vom iPhone auf das iPhone 16/16 Pro/16 Pro Max zu übertragen. Es ermöglicht Ihnen, Dateien direkt zwischen Apple-Geräten über Wi-Fi und Bluetooth zu senden. AirDrop ist ideal für die Übertragung von Fotos, Videos und Dokumenten.
Hier erfahren Sie, wie Sie Daten vom iPhone auf das iPhone 16 über AirDrop übertragen.
Schritt 1. Aktivieren Sie AirDrop auf beiden iPhones.
- Gehen Sie zu Kontrollzentrum > Netzwerksymbol > Alle.
Schritt 2. Aktivieren Sie Bluetooth und Wi-Fi auf den beiden iPhones. Legen Sie die beiden iPhones nahe beieinander.
Schritt 3. Wählen Sie die Dateien, die Sie übertragen möchten. Öffnen Sie z. B. die Fotos-App > Wählen Sie ein Foto aus > Klicken Sie auf die Schaltfläche "Teilen".
Schritt 4. Tippen Sie auf "AirDrop" und dann auf den Namen Ihres neuen iPhones, um es auszuwählen.
Schritt 5. Klicken Sie auf dem neuen iPhone 16 auf "Akzeptieren", um das Foto zu erhalten.
![Übertragen von Daten von einem iPhone auf ein anderes über AirDrop]()
😆Pros:
- Die Übertragungsgeschwindigkeit für eine kleine Anzahl von Dateien ist schnell.
- Einfache Bedienung mit nur wenigen Fingertipps zum Senden und Annehmen von Dateien.
- Die Übertragungen sind verschlüsselt und bieten eine sichere Möglichkeit zum Datenaustausch.
😭 Nachteile:
- Für die Verwendung von AirDrop müssen sich die iPhones in der Nähe befinden (in der Regel innerhalb von etwa 30 Fuß).
- Funktioniert nur zwischen Apple-Geräten.
Weg 4. Daten auf das neue iPhone 16 übertragen mit Schnellstart
Wenn Sie Ihr iPhone 16/16 Pro/16 Pro Max noch nicht eingerichtet haben, können Sie Quick Start verwenden, um Daten von iPhone zu iPhone zu übertragen. Mit Quick Start können Sie automatisch alle Daten von einem alten iPhone auf ein neues iPhone übertragen, indem Sie die beiden Geräte einfach in die Nähe des anderen bringen. Damit Sie Quick Start verwenden können, muss auf Ihrem alten iPhone iOS 12.4 oder höher installiert sein.
So übertragen Sie Daten vom iPhone auf das iPhone 16 über Quick Start:
Schritt 1. Aktivieren Sie Bluetooth und Wi-Fi auf den beiden iPhones. Legen Sie die beiden iPhones nahe beieinander.
Schritt 2. Tippen Sie während des Einrichtungsvorgangs auf Ihrem alten iPhone auf Weiter.
Schritt 3. Auf Ihrem neuen iPhone wird ein Muster angezeigt. Halten Sie Ihr altes iPhone über das neue, sodass das Muster im Sucher zu sehen ist.
Schritt 4. Befolgen Sie die Anweisungen auf dem Bildschirm, um Ihr neues iPhone zu authentifizieren. Geben Sie den Passcode Ihres iPhones ein, wenn Sie dazu aufgefordert werden.
Schritt 5. Folgen Sie den Anweisungen, um Face ID oder Touch ID auf Ihrem neuen iPhone einzurichten.
Schritt 6. Wählen Sie, ob Sie Daten direkt von Ihrem alten iPhone oder von iCloud übertragen möchten.
![Datenübertragung von einem alten iPhone auf ein neues iPhone mit Quick Start]()
Schritt 7. Folgen Sie den Anweisungen, um Daten vom iPhone auf das neue iPhone 16 zu übertragen. Stellen Sie sicher, dass beide Geräte nahe beieinander bleiben, bis der Vorgang abgeschlossen ist, wenn Sie sich entscheiden, direkt zu übertragen.
😆Pros:
- Am besten für das iPhone im Einrichtungsprozess.
- Verschieben Sie die meisten Daten, einschließlich Anwendungen, Einstellungen, Kennwörter und mehr.
- Es ist zeitsparender als eine manuelle Neuinstallation und Einrichtung.
😭 Nachteile:
- Da es Bluetooth und Wi-Fi verwendet und beide Geräte drahtlos miteinander verbindet, kann sich der Akku schnell entladen.
- Die Geräte müssen sich während der gesamten Einrichtung in unmittelbarer Nähe zueinander befinden.
Weg 5. Daten vom iPhone auf das iPhone 16 mit iTunes übertragen
iTunes kann mehr als nur ein Media-Player sein. iTunes hilft dabei, eine vollständige Sicherungskopie Ihres iPhone auf einem Computer zu erstellen. Anschließend können Sie es auf Ihrem neuen iPhone 16/16 Pro/16 Pro Max wiederherstellen. Beachten Sie, dass Sie in macOS Catalina und höher den Finder verwenden können.
So übertragen Sie Daten vom iPhone auf das iPhone 16 mit iTunes:
Schritt 1. Sichern Sie das iPhone (das alte iPhone) über iTunes.
- Öffnen Sie iTunes auf Ihrem Computer und schließen Sie Ihr altes iPhone über USB an den Computer an.
- Klicken Sie auf die Schaltfläche Telefonsymbol und Zusammenfassung.
- Klicken Sie auf "Jetzt sichern", um Ihr altes iPhone zu sichern.
![dieses iphone mit itunes sichern]()
Schritt 2. Stellen Sie die Sicherungskopie auf Ihrem neuen iPhone während des Einrichtungsprozesses wieder her.
- Richten Sie Ihr iPhone 15 ein, bis Sie den Bildschirm "Ihre Apps und Daten übertragen" sehen.
- Wählen Sie "von Mac oder PC".
- Öffnen Sie iTunes und verbinden Sie das iPhone 16 mit dem Computer > klicken Sie auf das iPhone-Symbol > Wiederherstellen aus diesem Backup.
- Klicken Sie auf die letzten Sicherungsdateien zur Wiederherstellung.
![Backup wiederherstellen]()
😆Pros:
- Die Backups werden nicht in der Cloud gespeichert, sondern lokal auf Ihrem PC.
- Übertragen Sie alle Daten und Einstellungen.
😭 Nachteile:
- Sie müssen Zugang zu einem Computer haben, auf dem iTunes installiert ist.
- Es ist zeitaufwändig, insbesondere bei umfangreichen Sicherungen und Wiederherstellungen.
Versuchen Sie jetzt, Daten vom iPhone auf das neue iPhone 16 zu übertragen!
Verstehen Sie nun die fünf Methoden, um Daten vom iPhone auf das neue iPhone 16/16 Pro/16 Pro Max zu übertragen? Wenn Sie über genügend Cloud-Speicher und eine zuverlässige Internetverbindung verfügen, ist iCloud eine hervorragende Backup-Option. AirDrop ist ideal für kleine Dateiübertragungen. Während Quick Start das Einrichten eines neuen Telefons vereinfacht, ist iTunes die beste Option, wenn Sie ein umfassendes Archiv Ihres Geräts erstellen möchten.
Der einfachste Weg, Daten vom iPhone auf das iPhone 16 zu übertragen, ist die Verwendung von EaseUS MobiMover. Egal, ob Sie einen Windows-PC oder einen Mac verwenden, oder egal, was Sie übertragen möchten. EaseUS MobiMover kann Ihnen dabei helfen, dies einfach zu tun.
Teilen Sie diesen Beitrag mit Ihren Freunden, wenn Sie ihn hilfreich finden!