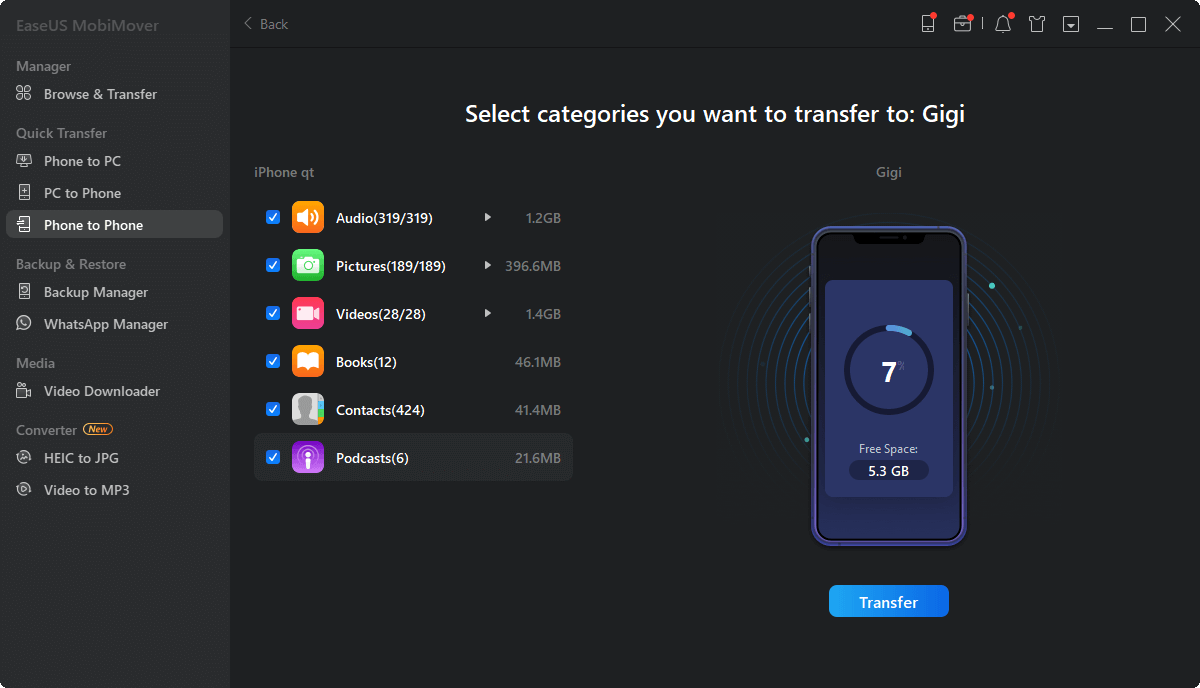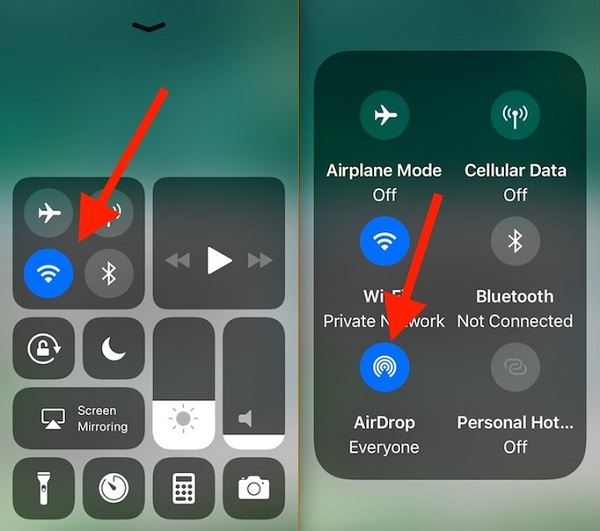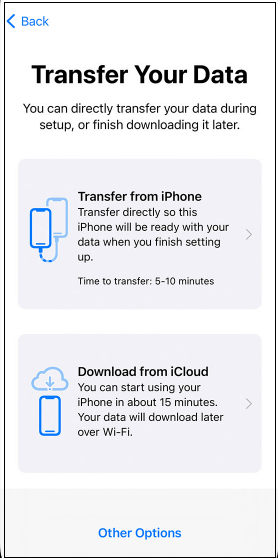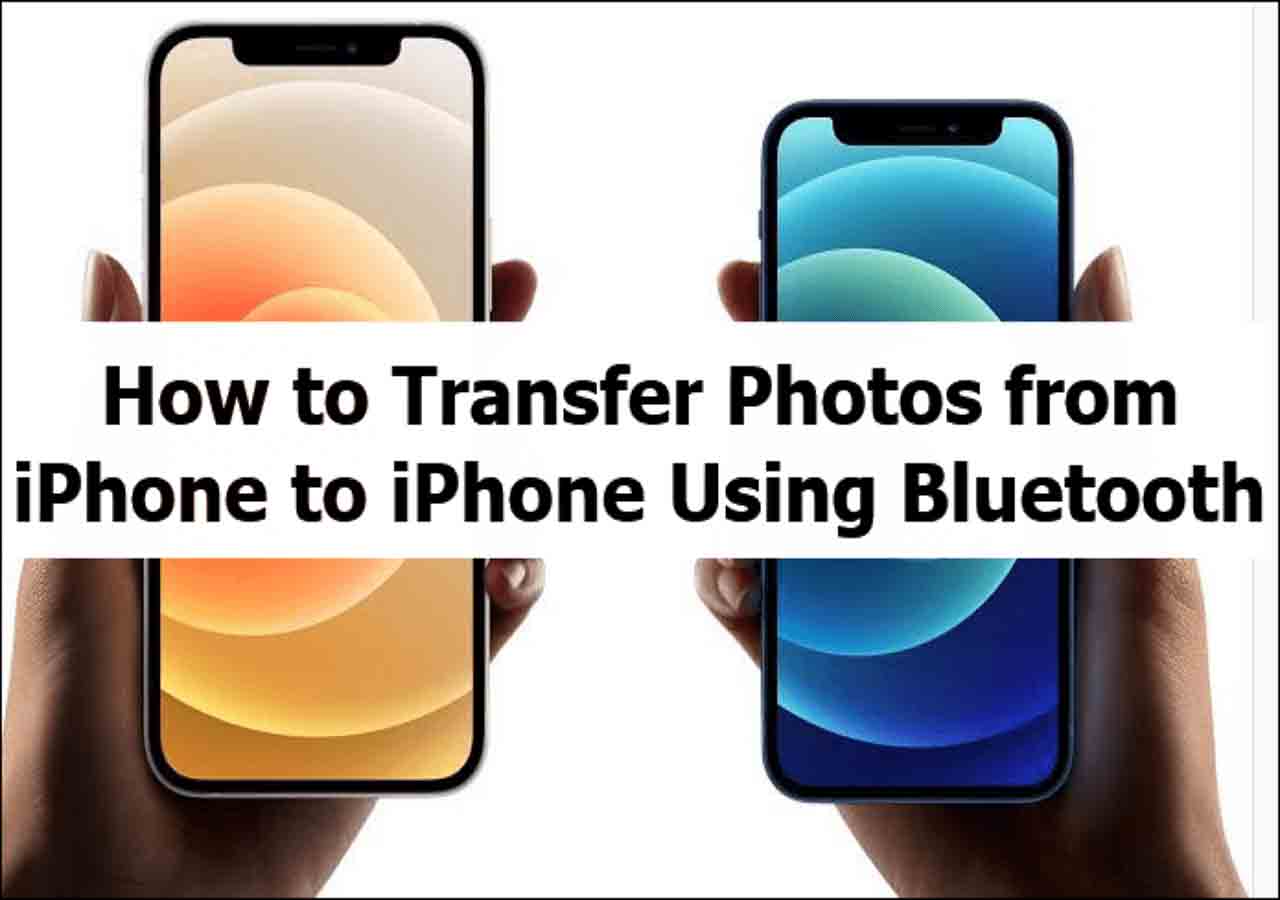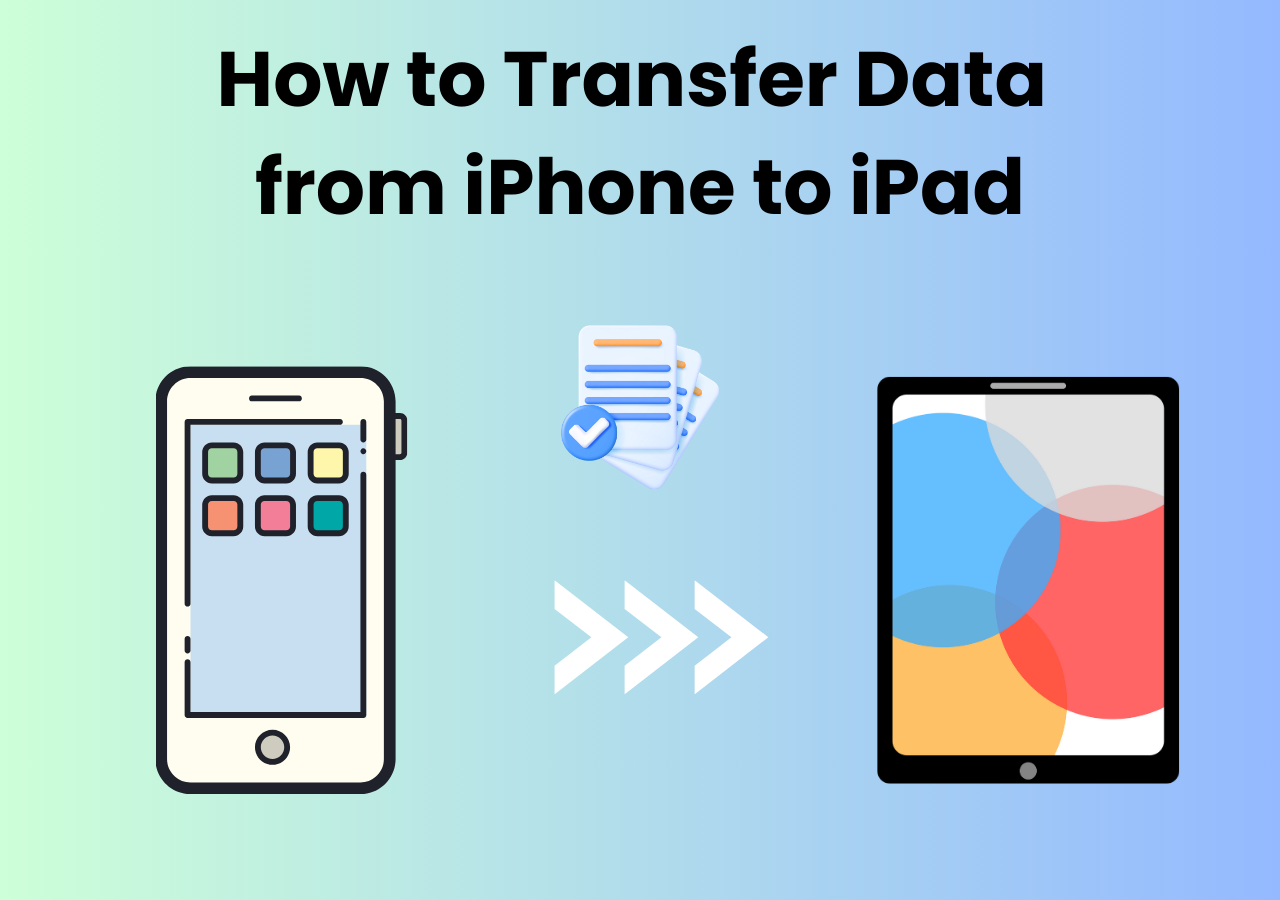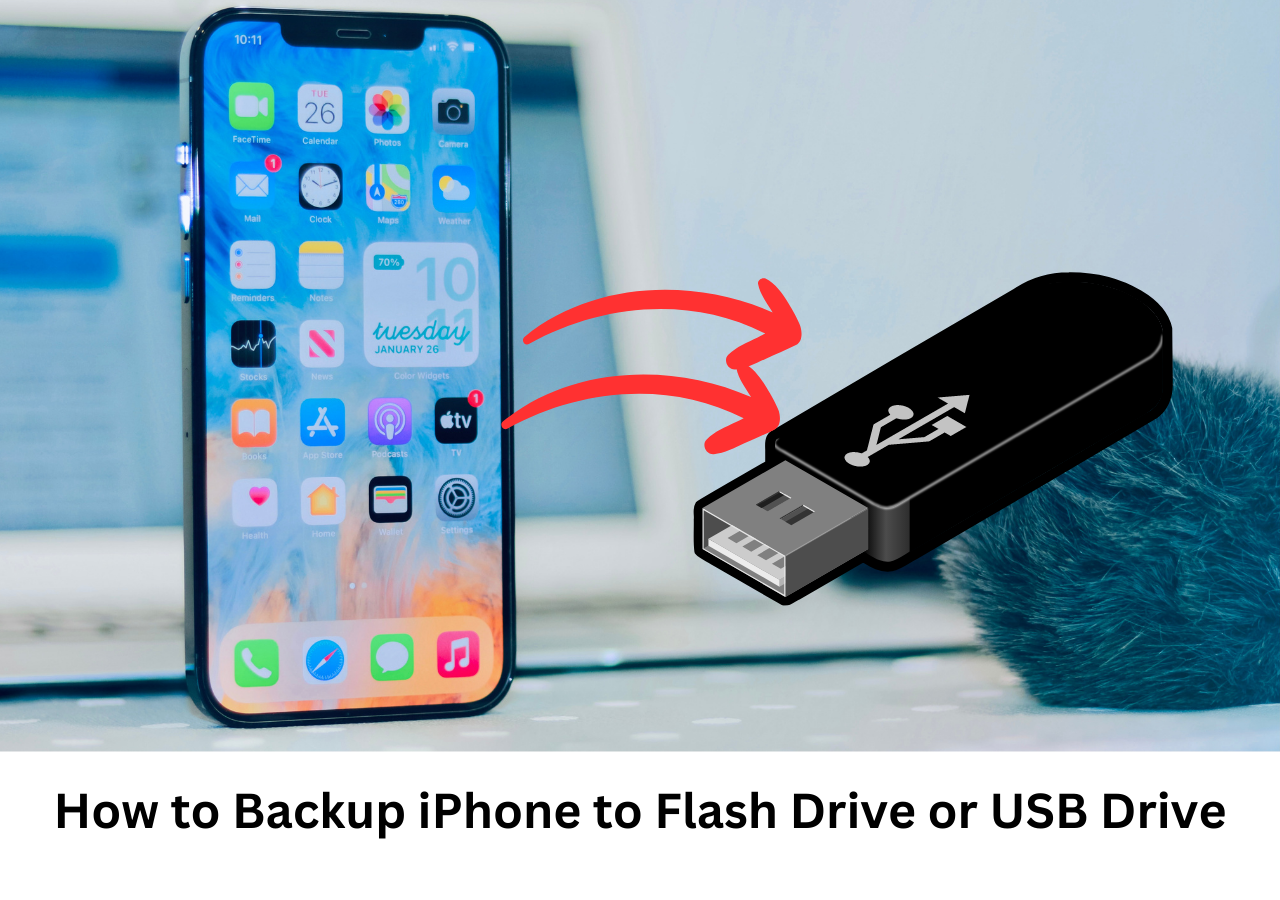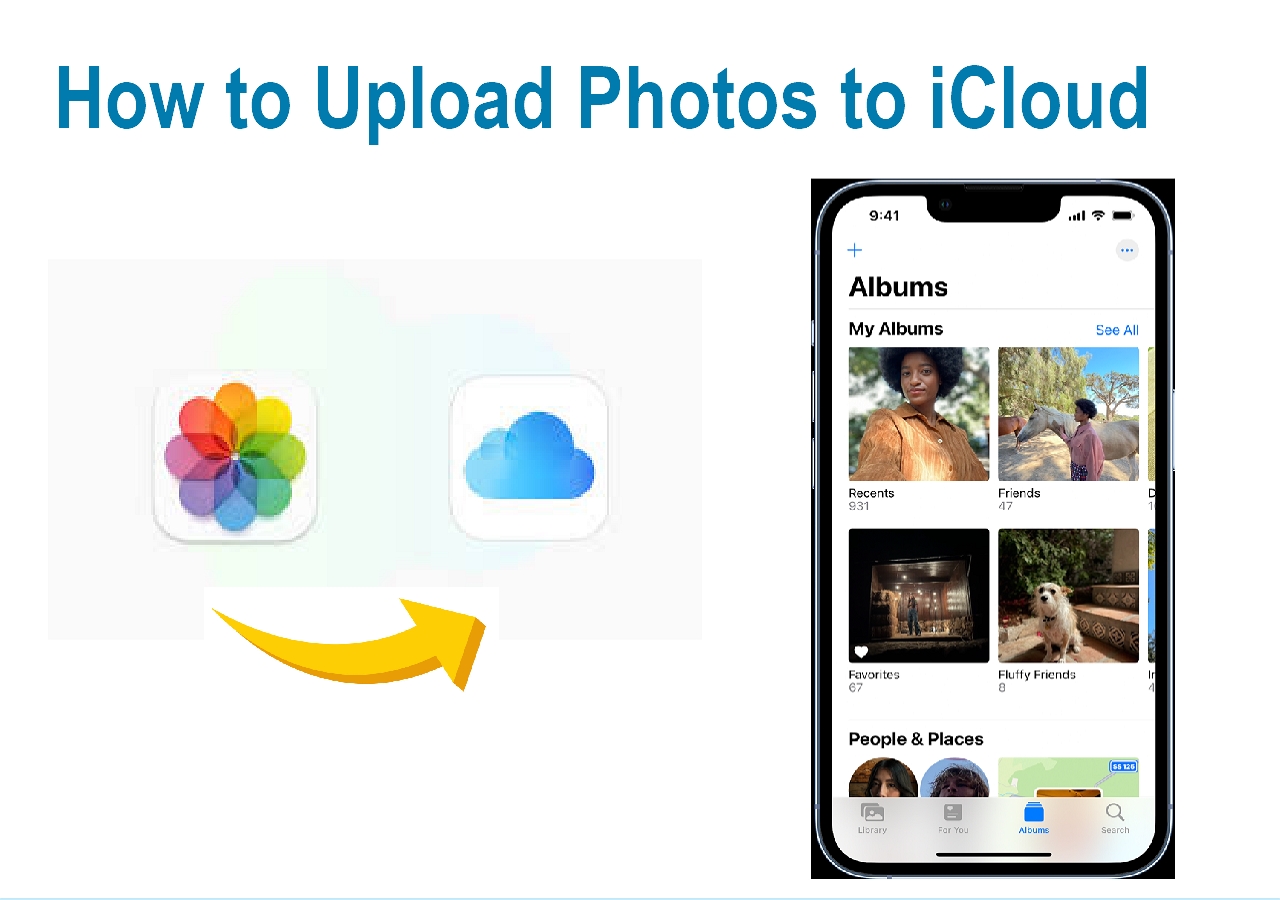How Do I Transfer Data from iPhone to New iPhone 16?
- To transfer data from iPhone to iPhone 16 during setup, you can use Quick Start, iCloud Backup, and iTunes.
- To transfer data from iPhone to iPhone 16 after setup, the easiest way is to use a reliable iPhone transfer tool. You can also use AirDrop to send files to iPhone 16.
Every time a new iPhone lineup is released, it attracts a lot of attention because it is always accompanied by many new features and improvements. Are you eager to get your new iPhone 16? At this time, you usually need to transfer data from old iPhone to new iPhone 16.
This guide walks through five ways to transfer data from iPhone to new iPhone 16/16 Pro/16 Pro Max. Whether you have set up your iPhone 16 or not, you can easily transfer files to it.
Way 1. Easiest Way to Transfer Data from iPhone to iPhone 16 with iPhone Transfer Tool
EaseUS MobiMover is a simple, fast, and effective tool that helps you transfer data between iPhone devices easily. With EaseUS MobiMover, you can seamlessly migrate data from your old iPhone to your new iPhone without going through complicated steps. Users can easily migrate all the data from the old iPhone to the new iPhone, including application data, personal settings, and media files.
EaseUS MobiMover also provides file management options, allowing users to import, export, delete, add, and edit all kinds of files on the device.
⏱️See when you might need EaseUS MobiMover:
- When you buy a new iPhone, you can use it to quickly migrate data.
- Back up iPhone data to your computer regularly to prevent data loss.
- Manage and organize a large number of media files and contacts on your device.
- Download online videos to your device and watch them without an Internet connection.
Here is how to transfer data from iPhone to new iPhone 16/16 Pro/16 Pro Max with EaseUS MobiMover. You can transfer data to new iPhone after setup.
Step 1. Connect both your old iPhone and new iPhone to your computer with compatible USB cables and tap "Trust This Computer" on the devices when asked. Run EaseUS MobiMover and select the "Phone to Phone" mode on the main screen. Switch the direction from the old iPhone to the new iPhone, and then click "Transfer".
Step 2. MobiMover allows you to transfer all type of data from old iPhone to new iPhone with one click. Choose one category of multiple categories on your old iPhone, and click "Transfer".
Step 3. It begins to transfer data from old iPhone to new iPhone at a fast speed. MobiMover will send the data to its corresponding application, such as pictures to Photos, songs to Music, movies to Videos, etc..
😆Pros:
- The transfer speed is fast.
- It supports the transfer of almost all file types.
- It helps access your iPhone data on a computer offline.
- It offers more management and backup features.
😭Cons:
- Need a computer and a USB cable to do this.
Way 2. Transfer Data from One iPhone to Another with iCloud
iCloud allows you to manage your settings, apps, and personal data. With iCloud, you can transfer files from an old iPhone to a new iPhone 16 without using a computer. You can also back up and restore data across iOS devices via the internet. iCloud supports the backup and transfer of various data, including photos, device settings, app data, messages, and more.
How to transfer data from iPhone to iPhone 16 with iCloud backup:
Step 1. Back up your old iPhone.
- Go to "Settings" > "Apple ID" > "iCloud" > "iCloud Backup." Tap "Back Up Now."
![enable icloud backup]()
Step 2. During the setup process for your new iPhone 16, follow the instructions until you see the "Transfer Your App & Data" screen.
Step 3. Choose "Restore from iCloud Backup."
Step 4. Sign in with the same Apple ID linked to your new iPhone.
Step 5. Select the backup from which you want to restore.
Then, the data on your old iPhone will be synced to the new iPhone 16.
😆Pros:
- iCloud automatically syncs data wirelessly.
- Access your data from any device with internet access by logging into your iCloud account.
- Back up almost everything on your device.
😭Cons:
- Only 5GB of free storage; additional storage requires a monthly fee.
- Requires a strong internet connection for transferring.
Way 3. Transfer Data from iPhone to iPhone 16 via AirDrop
AirDrop is another easy and wireless way to transfer data from iPhone to iPhone 16/16 Pro/16 Pro Max. It allows you to send files directly between Apple devices over Wi-Fi and Bluetooth. AirDrop is ideal for transferring photos, videos, and documents.
Here is how to transfer data from iPhone to iPhone 16 via AirDrop.
Step 1. Turn on AirDrop on both iPhones.
- Go to Control Center > Network icon > Everyone.
Step 2. Enable Bluetooth and Wi-Fi on the two iPhones. Place the two iPhones close to each other.
Step 3. Choose the files you want to transfer. For example, open the Photos app > Choose a photo > click the "Share" button.
Step 4. Tap "AirDrop" and tap the name of your new iPhone to choose it.
Step 5. On the new iPhone 16, click "Accept" to receive the photo.
![How to transfer data from one iPhone to another via AirDrop]()
😆Pros:
- The transfer speed for a small number of files is fast.
- Simple to use with just a few taps to send and accept files.
- Transfers are encrypted, providing a secure way to share data.
😭Cons:
- iPhones must be close to each other to use AirDrop (usually within about 30 feet).
- Only works between Apple devices.
Way 4. Transfer Data to New iPhone 16 Using Quick Start
If you haven't set up your iPhone 16/16 Pro/16 Pro Max, you can use Quick Start to transfer data from iPhone to iPhone. Quick Start allows you to automatically transfer all data from an old iPhone to a new one by simply placing them near each other. To use Quick Start, your old iPhone must be running iOS 12.4 or later.
To transfer data from iPhone to iPhone 16 via Quick Start:
Step 1. Enable Bluetooth and Wi-Fi on the two iPhones. Place the two iPhones close to each other.
Step 2. In the setup process, tap Continue on your old iPhone.
Step 3. A pattern will appear on your new iPhone. Hold your old iPhone over the new one so the pattern is in the viewfinder.
Step 4. Follow the on-screen instructions to authenticate your new iPhone. Enter your iPhone's passcode when prompted.
Step 5. Follow the prompts to set up Face ID or Touch ID on your new iPhone.
Step 6. Choose whether to transfer data directly from your old iPhone or from iCloud.
![How to transfer data from old iPhone to new iPhone via Quick Start]()
Step 7. Follow the instructions to transfer data from iPhone to new iPhone 16. Make sure both devices remain close to each other until the operation is finished if you decide to transfer straight.
😆Pros:
- Best for iPhone in the setup process.
- Move most data, including apps, settings, passwords, and more.
- It is time-efficient compared to manual reinstallation and setup.
😭Cons:
- It may drain the battery quickly because it uses Bluetooth and Wi-Fi and wirelessly connects both devices.
- Devices need to be near each other during the entire setup.
Way 5. Transfer Data from iPhone to iPhone 16 with iTunes
iTunes can do more than a media player. iTunes helps create a complete backup of your iPhone on a computer. Then, you can restore it to your new iPhone 16/16 Pro/16 Pro Max. Note that you can use Finder in macOS Catalina and later.
To transfer data from iPhone to iPhone 16 with iTunes:
Step 1. Back up iPhone ( the old iPhone) through iTunes.
- Open iTunes on your computer and connect your old iPhone to the computer with USB.
- Click the phone icon button and Summary.
- Click "Back Up Now" to back up your old iPhone.
![back up this iphone with itunes]()
Step 2. Restore the backup to your new iPhone in the setup process.
- Set up your iPhone 15 until you see the Transfer Your App & Data screen.
- Select "from Mac or PC."
- Open iTunes and connect the iPhone 16 to the computer > click your iPhone icon > Restore from this backup.
- Click the latest backup files to restore.
![restore backup]()
😆Pros:
- Backups are not kept on the cloud, but rather locally on your PC.
- Transfer all data and settings.
😭Cons:
- You must have access to a computer with iTunes installed.
- It is time-consuming, especially for large backups and restores.
Try to Transfer Data from iPhone to New iPhone 16 Now!
Now, do you get the five methods to transfer data from iPhone to new iPhone 16/16 Pro/16 Pro Max? If you have enough cloud storage and a dependable internet connection, iCloud is an excellent backup option. AirDrop is ideal for small-scale file transfers. While Quick Start makes it simple to set up a new phone, iTunes is the best option if you want to create a thorough archive of your device.
The easiest way to transfer data from iPhone to iPhone 16 is using EaseUS MobiMover. No matter whether you use a Windows PC or a Mac, or no matter what you want to transfer. EaseUS MobiMover can help you do this easily.
Share this post with your friends if you find it helpful!