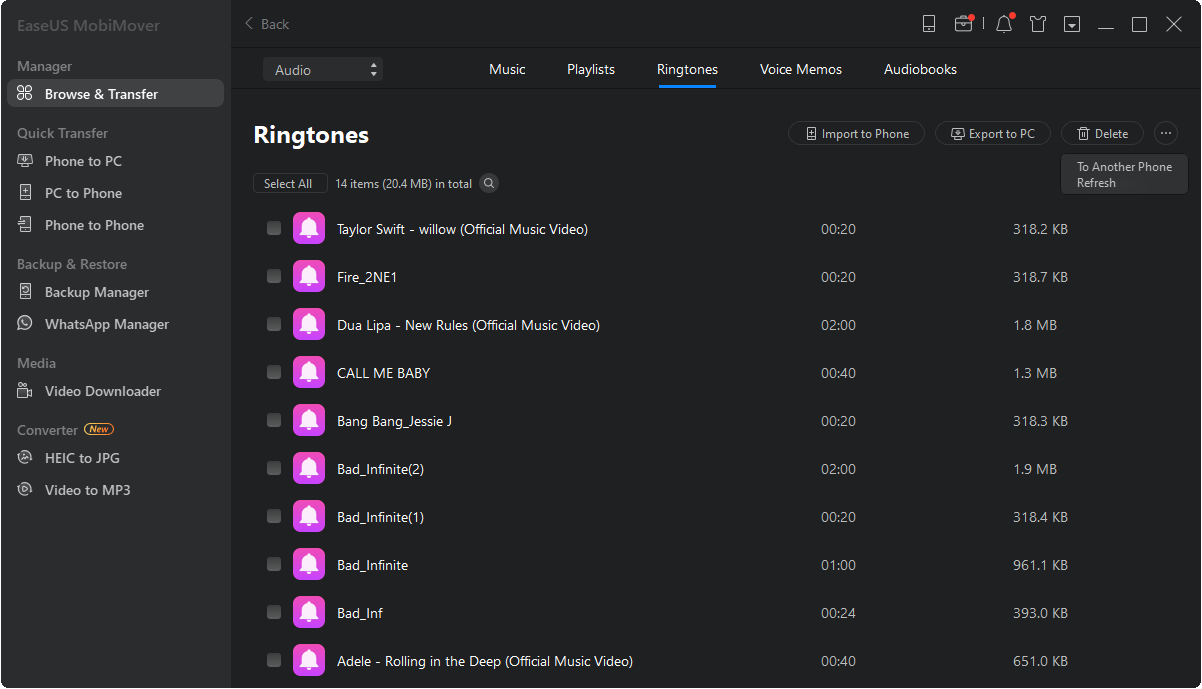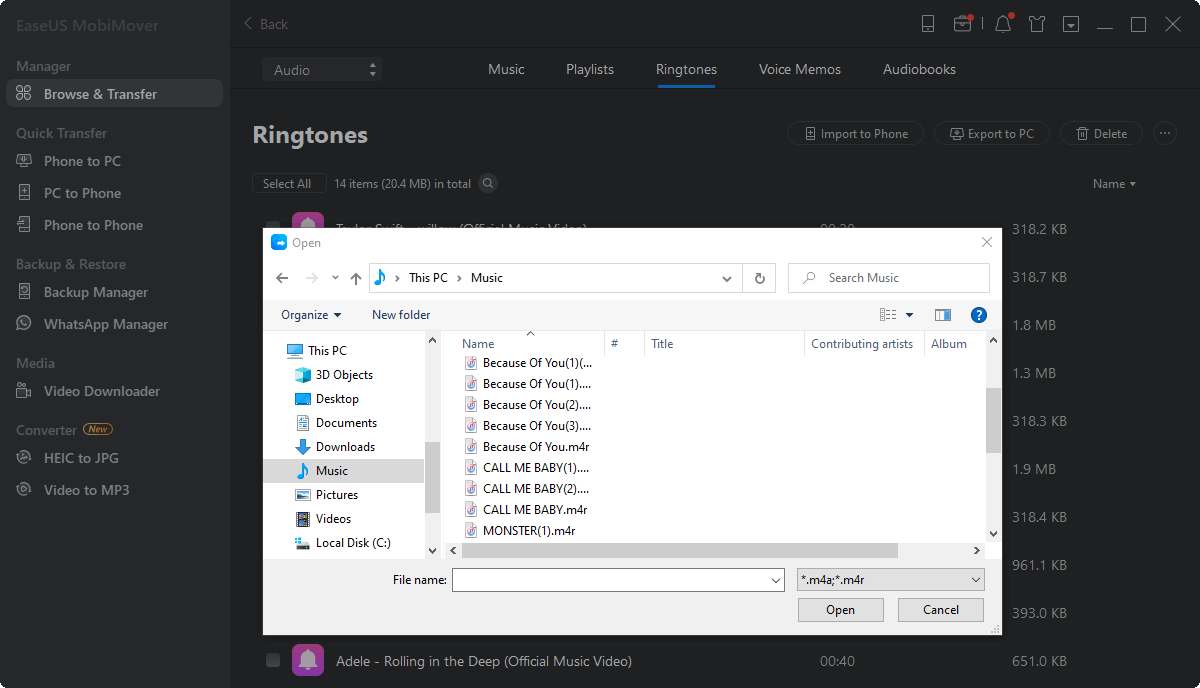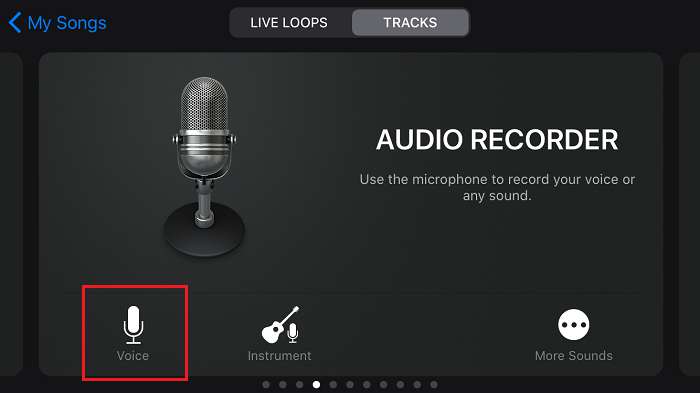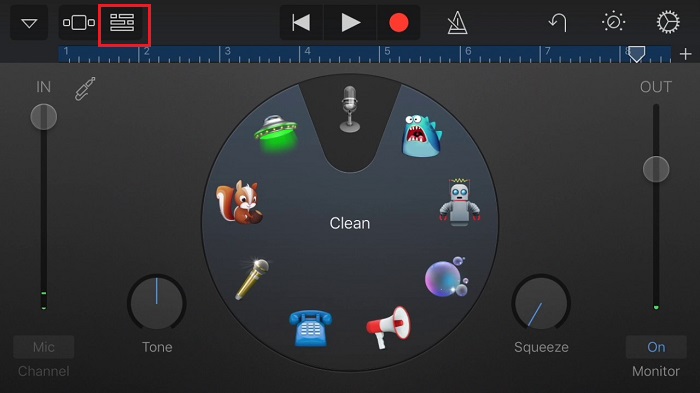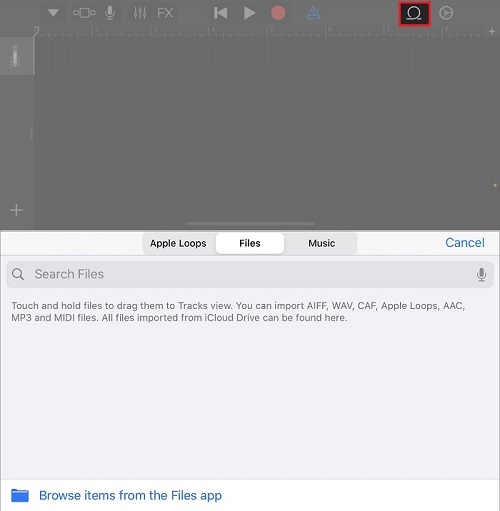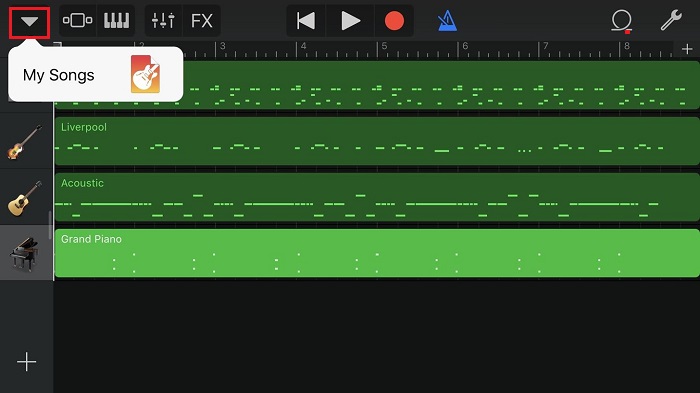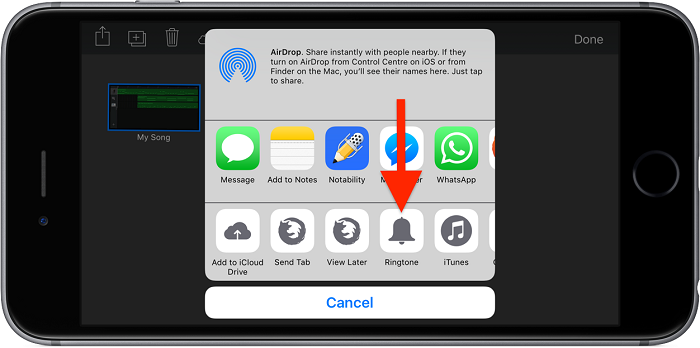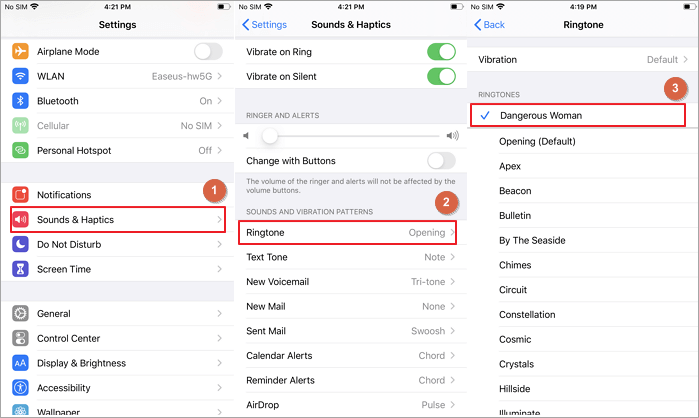Zusammenfassung:
Sie erfahren, wie Sie benutzerdefinierte Klingeltöne für das iPhone erstellen, wie Sie Klingeltöne zum iPhone hinzufügen und wie Sie einen Song als Klingelton auf Ihrem iPhone einstellen, sei es ein iPhone XR, iPhone X, iPhone 8 oder iPhone 7.
- Hauptinhalt:
- Teil 1. Klingeltöne für das iPhone mit EaseUS Ringtone Editor erstellen
- Teil 2. Klingeltöne auf dem iPhone XR/iPhone 8/iPhone 7 über iTunes einstellen
- Teil 3. Wie man einen Song auf dem iPhone 8 ohne Computer zum Klingelton macht
- Teil 4. Wie man einen Song als Klingelton auf dem iPhone XR/iPhone 8/iPhone 7 einstellt
- Teil 5. FAQ
- Die Quintessenz
Vollständige Anleitung zum Einstellen eines Songs als Klingelton auf iPhone XR, iPhone X, iPhone 8, iPhone 7 und mehr.
Benutzerdefinierte Klingeltöne bringen viele Vorteile und Annehmlichkeiten mit sich. Vom Zeigen Ihres einzigartigen Musikgeschmacks über das Zuweisen verschiedener Klingeltöne für bestimmte Kontakte bis hin zum Vermeiden von Spam-Anrufen. Möchten Sie auch in den Genuss von benutzerdefinierten Klingeltönen kommen? Dann folgen Sie dieser Anleitung, um Ihren eigenen Klingelton auf zwei Arten zu erstellen.
Und noch etwas: Wenn Sie nicht wissen, wie Sie einen benutzerdefinierten Klingelton auf Ihrem Gerät einstellen können, hilft Ihnen unser Bonustipp im letzten Teil dabei, dies mit Leichtigkeit zu tun.
| Praktikable Lösungen |
Schritt-für-Schritt-Fehlerbehebung |
| Teil 1. EaseUS Ringtone Editor verwenden |
Verbinden Sie Ihr iPhone mit dem Computer und starten Sie EaseUS Ringtone Editor...Vollständige Schritte |
| Teil 2. iTunes verwenden |
Verbinden Sie Ihr iPhone über ein USB-Kabel mit Ihrem Computer und...Alle Schritte |
| Teil 3. GarageBand verwenden |
Laden Sie die GarageBand-App herunter und starten Sie sie auf Ihrem iPhone...Vollständige Schritte |
| Teil 4. Ein Lied als Klingelton festlegen |
Rufen Sie die App "Einstellungen" auf Ihrem iPhone auf und ...Vollständige Schritte |
Teil 1. Klingeltöne für das iPhone mit EaseUS Ringtone Editor erstellen
Viele Nutzer ziehen es vor, iTunes zu verwenden, um einen Song in einen Klingelton umzuwandeln, da es kostenlos ist. Aber manchmal ist das, was kostenlos ist, auch teuer. Die komplexen Schritte bei der Verwendung von iTunes nehmen viel Zeit und Energie in Anspruch, die nicht in Geld gemessen werden kann. Wenn Sie diese Zeit nicht verschwenden wollen, verwenden Sie einfach diesen einfach zu bedienenden iPhone Klingelton Maker - EaseUS Ringtone Editor, um Ihren Klingelton zu erstellen.
Im Gegensatz zu iTunes, das Ihnen nur erlaubt, den Song durch Ausschneiden zu bearbeiten, bietet Ihnen EaseUS Ringtone Editor mehr Möglichkeiten, einen Song in einen Klingelton zu konvertieren. Zögern Sie also nicht, es auszuprobieren.
- Wählen Sie Ihren Lieblingsabschnitt des Liedes, das Sie als Klingelton verwenden möchten
- Hinzufügen von Aufnahmen und Effekten zu Ihrem Clip
- Fügen Sie Ihrem Clip eine Ein- oder Ausblendung hinzu
- Einstellen der Lautstärke des Klingeltons
Teil 2. Klingeltöne auf dem iPhone XR/iPhone 8/iPhone 7 über iTunes einstellen
Wenn Sie iTunes bevorzugen, können Sie es auch zum Erstellen eines Klingeltons verwenden. Zunächst einmal müssen Sie einen Song vorbereiten, den Sie in einen Klingelton umwandeln möchten. Sie können Lieder vom iPhone auf den PC übertragen oder direkt von Websites herunterladen. Nachdem Sie den Song ausgewählt haben, können Sie die folgenden Schritte ausführen, um ihn als Klingelton für Ihr iPhone XR/8/7 zu verwenden.
Schritt 1. Machen Sie einen Song mit iTunes zum Klingelton.
- Importieren Sie Ihre Audiodatei in die iTunes-Mediathek, indem Sie auf "Datei" tippen und dann "Datei zur Mediathek hinzufügen" wählen.
- Klicken Sie mit der rechten Maustaste auf den zu importierenden Song und wählen Sie "Optionen".
- Geben Sie die Start- und Endzeit des Liedes ein, das Sie als Klingelton einstellen möchten, und klicken Sie dann auf "OK".
- Wählen Sie den zu bearbeitenden Song aus und klicken Sie dann in der oberen linken Ecke von iTunes auf "Datei".
- Wählen Sie dann "Konvertieren" und "AAC-Version erstellen".
- Danach sehen Sie die verkleinerte Version des Songs, klicken Sie mit der rechten Maustaste darauf und wählen Sie "Im Windows Explorer anzeigen".
- Kopieren Sie den Song und fügen Sie ihn auf Ihrem Desktop ein, und ändern Sie die Erweiterung von .m4a in .m4r.
![Wie man einen eigenen Klingelton für das iPhone erstellt]()
Schritt 2. Klingeltöne zum iPhone XR/iPhone 8/iPhone 7 hinzufügen
Nachdem Sie den Klingelton erstellt haben, können Sie den bearbeiteten Klingelton direkt mit Ihrem iPhone synchronisieren, indem Sie die folgenden Schritte ausführen: Verbinden Sie Ihr iPhone mit dem Computer > Führen Sie iTunes aus > Klicken Sie auf den Reiter "Gerät" > Wählen Sie "Töne" > Ziehen Sie den Klingelton vom Schreibtisch zu iTunes und legen Sie ihn dort ab. Oder Sie können diese einfach zu bedienende iPhone-Übertragungssoftware - EaseUS MobiMover - verwenden, um die Dinge zu erledigen. Mit diesem Programm können Sie Klingeltöne von einem Computer aus zu einem iPhone hinzufügen.
Vor allem aber dient es auch als Video- und Audio-Downloader, mit dem Sie Online-Video- und Audiodateien auf Ihren Computer herunterladen können. Wenn Sie also Klingeltöne für Ihr iPhone herunterladen möchten, können Sie sie verwenden, um Klingeltöne von einer Website auf Ihren Computer zu bekommen und dann Klingeltöne auf Ihr iPhone zu übertragen.
Lesen Sie die Anleitung zum Herunterladen von Musik von SoundCloud und wenden Sie ähnliche Schritte an, um Klingeltöne auf Ihren Computer herunterzuladen. Führen Sie dann die folgenden Schritte aus, um Klingeltöne auf Ihr iPhone zu laden.
Schritt 1. Schließen Sie Ihr iPhone 8/8 Plus an Ihren Computer an und starten Sie EaseUS MobiMover.
Erlauben Sie EaseUS MobiMover den Zugriff auf Ihr Telefon, indem Sie im Programm auf "Zulassen" und auf Ihrem Telefon auf "Vertrauen" klicken.
Klicken Sie im Bereich Content Management auf "Audio" und wählen Sie "Klingeltöne", um fortzufahren.
Schritt 2. Klicken Sie auf "Klingeltöne" und dann auf "Inhalt hinzufügen", um gespeicherte Klingeltöne auf Ihrem PC zu durchsuchen.
Schritt 3. Wählen Sie die auf Ihrem Computer gespeicherten Klingeltöne aus und klicken Sie auf "Öffnen", um sie zu Ihrem iPhone hinzuzufügen.
Warten Sie, bis der Vorgang abgeschlossen ist, und gehen Sie dann zu Klingeltöne, um die übertragenen Dateien auf Ihrem Telefon zu überprüfen.
Teil 3. Wie man einen Song auf dem iPhone 8 ohne Computer zum Klingelton macht
Wenn kein Computer zur Verfügung steht, können Sie einen Song auch ohne Computer auf Ihrem iPhone als Klingelton verwenden. Dazu müssen Sie eine App namens GarageBand verwenden. Vielleicht haben Sie schon oft von dieser App gehört, aber wissen Sie auch, wie man sie benutzt?
Die Erstellung eines Klingeltons mit GarageBand ist nicht ganz einfach, daher brauchen Sie möglicherweise etwas Geduld. Wenn Sie sich gut vorbereitet haben, folgen Sie diesen Schritten, um einen Song mit GarageBand als Klingelton zu erstellen.
Schritt 1. Laden Sie zunächst die GarageBand-App aus dem App Store herunter.
Schritt 2. Starten Sie GarageBand und wischen Sie über den Bildschirm, bis Sie den "Audio Recorder" sehen, tippen Sie auf "Stimme", um fortzufahren.
![GarageBand starten]()
Schritt 3. Tippen Sie auf das Symbol "Projekt", wie in der Abbildung unten gezeigt.
![Tippen Sie auf das Projektsymbol]()
Schritt 4. Tippen Sie auf das Schleifen-Symbol in der oberen rechten Ecke Ihres Bildschirms. Daraufhin wird ein neues Fenster mit drei Optionen angezeigt: "Apple Loops", "Dateien" und "Musik". Wählen Sie je nach Ihren Bedürfnissen die richtige Option.
![Tippen Sie auf das Schleifensymbol]()
Schritt 5. Wenn Sie "Musik" wählen, können Sie den Titel, den Sie als Klingelton verwenden möchten, unter "Album", "Künstler", "Genre", "Wiedergabeliste" oder "Titel" finden.
![Wählen Sie einen Song]()
Schritt 6. Drücken Sie lange auf den Song, den Sie verwenden möchten, um ihn im Projektmenü zu öffnen. Legen Sie die Datei auf der zweiten Spur ab.
Schritt 7. Tippen und halten Sie den Startpunkt des Tracks an der Stelle, an der Sie beginnen möchten. Wiederholen Sie einen ähnlichen Schritt, um die Stoppzeit festzulegen. Tippen Sie anschließend auf das Pfeilsymbol in der oberen linken Ecke, um "Meine Lieder" auszuwählen.
![Meine Lieder auswählen]()
Schritt 8. Tippen und halten Sie den gerade erstellten Song und wählen Sie die Option "Teilen" aus der Liste. Wählen Sie auf der Seite "Freigeben" die Option "Klingelton" und geben Sie dem Song einen neuen Namen. Tippen Sie auf "Exportieren", sobald Sie fertig sind.
![Einen Song zum Klingelton machen]()
Schritt 9. Danach finden Sie den von Ihnen erstellten Klingelton in Ihren Einstellungen.
Teil 4. Wie man einen Song als Klingelton auf dem iPhone XR/iPhone 8/iPhone 7 einstellt
Nachdem Sie Ihrem iPhone Klingeltöne hinzugefügt haben, können Sie jetzt mit ein paar einfachen Klicks die Klingeltöne auf Ihrem iPhone ändern.
Schritt 1. Gehen Sie auf Ihrem iPhone zu "Einstellungen" > "Sounds & Haptik" > "Klingelton".
Schritt 2. Wählen Sie den soeben hinzugefügten Klingelton aus und legen Sie ihn als benutzerdefinierten Klingelton auf Ihrem iPhone fest.
![Einen Song als Klingelton auf dem iPhone einstellen]()
Teil 5. FAQ
Wie lege ich einen Klingelton auf dem iPhone aus dem Musikarchiv fest?
Einige Benutzer sind vielleicht auch neugierig, wie man einen Klingelton auf dem iPhone aus Apple Music oder der Musikbibliothek einstellt. Grundsätzlich können Sie dies direkt mit der nativen Musik-App tun. Sie benötigen jedoch möglicherweise die GarageBand-App, um Musik aus der Musik-App zu schneiden und in Ihre Klingelton-Bibliothek zu exportieren. Die Schritte sind die gleichen wie die oben genannten, daher werden wir sie hier nicht näher erläutern.
Wie kann man einen Filmsong als Klingelton auf dem iPhone einstellen?
Um einen Filmsong als Klingelton festzulegen, müssen Sie den Film zunächst in ein Format konvertieren, das vom iPhone-Klingelton unterstützt wird, und ihn dann auf Ihr iPhone exportieren. Anschließend können Sie ihn als Klingelton festlegen. Sie können Ihre gewünschten YouTube-Videos mit EaseUS MobiMover direkt in MP3-Dateien herunterladen und dann die heruntergeladene MP3-Datei an Ihr iPhone senden, um sie als Klingelton einzustellen.
Die Quintessenz
Die notwendigen Schritte, um einen Song als Klingelton auf dem iPhone einzustellen, sind alle oben beschrieben. Egal, ob Sie einen Song als Klingelton auf dem iPhone 8 einstellen oder Klingeltöne zum iPhone 8 Plus hinzufügen möchten, Sie wissen jetzt, wie Sie es tun können. Geben Sie Ihren Bedarf an und führen Sie die Lösung aus, die Ihnen am besten gefällt, um innerhalb weniger Minuten einen benutzerdefinierten Klingelton auf Ihrem iPhone zu erstellen und einzustellen.