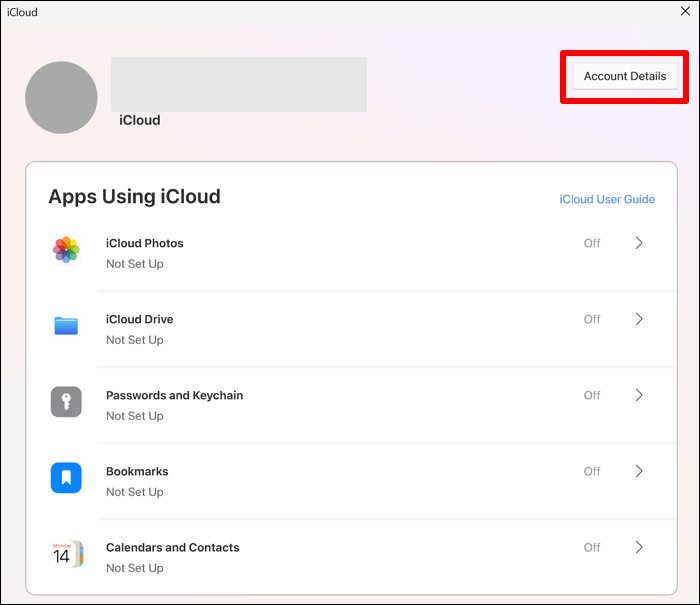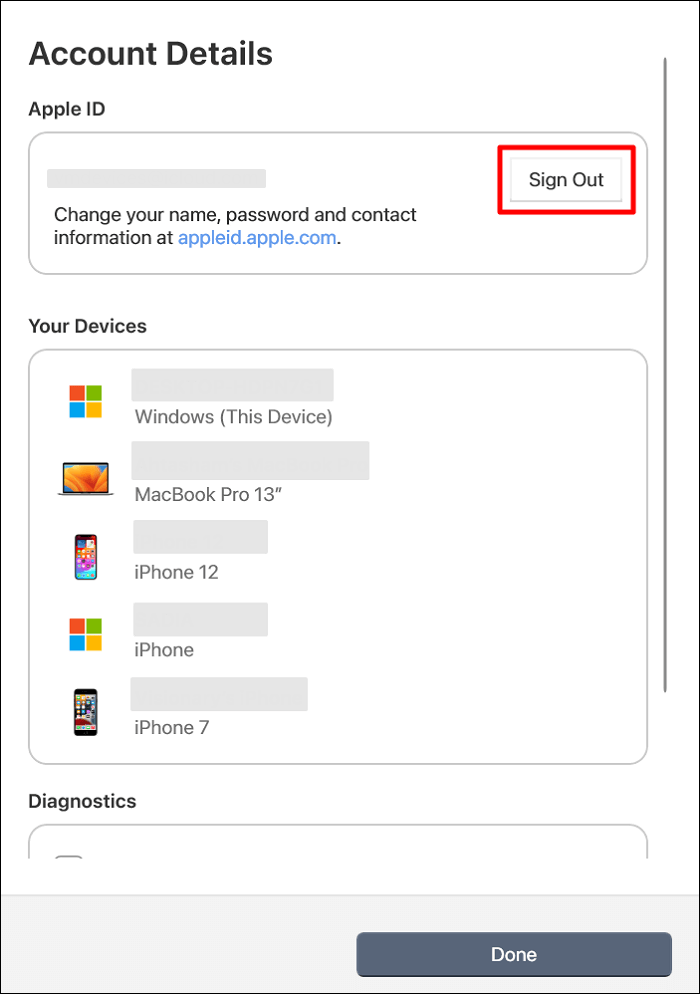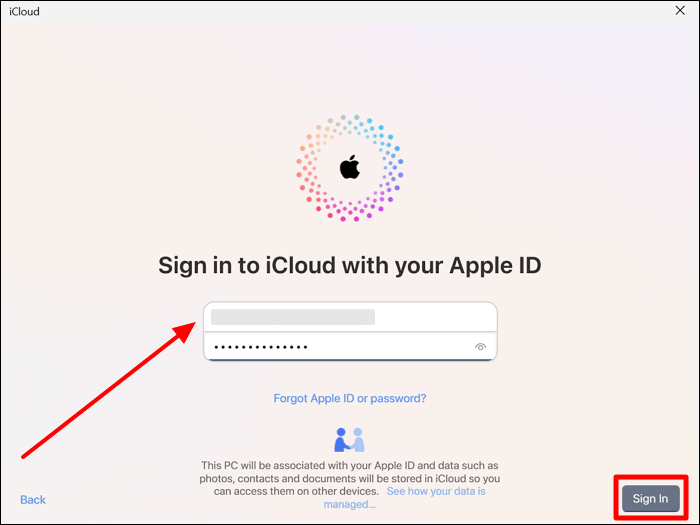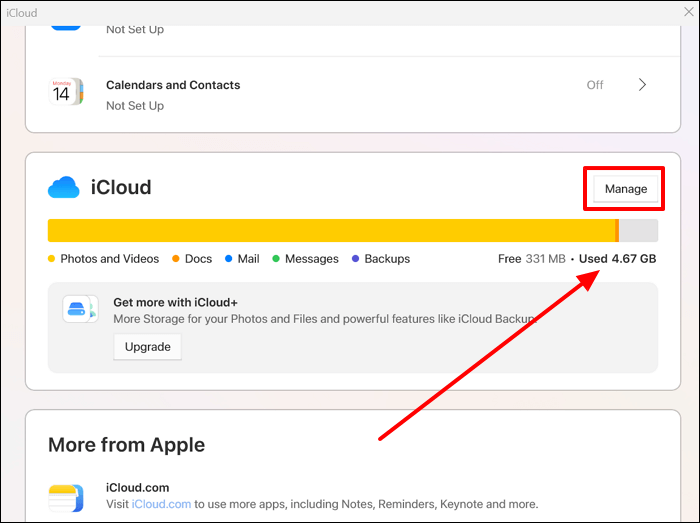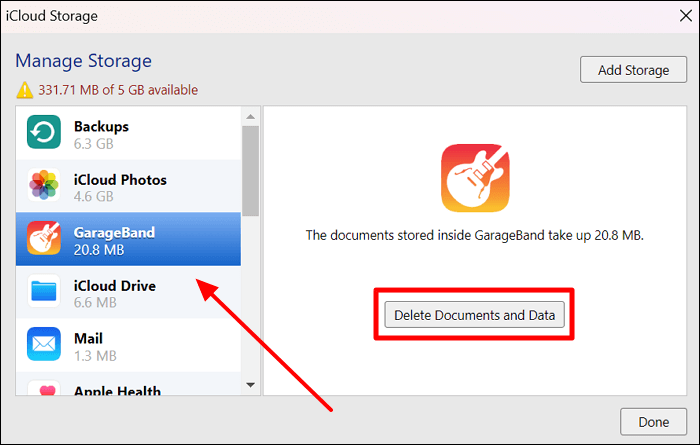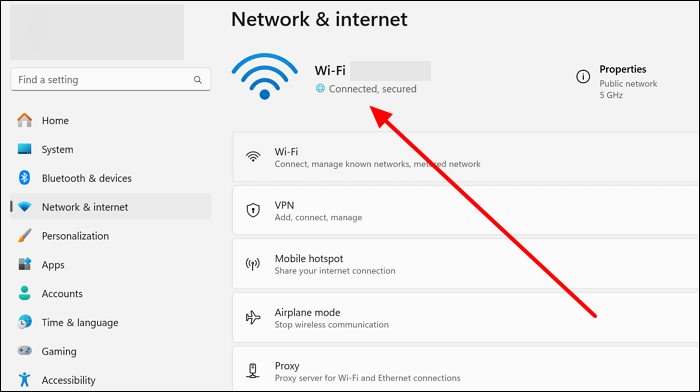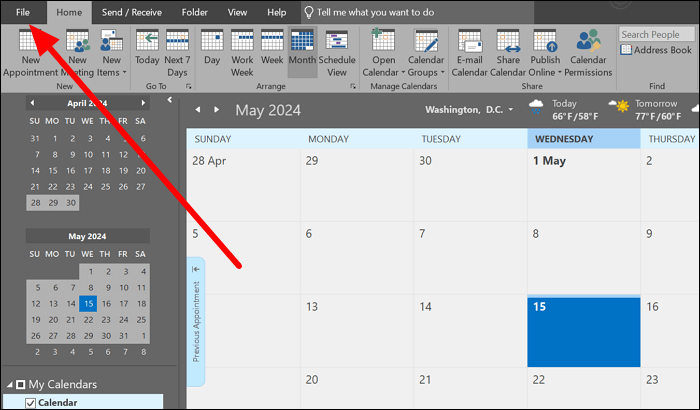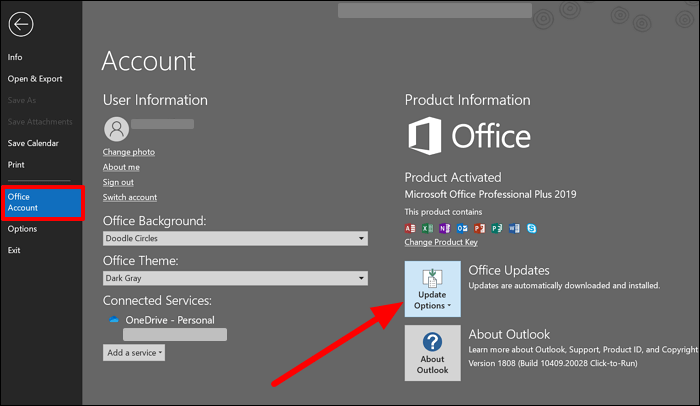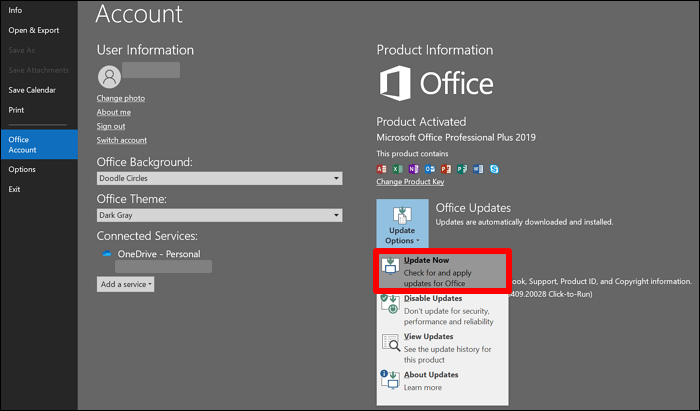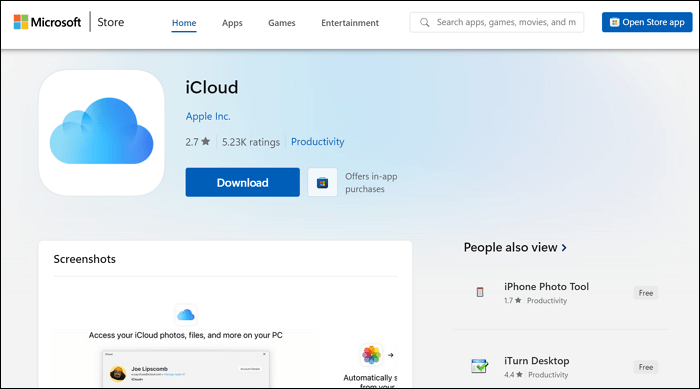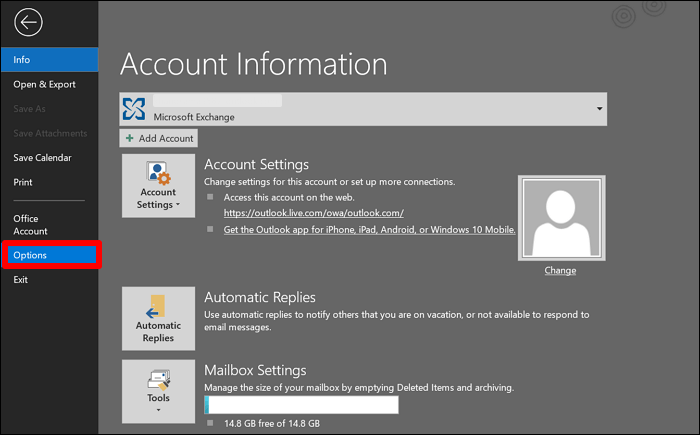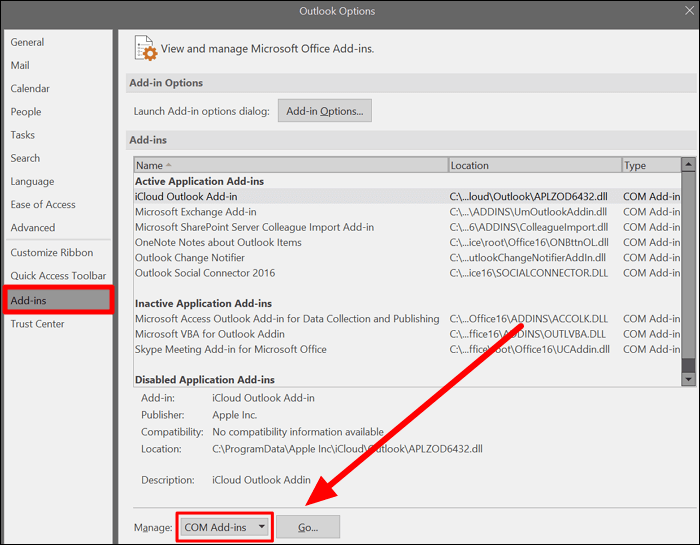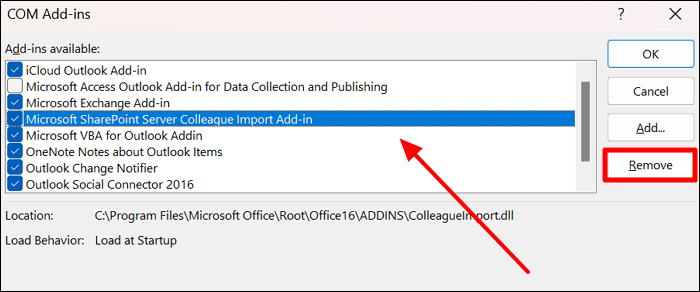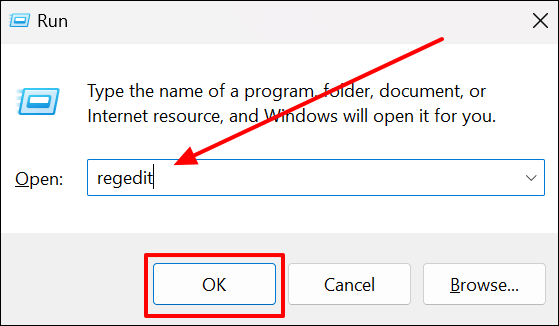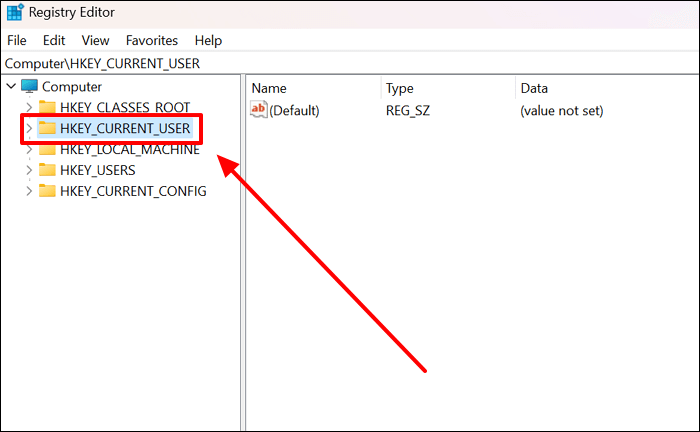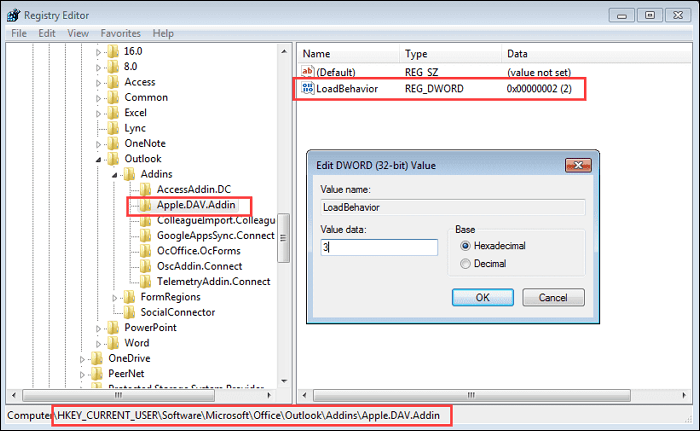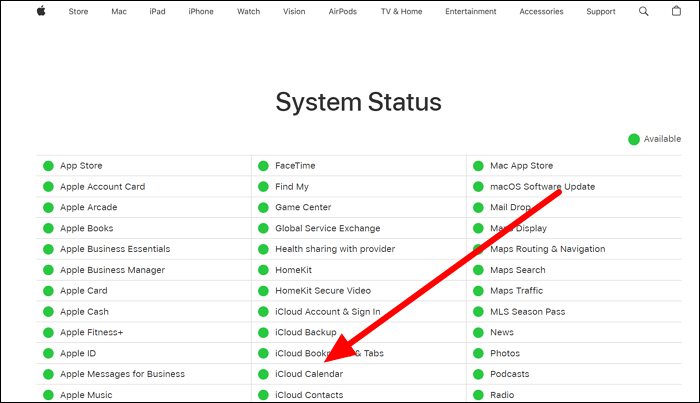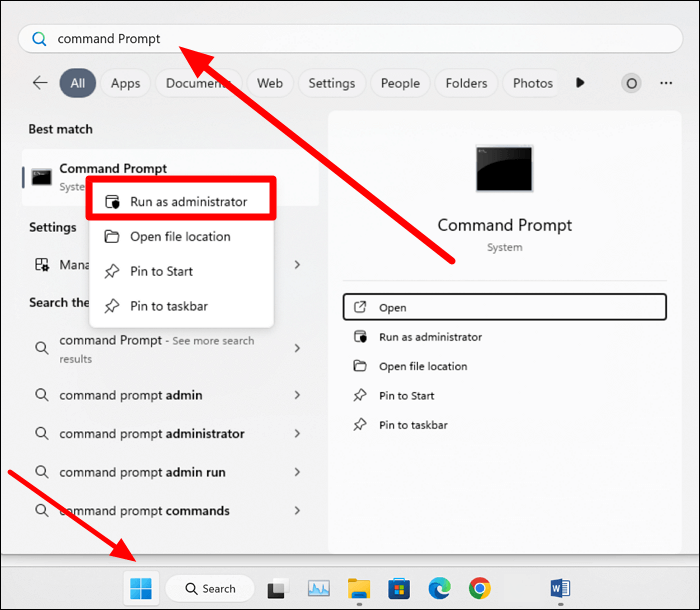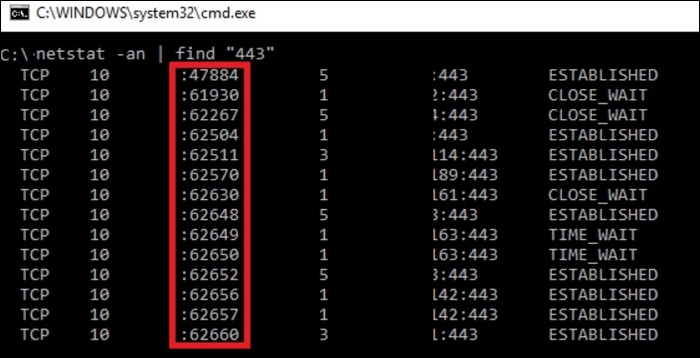Zusammenfassung:
Möchten Sie Ihre Geschäftspläne optimieren, um Konflikte zu vermeiden? Dabei können Sie auf das Problem stoßen, dass der iCloud-Kalender nicht mit Outlook synchronisiert wird. Wir werden jedoch alle möglichen Lösungen besprechen, die Ihnen helfen können, dieses Synchronisationsproblem zu lösen.
- Hauptinhalt:
-
Warum wird mein iCloud-Kalender nicht mit Outlook synchronisiert?
-
Behebung der fehlenden Synchronisierung des iCloud-Kalenders mit Outlook
-
Lösung 1. iCloud-Konto abmelden
-
Lösung 2. Sicherstellen von iCloud-Speicher
-
Lösung 3. Überprüfen der Netzwerkverbindungen
-
Lösung 4. Outlook/iCloud aktualisieren
-
Lösung 5. Outlook-Add-ins überprüfen
-
Fix 6. Windows-Registrierung bearbeiten
-
Fix 7. Apple Systemstatus prüfen
-
Fix 8. Sicherstellen des Port 443-Status
-
Bonus Teil. Einfacher Export des Kalenders von iCloud nach Windows
-
Schlussfolgerung
-
FAQs zum Synchronisieren von iCloud-Kalender mit Outlook-Kalender
Es ist praktisch, wenn Sie den iCloud-Kalender mit Outlook synchronisieren und alle Besprechungszeiten an einem Ort sammeln. Einige Benutzer haben jedoch aus verschiedenen Gründen Schwierigkeiten, die iCloud- und Outlook-Kalender zusammenzuführen. Unabhängig von der Ursache werden wir Ihnen helfen, das Problem "iCloud-Kalender wird nicht mit Outlook synchronisiert" mit Hilfe von klar erklärten Methoden zu lösen. Lesen Sie daher diesen Artikel, um Ihre Besprechungspläne für eine bessere Organisation zu optimieren.
Warum wird mein iCloud-Kalender nicht mit Outlook synchronisiert?
Bevor wir mögliche Lösungen diskutieren, lassen Sie uns die häufigsten Gründe für dieses Problem analysieren. Wir werden mehrere Gründe nacheinander durchgehen, um Ihnen zu helfen, iCloud-Fotos nicht synchronisieren oder iCloud-Kalender nicht mit Outlook Unannehmlichkeiten zu verstehen:
-
Veraltete Software: Benutzer, die mit veralteten Versionen dieser beiden Anwendungen arbeiten, werden Probleme bei der Synchronisierung haben. Wenn Sie die älteren Versionen verwenden, werden Sie mit der Inkompatibilität dieser Anwendungen mit neueren Betriebssystemen oder Protokollen konfrontiert.
-
Netzwerkproblem: Um den iPhone-Kalender erfolgreich mit Outlook zu synchronisieren, benötigen Sie eine stabile Internetverbindung. Jede Unterbrechung des Netzwerks, einschließlich gestörter Verbindungen und langsamer Geschwindigkeiten, führt zu Synchronisierungsproblemen.
-
Unzureichender Speicherplatz: Benutzer können den iCloud-Kalender nicht an Outlook weiterleiten, wenn sie nicht sicherstellen, dass genügend Speicherplatz vorhanden ist, indem sie einige Dateien löschen oder mehr Speicherplatz kaufen.
-
Autorisierungsprobleme: Ohne ordnungsgemäße Autorisierung des iCloud-Kontos auf allen Geräten ist eine Synchronisierung mit Outlook nicht möglich. Daher müssen die Benutzer die App-Berechtigungen und andere Authentifizierungsprobleme überprüfen, bevor sie versuchen, mit Outlook 365 zu synchronisieren.
Bevor wir uns mit den detaillierten Lösungen beschäftigen, sollten Sie den iCloud-Kalender auf Ihren Computer exportieren, um unerwartete Datenverluste zu vermeiden. EaseUS MobiMover ist ein großer Helfer in dieser Hinsicht, da es Ihre iCloud-Daten mit einem Klick exportieren kann und Ihnen erlaubt, iCloud-Daten auf das Google-Konto zu übertragen.
Behebung der fehlenden Synchronisierung des iCloud-Kalenders mit Outlook
Jetzt kennen Sie die Hauptursachen für die Probleme bei der Synchronisierung von Apple-Kalendern. Im Folgenden werden wir die umfassenden Lösungen für dieses Problem erörtern, damit Sie Terminkonflikte in diesen beiden Kalendern vermeiden können. Gehen Sie all diese Methoden durch, um zu erfahren, wie Sie das Problem "iCloud-Kalender wird nicht mit Outlook 365 synchronisiert" beheben können.
Lösung 1. iCloud-Konto abmelden
Beginnen wir mit der einfachsten Lösung, die Sie anwenden können, um das Synchronisationsproblem mit Ihrem iCloud-Konto zu lösen. Sie können sich einfach aus dem Konto abmelden und wieder anmelden, um vorübergehende Störungen zu beheben. Die folgenden Schritte helfen Ihnen, diesen Vorgang mit wenigen Klicks auszuführen, um das Problem der fehlenden Synchronisierung des iPhone-Kalenders mit Google/Outlook zu beheben:
Schritt 1. Starten Sie die iCloud-App auf Ihrem Computer und klicken Sie auf die Schaltfläche "Kontendetails", um zum nächsten Bildschirm zu gelangen.
![icloud-account-details-button.png]()
Schritt 2. Klicken Sie auf die Schaltfläche "Abmelden" im Abschnitt "Apple ID", um sich erfolgreich von Ihrem Konto abzumelden.
![abmelden-apple-id-auf-computer.png]()
Schritt 3. Nun müssen Sie sich mit Ihren Apple-ID-Anmeldedaten anmelden und auf die Schaltfläche "Anmelden" klicken. Geben Sie schließlich den Authentifizierungscode ein, den Sie auf Ihrem iPhone erhalten, um sich bei Ihrem iCloud-Konto anzumelden.
![neu-anmelden-bei-icloud-account.png]()
Lösung 2. Sicherstellen von iCloud-Speicher
Nach der erneuten Anmeldung im Konto müssen Sie auch sicherstellen, dass in Ihrer iCloud genügend Speicherplatz für die Synchronisierung mit anderen Kalendern vorhanden ist. Wenn Sie zu wenig Speicherplatz haben, müssen Sie ein Upgrade auf einen besseren Plan durchführen oder einige Daten aus dem Konto löschen. Lassen Sie sich von den folgenden Schritten leiten, um zu beheben, dass der iCloud-Kalender aufgrund von Speicherplatzmangel nicht mit Outlook für Mac/Windows synchronisiert wird:
Schritt 1. Nachdem Sie sich in der iCloud-Anwendung angemeldet haben, gehen Sie von der Hauptschnittstelle zum Abschnitt "iCloud"-Speicher. Jetzt sehen Sie die Speicherkapazität in Ihrem Konto und klicken Sie auf die Schaltfläche "Verwalten", wenn Sie zu wenig Platz haben.
![wolkenspeicher-verwalten.png]()
Schritt 2. Um Platz für den Apple-Kalender-Synchronisationsprozess zu schaffen, klicken Sie auf die Anwendung, deren Daten Sie entfernen möchten. Drücken Sie anschließend die Option "Dokumente und Daten löschen", um diese Dateien aus dem iCloud-Speicher zu entfernen.
![dokumente-und-daten-loeschen.png]()
Lösung 3. Überprüfen der Netzwerkverbindungen
Um den nahtlosen Synchronisierungsprozess zu genießen, müssen Sie eine stabile Wi-Fi-Verbindung haben. Benutzer, die Probleme mit ihrem Internet haben, einschließlich iPhone langsames Internet, sollten warten, bis ihre Verbindung stabil ist. Um den Netzwerkstatus Ihres Geräts zu überprüfen, öffnen Sie die Anwendung "Einstellungen" und wechseln Sie zur Registerkarte "Netzwerk und Internet". Hier können Sie den Verbindungsstatus überprüfen, um sicherzustellen, dass es kein Wi-Fi-Problem gibt.
![die-wifi-verbindung-auf-windows-prüfen.png]()
Wenn jedoch ein Problem mit der Internetverbindung auftritt, empfehlen wir Ihnen, Ihren Wi-Fi-Router neu zu starten. Wenn das Problem weiterhin besteht, wenden Sie sich an Ihren Internetanbieter, um die Unannehmlichkeiten mit der Netzwerkverbindung zu beheben.
Lösung 4. Outlook/iCloud aktualisieren
Wenn Sie Outlook und iCloud mit veralteten Anwendungen verwenden, kann es zu Kompatibilitätsproblemen mit neueren Betriebssystemen kommen. Daher wird empfohlen, Ihre Anwendungen auf die neueste Version zu aktualisieren, um Probleme mit der Synchronisierung von iCloud Calendar mit Outlook Windows 11 zu vermeiden. Gehen Sie die unten beschriebenen Schritte durch, um zu erfahren, wie Sie diese beiden Anwendungen auf Ihrem Gerät aktualisieren können:
Für Outlook
Schritt 1. Starten Sie die Anwendung Outlook auf Ihrem Windows 11. Drücken Sie nun auf die Registerkarte "Datei", um auf verschiedene Funktionen dieser Office-Anwendung zuzugreifen.
![ausblick-datei-tab.png]()
Schritt 2. Gehen Sie auf die Registerkarte "Office-Konto" und klicken Sie auf die Schaltfläche "Update-Optionen" neben dem Abschnitt "Office Update".
![update-ausblick.png]()
Schritt 3. Drücken Sie die Schaltfläche "Jetzt aktualisieren" in diesem Menü, damit das Tool automatisch nach verfügbaren Updates sucht. Sobald das System das neueste Update heruntergeladen und installiert hat, starten Sie die Outlook-App erneut, um die neuesten Kalender-Synchronisierungsfunktionen zu nutzen.
![ausblick-aktualisieren-jetzt-option.png]()
Für iCloud
Wenn Sie iCloud bereits auf Ihrem Gerät installiert haben, müssen Sie die Anwendung nicht manuell aktualisieren, um in den Genuss der neuesten Funktionen zu kommen. Das System installiert die Updates automatisch, wenn Sie die Anwendung auf Ihrem Gerät öffnen. Sie können diese Anwendung jedoch auch deinstallieren und den Microsoft Store besuchen, um die neueste Version erneut herunterzuladen.
![update-icloud-app.png]()
Lösung 5. Outlook-Add-ins überprüfen
Das Problem des fehlgeschlagenen Hinzufügens des iCloud-Kalenders zu Outlook 365 kann auch auftreten, wenn es Add-Ins gibt, die die Funktionalität von Outlook beeinträchtigen. Diese Plug-ins von Drittanbietern sind in der Regel hinter dem Synchronisationsproblem, wenn alle anderen Parameter in Ordnung zu sein scheinen. Mit Hilfe der folgenden Anweisungen können Sie Add-Ins entfernen, die die Funktionsweise der Outlook-App beeinträchtigen:
Schritt 1. Starten Sie zunächst die Outlook-Anwendung auf Ihrem Gerät und öffnen Sie die Registerkarte "Datei". Drücken Sie nun auf die Schaltfläche "Optionen" auf der linken Seite Ihres Bildschirms, um das neue Einstellungsfenster zu öffnen.
![check-out-look-options.png]()
Schritt 2. Klicken Sie auf die Registerkarte "Add-Ins", um die verschiedenen in Outlook integrierten Plug-Ins anzuzeigen. Wählen Sie nun die "COM Add-ins" aus dem entsprechenden Dropdown-Menü und klicken Sie auf die Schaltfläche "Go", um fortzufahren.
![ausblick-add-ins.png]()
Schritt 3. Wählen Sie das Add-In aus, das Sie aus dieser Anwendung entfernen möchten, und klicken Sie dann auf die Schaltfläche "Entfernen", um alle Plugins zu löschen, die Probleme verursachen.
![entfernen-unnötige-add-ins.png]()
Fix 6. Windows-Registrierung bearbeiten
Windows 11 verfügt über ein spezielles Verzeichnis zur Verwaltung der Synchronisierung von CalDEV-Dateien mit dem iCloud-Kalender. Wenn es ein Problem mit dem "Registry Editor" in Ihrem Gerät gibt, werden Sie mit dem Fehler "iCloud-Kalender nicht mit Outlook synchronisiert" konfrontiert. Um diese Probleme zu beheben, empfehlen wir Ihnen, die unten beschriebenen Schritte auszuführen:
Schritt 1. Rufen Sie den Bildschirm "Ausführen" mit den Tasten "Win + R" auf. Schreiben Sie nun den Befehl "regedit" in das Textfeld "Öffnen" und klicken Sie auf die Schaltfläche "OK", um mit dieser Aufgabe fortzufahren.
![start-registry-editor-app.png]()
Schritt 2. Wenn Sie das Dialogfeld "Registrierungs-Editor" aufrufen, sehen Sie verschiedene Ordner mit Dateien, die mit der Systemanwendung zusammenhängen. Suchen Sie das Verzeichnis "HKEY_CURRENT_USER" und durchsuchen Sie es.
![tap-auf-taste-aktueller-benutzer-ordner.png]()
Schritt 3. Folgen Sie dem im Screenshot hervorgehobenen Pfad, um das Verzeichnis "Apple.DAV.Addin" im Ordner "Office" zu erreichen. Doppelklicken Sie auf die Option "LoadBehavior", um die Bearbeitung dieser Registrierung zu starten. Schließlich gelangen Sie zum Dialogfeld "DWORD bearbeiten", in dem Sie den Wert "Data" auf "3" setzen müssen, bevor Sie auf die Schaltfläche "OK" klicken, um den Vorgang abzuschließen.
![lade-den-verhaltenswert-zu-3.png]()
Fix 7. Apple Systemstatus prüfen
Wenn Sie alle in diesem Artikel erläuterten Methoden ausprobiert haben, sollten Sie in der Lage sein, das Problem "iCloud-Kalender wird nicht mit Outlook synchronisiert" zu beheben. Wenn das Problem jedoch weiterhin besteht, müssen Sie sicherstellen, dass die Apple-Server korrekt funktionieren. Zu diesem Zweck können Sie die offizielle Systemstatus-Webseite auf der Apple-Website besuchen. Suchen Sie auf dieser Seite nach dem iCloud-Server, um zu sehen, ob die Server ordnungsgemäß funktionieren.
![check-the-icloud-calendar-status.png]()
Fix 8. Sicherstellen des Port 443-Status
Auf Ihrem Windows 11-Gerät gibt es einen speziellen Port für die Verwaltung der Apple-Dienste. Jedes Problem mit Port 443 führt zu Problemen bei der Synchronisierung zwischen dem iPhone-Kalender und Outlook. Daher müssen Sie die unten angegebenen Schritte befolgen, um solche Unannehmlichkeiten zu vermeiden und Ihre Termine besser zu verwalten.
Schritt 1. Nachdem Sie das "Startmenü" über das "Windows"-Symbol aufgerufen haben, geben Sie "Eingabeaufforderung" in das entsprechende Textfeld ein. Klicken Sie anschließend mit der rechten Maustaste auf die Anwendungsschaltfläche, um dieses Systemtool als Administrator zu starten.
![als-administrator-laufen.png]()
Schritt 2. Geben Sie nun den folgenden Befehl ein und drücken Sie die Eingabetaste, um den Status des Ports 443 in Ihrem Gerät zu überprüfen.
netstat -an | find "443"
![prüfe-den-Hafen-443-Status.png]()
Bonus Teil. Einfacher Export des Kalenders von iCloud nach Windows
Benutzer, die all diesen Ärger vermeiden und das Problem "iCloud-Kalender wird nicht mit Outlook synchronisiert" beheben möchten, können die Kalender direkt auf ihren PC exportieren. Dazu benötigen sie ein Tool eines Drittanbieters, das die Übertragung von iCloud-Daten auf ihren Computer mit wenigen Klicks ermöglicht. EaseUS MobiMover kann Ihnen in dieser Angelegenheit mit seiner Fähigkeit helfen, iCloud-Daten zwischen iCloud und PC, iCloud und iCloud und iCloud und Google zu migrieren.
Wesentliche Merkmale
- Mit diesem Datenmanager können Benutzer Kalender vom iPhone auf den Mac übertragen, ohne dass es zu Verlusten kommt.
- Sie können ganz einfach auf den iCloud-Kalender auf dem PC zugreifen und ihn verwalten.
- Nutzer können Dateien wie Kalender und Videos mit nur wenigen Klicks von ihren Android- auf iOS-Geräte übertragen.
Schlussfolgerung
Beim Lesen dieses Artikels haben Sie verschiedene Möglichkeiten kennengelernt, wie Sie das Problem"iCloud-Kalender wird nicht mit Outlook synchronisiert" für eine bessere Terminverwaltung beheben können. Alle in diesem Artikel erwähnten Methoden haben das Potenzial, Ihnen zu helfen, dieses Synchronisationsproblem loszuwerden. Wenn Sie eine dieser Methoden nicht umsetzen können, können Sie einfach die iCloud-Kalender mit EaseUS MobiMover auf Ihren PC migrieren.
Mit diesem mehrdimensionalen Datenmigrations-Tool kann jeder mit einem Klick den Datentransferprozess optimieren. Nehmen Sie dieses Tool in die Hand, um Terminkonflikte in Ihrem Berufsleben zu vermeiden.
FAQs zum Synchronisieren von iCloud-Kalender mit Outlook-Kalender
Sie können eine der in diesem Artikel erläuterten Methoden anwenden, um das lästige Kalender-Synchronisierungsproblem loszuwerden. Gehen Sie die unten stehenden Antworten durch, um eventuelle Unklarheiten bei der Anwendung dieser Lösungen zu klären, falls Sie Probleme haben.
1. Kann ich iCloud mit Office 365 verwenden?
Ja, Nutzer haben die Möglichkeit, dieses Apple-Datenmanagement-Tool mit Office 365 zu integrieren, um den Dateizugriff zu erleichtern. Mit der iCloud-App für Windows können Sie eine Verbindung aufbauen, um Apple-Daten besser zu verwalten. Viele iCloud-zu-Office-Tools sind auch verfügbar, um Ihnen bei der Übertragung von Daten zwischen beiden Systemen zu helfen.
2. Wie kann ich iCalendar zu Outlook hinzufügen?
Nachdem Sie den iPhone-Kalender auf Ihren Computer übertragen haben, können Sie ihn ganz einfach mit den folgenden Schritten zu Outlook hinzufügen:
- Starten Sie die Outlook-Anwendung, öffnen Sie die Registerkarte "Datei" und wählen Sie die Option "Öffnen & Exportieren". Klicken Sie auf die Schaltfläche "Import/Export".
- Wählen Sie die Option "iCalendar importieren" und klicken Sie auf die Schaltfläche "Weiter", um Ihren Apple-Kalender zu durchsuchen.