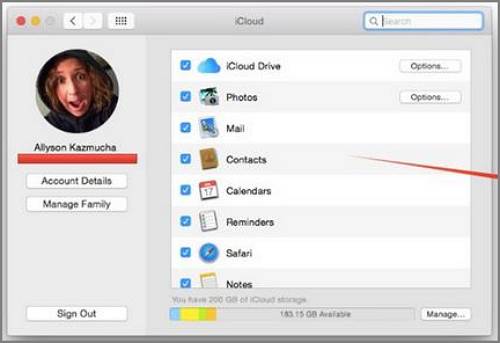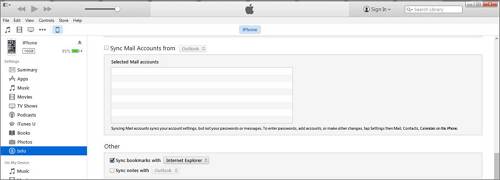Zusammenfassung:
Damit Ihre Kalendertermine sowohl auf Ihrem iPhone als auch auf Ihrem Mac immer auf dem neuesten Stand sind, müssen Sie den Kalender vom iPhone auf den Mac übertragen. Finden Sie heraus, wie Sie dies mit den beiden in diesem Artikel angebotenen Methoden erreichen können.
- Hauptinhalt:
- Methode 1: Kalender vom iPhone auf den Mac übertragen mit iCloud☁️
- Methode 2: Kalender mit iTunes vom iPhone auf den Mac übertragen💻
- Bonus-Tipps: Wie man mit MobiMover Free🎯 Daten vom iPhone auf Mac/PC überträgt
- Die Quintessenz
- FAQs zur Übertragung des Kalenders vom iPhone auf den Mac
- 1. Warum werden meine Kalender nicht synchronisiert?
- 2. Wie kann ich meinen Kalender mit allen Apple-Geräten synchronisieren?
- 3. Warum wird mein Apple-Kalender nicht freigegeben?
Wenn Sie die Zeitpläne oder Termine, die im Kalender vom iPhone eingestellt sind, auf dem Mac sehen wollen, oder wenn Sie den Kalender von Ihrem iPhone auf den Mac kopieren wollen, was werden Sie tun? Zweifellos müssen Sie den Kalender mit Hilfe von iTunes und iCloud vom iPhone auf den Mac übertragen. Danach werden alle Änderungen im Kalender sowohl auf Ihrem iPhone als auch auf Ihrem Mac synchronisiert. Außerdem haben wir auch Anleitungen zum Übertragen anderer Daten vom iPhone auf den Computer mit EaseUS MobiMover Free, dem besten iPhone Datenübertragungs- und Verwaltungstool auf dem Markt, bereitgestellt. Einfache Lösungen finden Sie in der Anleitung weiter unten.
| Praktikable Lösungen |
Schritt-für-Schritt-Fehlerbehebung |
| Methode 1. iCloud verwenden |
Gehen Sie zur App Einstellungen und richten Sie den iCloud-Kalender ein > Aktivieren Sie den iCloud-Kalender auf dem Mac...Vollständige Schritte
|
| Methode 2. iTunes verwenden |
Verbinden Sie das iPhone mit dem Mac und öffnen Sie iTunes...Vollständige Schritte
|
| Bonus-Tipp: iPhone-Daten auf den Mac übertragen |
Schließen Sie das iPhone an den Mac an und öffnen Sie die Software für die iOS-Datenübertragung...Vollständige Schritte
|
Methode 1: Kalender vom iPhone auf den Mac übertragen mit iCloud☁️
Die Übertragung des Kalenders vom iPhone auf den Mac mit iTunes ist eine drahtgebundene Übertragungslösung. Wenn Sie den Kalender drahtlos auf den Mac übertragen möchten, können Sie die iCloud-Synchronisierung und -Übertragung wählen. Neben der Übertragung von iCloud-Kalendern werden auch die Synchronisierung von iCloud-Kontakten und das Herunterladen von iCloud-Musik und Apps unterstützt.
Schritt 1. Richten Sie Ihren iCloud-Kalender auf Ihrem iPhone ein: Gehen Sie zu Einstellungen > IHR NAME > iCloud.
Schritt 2. Melden Sie sich bei Ihrem iCloud-Konto an und aktivieren Sie Kalender.
Schritt 3. Aktivieren Sie Ihren iCloud-Kalender auf Ihrem Mac: Klicken Sie auf das Menü "Apple" > Wählen Sie "Systemeinstellungen".
Schritt 4. Klicken Sie auf iCloud, melden Sie sich bei Ihrem Konto an und klicken Sie auf das Kästchen neben "Kalender".
Jetzt werden Ereignisse und Termine, die Sie in den Kalender-Apps auf Ihrem iPhone hinzufügen oder ändern, automatisch auf Ihrem Mac aktualisiert.
![kalender mit icloud vom iphone auf den mac übertragen]()
Methode 2: Kalender mit iTunes vom iPhone auf den Mac übertragen💻
Die Sicherungs- und Synchronisierungsfunktionen von iTunes sind sehr effektiv. Mit iTunes können Sie Kalender in nur wenigen Schritten auf den Mac übertragen. Wenn sich Ihr iPhone nicht mit iTunes verbinden kann oder bei der Anmeldung in iTunes ein Problem auftritt, wie z. B. das Zurücksetzen des iTunes-Passworts, beheben Sie es, bevor Sie mit der Übertragung der Kalender beginnen. Um einen vollständigen und sicheren Übertragungsprozess zu gewährleisten, vergewissern Sie sich bitte zunächst, dass auf Ihrem iTunes die neueste Version läuft.
Schritt 1. Verbinden Sie Ihr iPhone mit dem Mac mit seinem USB-Originalkabel, wenn nicht, sollte es ein von Apple unterstütztes USB-Kabel sein.
Schritt 2. Starten Sie iTunes und klicken Sie auf Ihr iPhone in der Gerätesymbolleiste.
Schritt 3. Klicken Sie auf die Registerkarte Info und deaktivieren Sie das Kontrollkästchen Kalender synchronisieren.
Schritt 4. Klicken Sie auf Übernehmen und warten Sie, bis die Übertragung des Kalenders abgeschlossen ist.
![Kalender mit itunes vom iPhone auf den Mac übertragen]()
Bonus-Tipps: Wie man mit MobiMover Free🎯 Daten vom iPhone auf Mac/PC überträgt
Was, wenn Sie iPhone Fotos, Videos, Musik oder Bücher vom iPhone auf den Computer ohne iCloud oder iTunes übertragen möchten? Wie kann man es einfach und kostenlos machen? Versuchen Sie EaseUS MobiMover - die einfachste und beliebteste kostenlose iPhone-Übertragungssoftware ermöglicht die Übertragung von mehr als zehn Arten von Dateien vom iPhone auf den Computer, z. B. Fotos, Musik, Videos, Fotos, Bücher, PDF, Sprachnotizen, Notizen und Nachrichten. Solange auf Ihrem iPhone iOS 8 oder höher läuft, kann dieses iPhone Datenübertragungsprogramm nahtlos integriert werden. Sie können es auch verwenden, um das iPhone ohne iCloud auf dem PC oder Mac zu sichern.
Erfahren Sie, wie Sie Dateien vom iPhone auf einen Mac oder PC übertragen können, indem Sie die folgenden Schritte befolgen.
Schritt 1. Schließen Sie Ihr iPhone an Ihren PC an und vertrauen Sie dem Computer. Starten Sie EaseUS MobiMover und gehen Sie zu "Backup Manager" > "Back up".
Schritt 2. Da alle unterstützten Dateien standardmäßig ausgewählt sind, klicken Sie direkt auf "One-Click-Backup", um die Sicherung Ihres iPhone auf dem Computer zu starten.
Schritt 3. Warten Sie geduldig, bis der Sicherungsvorgang abgeschlossen ist. Wenn Sie die Sicherung wiederherstellen möchten, gehen Sie zu "Sicherungsmanager" > "Wiederherstellen" und folgen Sie den Anweisungen auf dem Bildschirm.
Die Quintessenz
Wie Sie sehen können, ist es einfach, Kalender von iPhone auf Mac mit Hilfe von iTunes und iCloud zu übertragen. Wenn Sie planen, mehr Dateien vom iPhone auf den Mac oder umgekehrt zu übertragen, kann EaseUS MobiMober Ihnen dabei helfen, dies mit Leichtigkeit zu tun.
FAQs zur Übertragung des Kalenders vom iPhone auf den Mac
Hier finden Sie einige häufig gestellte Fragen, die Ihnen weiterhelfen sollen:
1. Warum werden meine Kalender nicht synchronisiert?
Sie können überprüfen, ob Daten oder Wi-Fi eingeschaltet sind und ob der Flugzeugmodus nicht aktiviert ist, wenn Sie nicht verbunden sind. Stellen Sie als Nächstes sicher, dass die Kalender-App auf dem neuesten Stand ist.
2. Wie kann ich meinen Kalender mit allen Apple-Geräten synchronisieren?
Gehen Sie auf Ihrem iPhone, iPad oder iPod touch zu Einstellungen und dann zu iCloud. Als Nächstes aktivieren Sie " Kalender".
3. Warum wird mein Apple-Kalender nicht freigegeben?
Vergewissern Sie sich, dass mit der Internetverbindung alles in Ordnung ist. Und aktualisieren Sie Ihre Kalender, wenn Sie Änderungen am Ereignis oder am gemeinsamen Kalender vorgenommen haben.