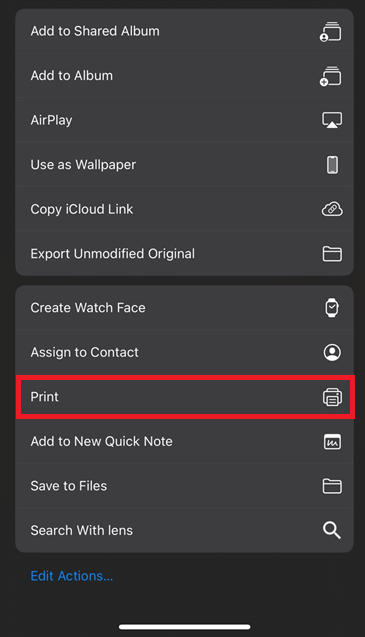Zusammenfassung:
Entdecken Sie den nahtlosen Prozess des Druckens von Fotos direkt aus iCloud. Diese Anleitung bietet einfache Schritt-für-Schritt-Anleitungen, um auf Ihre in iCloud gespeicherten Erinnerungen zuzugreifen und sie in physischer Form zum Leben zu erwecken. Erfahren Sie, wie Sie Fotos effizient aus iCloud auswählen, vorbereiten und drucken und so sicherstellen, dass Ihre wertvollsten Momente schön festgehalten werden.
- Hauptinhalt:
- So drucken Sie Fotos aus iCloud [Schritt für Schritt]
- So drucken Sie Fotos vom iPhone mit EaseUS MobiMover
- 1. Fotos vom iPhone auf den Computer exportieren
- 2. Drucken Sie sie mit einem Drucker aus
- Warum drucken Sie Fotos aus iCloud?
- Abschluss
- FAQs zum Drucken von Fotos aus iCloud
- 1. Wie verschiebe ich iCloud-Ordner auf meinen Computer?
- 2. Wie drucke ich Nachrichten aus iCloud?
- 3. Kann ich My Cloud als externe Festplatte verwenden?
Wenn Sie Ihre iCloud-Fotos ausdrucken lassen möchten, um Ihre Erinnerungen in einem greifbareren Format zu erhalten, sind Sie hier genau richtig. In diesem Beitrag zeigen wir Ihnen, wie Sie Fotos aus iCloud drucken . Schnappen Sie sich also Ihr Apple-Gerät und begeben wir uns auf die Reise, Erinnerungen in etwas zu verwandeln, das Sie festhalten und mit denen teilen können, die Ihnen am Herzen liegen.
So drucken Sie Fotos aus iCloud [Schritt für Schritt]
Normalerweise laden Sie Fotos in iCloud hoch, um sie zu sichern. Da Sie nun daran interessiert sind, diese geschätzten Momente in physische Ausdrucke zu verwandeln, lassen Sie uns die unkomplizierte Methode zum Drucken von Fotos aus iCloud erkunden. Befolgen Sie diese einfachen Schritte, um Fotos aus iCloud zu drucken.
Schritt 1. Starten Sie die „Fotos“-App auf Ihrem iPhone oder iPad und gehen Sie zur Registerkarte „Alben“. Suchen Sie nach „Alle Fotos“ und wählen Sie sie aus, um Ihre gesamte in iCloud gespeicherte Fotosammlung anzuzeigen.
Schritt 2. Durchsuchen Sie Ihre Fotobibliothek und wählen Sie die Bilder aus, die Sie drucken möchten. Klicken Sie oben rechts auf die Schaltfläche „Auswählen“ und tippen Sie dann auf die einzelnen Fotos, die Sie drucken möchten.
Schritt 3. Nachdem Sie Ihre bevorzugten Fotos ausgewählt haben, suchen Sie nach dem Teilen-Symbol – normalerweise einem Quadrat mit einem Aufwärtspfeil. Klicken Sie darauf, um auf verschiedene Optionen zuzugreifen.
Schritt 4. Scrollen Sie in der Liste der Freigabeoptionen nach unten, bis Sie „Drucken“ finden. Tippen Sie darauf und Ihr Gerät stellt eine Verbindung zu jedem AirPrint-fähigen Drucker her, der in Ihrem Netzwerk verfügbar ist.
![Klicken Sie auf Drucken]()
Schritt 5. Ihr Gerät erkennt kompatible Drucker in der Nähe. Wählen Sie Ihren Drucker aus und passen Sie die Druckeinstellungen wie die Anzahl der Kopien und das Papierformat nach Ihren Wünschen an.
![Wählen Sie Ihren Drucker aus]()
Schritt 6. Klicken Sie auf die Schaltfläche „Drucken“. Ihre ausgewählten Fotos werden an den Drucker gesendet und verwandeln digitale Erinnerungen in greifbare Ausdrucke, die Sie in Ihren Händen halten können.
![Beginnen Sie mit dem Drucken von Fotos]()
Jetzt können Sie diese besonderen Momente mit Freunden und Familie teilen, indem Sie sie zur Präsentation einrahmen oder ein personalisiertes Fotoalbum erstellen. Genießen Sie die Reise, Erinnerungen in etwas Reales zu verwandeln!
📖Lesen Sie auch: So übertragen Sie Fotos von iCloud auf das iPhone
So drucken Sie Fotos vom iPhone mit EaseUS MobiMover
Wenn Sie nach einer alternativen Methode zum Drucken von Fotos aus iCloud suchen, ist EaseUS MobiMover eines der besten Tools, die Sie verwenden können. Sehen wir uns an, wie Sie Ihre schönsten Momente mühelos von Ihrem iPhone auf Ihren Computer exportieren und ausdrucken können.
1. Fotos vom iPhone auf den Computer exportieren
EaseUS MobiMover ist eine intuitive iOS-Datenübertragungsanwendung, die das Verschieben von Fotos, Videos, Kontakten und mehr zwischen Ihrem iPhone und Computer erleichtert. Es dient zur Datenübertragung vom iPhone zum iPhone /iPad/Computer. Es kann Ihnen auch dabei helfen, Dateien zwischen Android- und iOS-Geräten zu übertragen. Sie können beispielsweise Fotos von Android auf das iPhone übertragen oder umgekehrt.
Zu seinen bemerkenswerten Merkmalen gehören:
-
Einfache Übertragung: Übertragen Sie Fotos in wenigen einfachen Schritten nahtlos von Ihrem iPhone auf Ihren Computer.
-
Selektive Übertragung: Wählen Sie bestimmte Fotos oder ganze Alben zur Übertragung aus und haben Sie so die vollständige Kontrolle über Ihre Daten.
-
Vielseitige Kompatibilität: Funktioniert sowohl mit Windows- als auch mit Mac-Systemen.
-
Kostenlose Nutzung: Genießen Sie die grundlegenden Übertragungsfunktionen kostenlos mit der Option auf ein Upgrade für zusätzliche Funktionen.
Darüber hinaus ist EaseUS MobiMover auch ein wunderbarer Video-Downloader, mit dem Sie mithilfe von URLs beliebige Videos von beliebigen Websites herunterladen können .
Laden Sie zunächst die MobiMover-Software herunter und befolgen Sie die Installationsanweisungen.
Hier erfahren Sie, wie Sie mit EaseUS MobiMover Fotos vom iPhone auf den Computer übertragen.
- Laden Sie EaseUS MobiMover herunter und starten Sie es auf Ihrem Computer.
- Verbinden Sie Ihr iPhone über ein kompatibles USB-Kabel mit Ihrem Computer und tippen Sie auf „Diesem Computer vertrauen“.
- Wählen Sie den Modus „ Telefon zu PC “.
- Wählen Sie den Datentyp „ Bilder “ und klicken Sie auf „Übertragen“, um den Vorgang zu starten.
- Warten Sie, bis der Übertragungsvorgang abgeschlossen ist.
![So übertragen Sie mit Mobimover Fotos vom iPhone auf den Dell-Laptop]()
2. Drucken Sie sie mit einem Drucker aus
Sobald Ihre Fotos sicher auf Ihrem Computer gespeichert sind, ist der Druckvorgang unkompliziert:
Schritt 1. Suchen Sie die Fotos, die Sie mit EaseUS MobiMover übertragen haben, auf Ihrem Computer.
Schritt 2. Stellen Sie sicher, dass Ihr Computer über USB oder eine drahtlose Verbindung mit einem kompatiblen Drucker verbunden ist.
Schritt 3 . Klicken Sie mit der rechten Maustaste auf das Foto, das Sie drucken möchten, wählen Sie die Option „Drucken“ und befolgen Sie die Anweisungen auf dem Bildschirm, um Ihren Drucker auszuwählen und die Druckeinstellungen anzupassen.
Schritt 4. Um mehrere Fotos zu drucken, wählen Sie sie alle aus, bevor Sie die Option „Drucken“ wählen. Passen Sie die Druckeinstellungen nach Bedarf an.
Mit EaseUS MobiMover können Sie mühelos die Lücke zwischen Ihrem iPhone und Ihrem Computer schließen und das Drucken Ihrer Lieblingsfotos zum Kinderspiel machen. Genießen Sie den Komfort, greifbare Kopien Ihrer wertvollen Erinnerungen immer zur Hand zu haben! Wenn Sie Notizen vom iPhone aus drucken möchten, können Sie auf verwandte Artikel verweisen.
Warum drucken Sie Fotos aus iCloud?
Das Drucken von Fotos aus iCloud mag wie ein zusätzlicher Schritt erscheinen, aber die Vorteile sind es wert. Lassen Sie uns einige überzeugende Gründe untersuchen, warum Sie darüber nachdenken sollten, Ihre digitalen Erinnerungen in greifbare Ausdrucke umzuwandeln.
1️⃣ Wertvolle Erinnerungen bewahren
Durch das Drucken von Fotos können Sie physische Erinnerungsstücke erstellen, die der Zeit standhalten. Im Gegensatz zu digitalen Dateien, die verloren gehen oder beschädigt werden können, bieten gedruckte Fotos eine dauerhafte und greifbare Aufzeichnung Ihrer wertvollen Momente.
2️⃣ Teilen Sie über Bildschirme hinaus
Während das digitale Teilen von Fotos bequem ist, ist es eine einzigartige Freude, physische Abzüge mit Freunden und der Familie zu teilen. Ob Sie sie zur Präsentation einrahmen oder ein personalisiertes Fotoalbum erstellen, gedruckte Fotos sind bedeutungsvolle und aufmerksame Geschenke.
3️⃣ Meilensteine dokumentieren
Das Drucken von Fotos ist eine hervorragende Möglichkeit, Meilensteine und wichtige Ereignisse zu dokumentieren. Erstellen Sie eine Zeitleiste mit wichtigen Momenten, indem Sie Fotos organisieren und ausdrucken, damit Sie sich über die Jahre an Ihre Reise erinnern können.
4️⃣ Backup außerhalb der Cloud
Während iCloud eine bequeme Möglichkeit zum Speichern von Fotos bietet, dienen physische Ausdrucke als zusätzliche Sicherung. Bei technischen Pannen oder Datenverlust sorgen ausgedruckte Fotos dafür, dass Ihre Erinnerungen sicher und zugänglich sind.
5️⃣ DIY-Projekte basteln
Gedruckte Fotos eröffnen eine Welt voller kreativer Möglichkeiten. Verwenden Sie sie für DIY-Projekte wie Scrapbooking, handgemachte Karten oder personalisierte Geschenke. Die physische Beschaffenheit von Drucken verleiht Ihren Kreationen ein taktiles und künstlerisches Element.
Abschluss
Zusammenfassend lässt sich sagen, dass dieser Prozess Ihre Bindung zu den auf Ihrem iPhone und iPad festgehaltenen Momenten vertieft, ganz gleich, ob Sie an wichtige Ereignisse erinnern oder sich einfach nur an physischen Abzügen erfreuen. Es ermöglicht Ihnen, Ihre Erinnerungen tiefer und nachhaltiger zu bewahren und zu teilen.
Und wenn Sie Fotos aus Ihrer iCloud drucken möchten, können Sie den Komfort und die Vielseitigkeit von EaseUS MobiMover nutzen. Mit seiner intuitiven Benutzeroberfläche, selektiven Übertragungsoptionen und nahtloser Kompatibilität mit Windows- und Mac-Systemen ist MobiMover ein wertvolles Werkzeug, um die Lücke zwischen digitalen und greifbaren Erinnerungen zu schließen.
FAQs zum Drucken von Fotos aus iCloud
Lassen Sie uns einige häufig gestellte Fragen zum Drucken von Fotos aus iCloud beantworten.
1. Wie verschiebe ich iCloud-Ordner auf meinen Computer?
Um iCloud-Ordner auf Ihren Computer zu übertragen, verwenden Sie die iCloud Drive-App auf Ihrem Mac oder Windows-PC. Öffnen Sie auf einem Mac den „Finder“, gehen Sie zu „iCloud Drive“ und ziehen Sie die gewünschten Ordner auf Ihren Desktop oder einen ausgewählten Speicherort. Installieren Sie unter Windows iCloud für Windows, öffnen Sie „iCloud Drive“ im Datei-Explorer und verschieben Sie die Ordner nach Bedarf.
2. Wie drucke ich Nachrichten aus iCloud?
Das Drucken von Nachrichten aus iCloud ist eine zweiteilige Aufgabe. Erstellen Sie zunächst mit Ihrem iPhone Screenshots der Nachrichten, die Sie drucken möchten. Verschieben Sie diese Screenshots dann über die iCloud-Fotobibliothek oder einen direkten Link auf Ihren Computer. Nutzen Sie auf Ihrem Computer die integrierten Druckfunktionen Ihres Betriebssystems, um diese Screenshots auszudrucken.
3. Kann ich My Cloud als externe Festplatte verwenden?
Tatsächlich kann My Cloud als externe Festplatte fungieren. My Cloud ist ein NAS-Gerät (Network Attached Storage), mit dem Sie Dateien drahtlos speichern und darauf zugreifen können. Verbinden Sie My Cloud mit Ihrem Heimnetzwerk, um von jedem Gerät im selben Netzwerk als externe Festplatte darauf zuzugreifen.
Teilen Sie diesen Beitrag mit Ihren Freunden, wenn Sie ihn hilfreich finden!