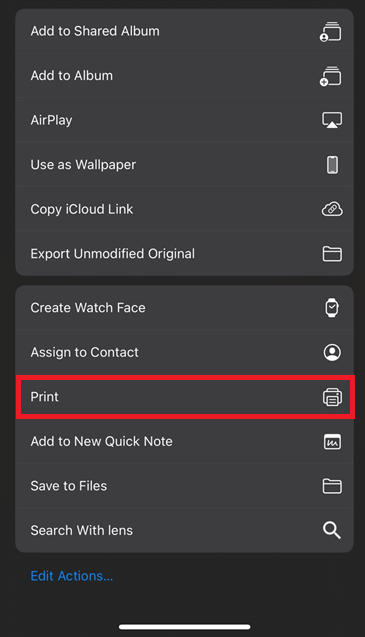If you want to get your iCloud photos printed out so you can get your memories in a more tangible format, you're at just the right place. In this post, we'll be showing you how to print photos from iCloud. So, grab your Apple device, and let's embark on this journey of turning memories into something you can frame and share with those you hold dear.
How to Print Photos from iCloud [Step by Step]
You usually upload photos to iCloud to back up them. Now that you're keen to transform those cherished moments into physical prints, let's explore the straightforward method of printing photos from iCloud. Follow these easy steps to print photos from iCloud.
Step 1. Launch the "Photos" app on your iPhone or iPad and head to the "Albums" tab. Find and select "All Photos" to view your complete photo collection stored in iCloud.
Step 2. Peruse your photo library and pick the images you'd like to print. Hit the "Select" button in the top-right corner, then tap on the individual photos you're looking to print.
Step 3. After choosing your preferred photos, search for the share symbol – usually a square with an upward arrow. Click on this to access various options.
Step 4. Scroll down the list of sharing options until you find "Print." Tap on it, and your device will connect to any AirPrint-enabled printer available on your network.
![click print]()
Step 5. Your device will detect compatible printers nearby. Select your printer and adjust print settings such as the number of copies and paper size according to your preferences.
![select your printer]()
Step 6. Hit the "Print" button. Your selected photos will be sent to the printer, transforming digital memories into tangible prints you can hold in your hands.
![start to print photos]()
Now, you can share those special moments with friends and family, whether framing them for display or creating a personalized photo album. Enjoy the journey of turning memories into something real!
📖Also read: How to Get Photos from iCloud to iPhone
How to Print Photos from iPhone with EaseUS MobiMover
If you're looking for an alternative method to print photos from iCloud, EaseUS MobiMover is one of the best tools you can use. Let's see how you can export your cherished moments from your iPhone to your computer and print them out effortlessly.
1. Export photos from iPhone to computer
EaseUS MobiMover is an intuitive iOS data transfer application that facilitates moving photos, videos, contacts, and more between your iPhone and computer. It is designated to transfer data from iPhone to iPhone/iPad/computer. It also can help you transfer files between Android and iOS devices. For example, you can transfer photos from Android to iPhone or vice versa.
Its notable features include:
-
Easy Transfer: Seamlessly transfer photos from your iPhone to your computer in a few simple steps.
-
Selective Transfer: Select particular photos or entire albums for transfer, offering you complete control over your data.
-
Versatile Compatibility: Works with both Windows and Mac systems.
-
Free to Use: Enjoy basic transfer features for free with the option to upgrade for additional functionalities.
In addition, EaseUS MobiMover is also a wonderful video downloader to download any video from any site using URLs.
To start, download the MobiMover software, and follow the installation instructions.
Here is how to transfer photos from iPhone to computer with EaseUS MobiMover.
- Download and Launch EaseUS MobiMover on your computer.
- Connect your iPhone to your computer with a compatible USB cable and tap on "Trust This Computer."
- Choose the "Phone to PC" mode.
- Select "Pictures" data type and click "Transfer" to initiate the process.
- Wait for the transfer process to finish.
![how to transfer photos from iphone to dell laptop with mobimover]()
2. Print them with a printer
Once your photos are safely on your computer, the printing process becomes straightforward:
Step 1. Locate the photos you transferred using EaseUS MobiMover on your computer.
Step 2. Ensure your computer is connected to a compatible printer, either through USB or a wireless connection.
Step 3. Right-click on the photo you want to print, choose the "Print" option and follow the on-screen instructions to select your printer and adjust print settings.
Step 4. To print multiple photos, select them all before choosing the "Print" option. Adjust print settings as needed.
With EaseUS MobiMover, you can effortlessly bridge the gap between your iPhone and computer, making it a breeze to print your favorite photos. Enjoy the convenience of having tangible copies of your cherished memories at your fingertips! If you want to print notes from iPhone, you can refer to related articles.
Why Do You Print Photos from iCloud?
Printing photos from iCloud may seem like an additional step, but the benefits are worth it. Let's explore some compelling reasons why you should consider turning your digital memories into tangible prints.
1️⃣Preserve Precious Memories
Printing photos allows you to create physical mementos that withstand the test of time. Unlike digital files that can be lost or corrupted, printed photos provide a lasting and tangible record of your cherished moments.
2️⃣Share Beyond Screens
While sharing photos digitally is convenient, there's a unique joy in sharing physical prints with friends and family. Whether framing them for display or creating a personalized photo album, printed photos make for meaningful and thoughtful gifts.
3️⃣Document Milestones
Printing photos is an excellent way to document milestones and significant events. Create a timeline of important moments by organizing and printing photos, allowing you to reminisce about your journey over the years.
4️⃣Backup Outside the Cloud
While iCloud provides a convenient way to store photos, having physical prints serves as an additional backup. In the event of technological mishaps or data loss, printed photos ensure that your memories are safe and accessible.
5️⃣Craft DIY Projects
Printed photos open up a world of creative possibilities. Use them for DIY projects such as scrapbooking, handmade cards, or personalized gifts. The physical nature of prints adds a tactile and artistic element to your creations.
Conclusion
In summary, whether you're commemorating significant events, or just enjoying the pleasure of physical prints, this process deepens your bond with the moments captured on your iPhone and iPad. It enables you to cherish and share your memories in a more profound and lasting way.
And if you're going to print photos from your iCloud, you can utilize the convenience and versatility offered by EaseUS MobiMover. With its intuitive interface, selective transfer options, and seamless compatibility with both Windows and Mac systems, MobiMover is a valuable tool for bridging the gap between digital and tangible memories.
FAQs on How to Print Photos from iCloud
Let's address a few frequently asked questions on how to print photos from iCloud.
1. How do I move iCloud folders to my computer?
To transfer iCloud folders to your computer, utilize the iCloud Drive app on your Mac or Windows PC. On a Mac, open "Finder," go to "iCloud Drive," and drag the folders you want to your desktop or a chosen location. On Windows, install iCloud for Windows, open "iCloud Drive" in File Explorer, and relocate folders as required.
2. How do I print messages from iCloud?
Printing messages from iCloud is a two-part task. Initially, use your iPhone to capture screenshots of the messages you wish to print. Then, move these screenshots to your computer via iCloud Photo Library or a direct link. Once on your computer, employ the built-in print functions of your operating system to print these screenshots.
3. Can I use My Cloud as an external hard drive?
Indeed, My Cloud can function as an external hard drive. My Cloud is a network-attached storage (NAS) device, enabling you to store and access files wirelessly. Connect My Cloud to your home network for access as an external hard drive from any device on the same network.
Share this post with your friends if you find it helpful!