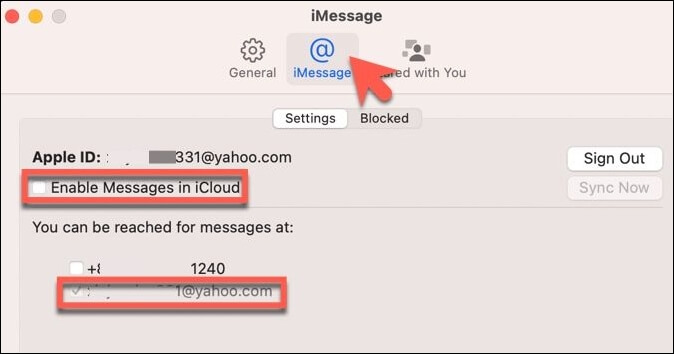Average Time to Sync Messages to Mac
"Yesterday, I realized my iCloud storage was low due to messages, so I deleted old messages and cleared media on my iPhone. I later turned on sync, but changes weren't reflected on my MacBook even after 12 hours. The MacBook still showed old pictures. How long does it take to sync messages to Mac?" Do you have a question similar to the user's in the Apple Discussion Community? To begin, let's delve into the average time it takes to sync messages to Mac.
The average time to sync messages to a Mac from an iPhone or iPad can vary based on the number of messages and media files. Usually, syncing happens relatively quickly, as shown below.
| ⏱️⏲️ |
Amount of Data |
Estimated Time |
| How Long Does It Take to Sync Messages to Mac |
2GB |
5-10 Minutes |
| How Long Does It Take to Sync Messages to Mac |
5GB |
10-20 Minutes |
| How Long Does It Take to Sync Messages to Mac |
10GB |
20-30 Minutes |
| How Long Does It Take to Sync Messages to Mac |
20GB |
30-40 Minutes |
| How Long Does It Take to Sync Messages to Mac |
20+GB |
50 Minutes + |
Message Is Taking So Long to Sync to Mac?
In this part, we'll elaborate on the reasons why your message is taking so long to sync from iPhone to Mac, and you can also find some tips for solving this problem. First, let's have an understanding of why it takes so much time.
Why Taking So Long To Sync Messages to Mac:
Here are some common reasons for messages taking so long to sync to Mac.
- A huge amount of data to be transferred. The number of messages and the total size of media files to be synced to Mac can impact the overall duration.
- Poor or unstable internet connection. The speed of your iPhone internet is slow to upload or download messages across devices.
- Message sync is not enabled. You have not enabled Messages in iCloud or iMessage on all associated Apple devices, so the Mac can't download messages from your iPhone or iPad.
- Not enough iCloud storage. The iCloud space is insufficient to store your messages, so your messages can't sync between iPhone/iPad and Mac.
- Not linked to the same iCloud account. Your Mac may not be signed into the same iCloud account on your iDevice; thus, syncing iMessage from iPhone to Mac failed.
- The iCloud server is not working. Rarely but possibly, the iCloud server might experience downtime or undergo maintenance.
How to Fix Messages Taking So Long to Sync to Mac
Typically, the syncing process for messages from iPhone or iPad to Mac takes just a few minutes. If you're experiencing delays, try the following quick workarounds.
![Messages Settings on Mac]()
Tip 1. Make sure iMessage is enabled correctly on both devices. On your iPhone or iPad, go to Settings > Messages > iMessage > Send & Receive to make sure your email address is checked. On your Mac, open the Messages app, click Messages at the top menubar > Settings > the iMessage tab, and ensure the email address is checked under "You can be reached for messages at."
Tip 2. Turn on iCloud Messages on both devices. From your iDevice, open Settings > your account name > iCloud and toggle on Messages. On your Mac computer, in Message preferences, in the iMessage tab, check the box next to "Enable Messages in iCloud."
Tip 3. If the message syncing is still hanging, simply reactivate iMessage by turning off iMessage on your iPhone/iPad and turning it on. Then, sign out of iMessage on your Mac and sign in again.
Tip 4. Messages require a stable internet connection to be transferred from one device to another. It never hurts to toggle Wi-Fi off and on or run a speed check to make sure your network is fine. If necessary, use another Wi-Fi network or reset your network settings.
Tip 5. At times, the iCloud server and iMessage service experience problems. Visit the Apple System Status page to verify the status of these services. If they are down, it's best to wait for Apple to resolve them.
Tip 6. If discrepancies persist, it's advisable to contact Apple support for further assistance.
If you still have questions about solving message-syncing problems, the following passage may help you.
How to Fix iCloud Messages Not Syncing on iPhone/Mac
Are the text messages or iMessage not syncing with iCloud on iPhone? Or are the iCloud messages not downloading from iPhone to Mac? In this article, we have covered all the possible solutions that work for iCloud messages not syncing. Have a try! Read more >>
Transfer Messages from iPhone to Mac [Quick & Easy]
If your messages take forever to sync to Mac through built-in features, consider using an iOS transferring app such as EaseUS MobiMover to transfer messages between devices manually. EaseUS MobiMover serves as a smart iTunes alternative, and it is designed to make file transfer for mobile devices a piece of cake. This app can instantly copy messages from your iPhone or iPad to your Mac.
What EaseUS MobiMover can do:
How to transfer messages from iPhone to Mac with EaseUS MobiMover
EaseUS MobiMover features a user-friendly interface that is simple and clean, ensuring a straightforward experience. You don't require any technical expertise to effortlessly transfer messages from your iPhone to your Mac within minutes. After you have installed and launched EaseUS MobiMover, follow the simple steps outlined below:
Step 1. Connect the devices
Connect your iPhone or iPad directly to your Mac computer using a USB cable that supports data transfer.
Step 2. Choose a transfer mode
Use the "Phone to PC" transfer mode and click Select Files to decide which type of files you want to transfer. In this case, make sure the "Messages" option is selected.
Step 3. Transfer files successfully
Click on the Transfer button and watch your content fly.
![back up message from iphone to mac]()
If you want to know more about how to sync text messages from iPhone to Mac, you can refer to other articles.
The END: Sync Messages & iMessage to Mac Successfully
That is all about the question, "How long does it take to sync messages to Mac?" Syncing happens relatively quickly, but delays may occur due to factors such as the volume of messages and media files, the speed of your internet connection, and iCloud account issues. You can use the methods mentioned above to address sluggish message syncing between iPhone and Mac.
If these solutions don't do the trick, consider using EaseUS MobiMover for manual message transfer between Apple devices. It ensures a fast and secure file transfer, providing a dependable solution for overcoming syncing challenges.
FAQs About 'How Long Does It Take to Sync Messages to Mac'
If you still have more queries about 'how long does it take to sync messages to Mac", read the questions and answers below.
How do I sync my iPhone text messages to my Mac?
To sync iMessage from your iPhone to your Mac, enable iMessage on both your iPhone and your Mac. To sync other text messages from iPhone to Mac, enable Text Message Forwarding on your iPhone by opening Settings > Messages > Text Messages Forwarding and toggling on the name of your Mac computer.
How do I force iCloud to sync Messages?
Messages will sync automatically through iCloud when your device is connected to Wi-Fi, and you've included Messages in your iCloud backup. To manually initiate Messages syncing on macOS, navigate to Messages > Settings > iMessage > Sync Now.
How do I refresh my iMessage on Mac?
To refresh iMessage on Mac, click the Messages menu, choose Settings, and go to the iMessage tab. Sign out of your Apple ID and sign back in again. If it doesn't work, click on the Sync Now button.
If you think this passage is of great help and informative, please share it with more friends on the internet, such as Facebook and Twitter.