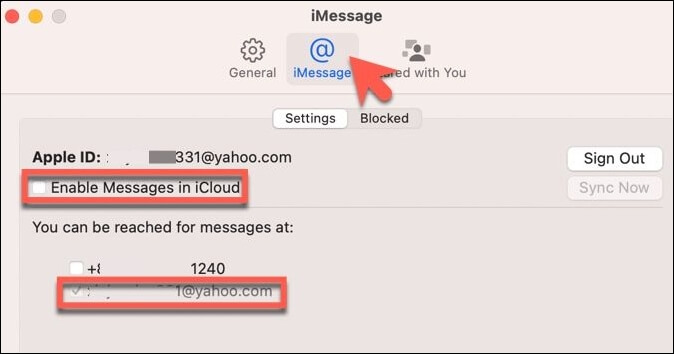Quanto tempo leva para sincronizar mensagens com o Mac [resolvido]
Tempo médio para sincronizar mensagens com o Mac
"Ontem, percebi que meu armazenamento do iCloud estava baixo devido a mensagens, então excluí mensagens antigas e limpei mídia no meu iPhone. Mais tarde, ativei a sincronização, mas as alterações não foram refletidas no meu MacBook mesmo depois de 12 horas. O MacBook ainda apareceu fotos antigas. Quanto tempo leva para sincronizar mensagens com o Mac ?" Você tem alguma pergunta semelhante à do usuário na Comunidade de discussão da Apple ? Para começar, vamos nos aprofundar no tempo médio necessário para sincronizar mensagens com o Mac.
O tempo médio para sincronizar mensagens de um iPhone ou iPad para um Mac pode variar de acordo com o número de mensagens e arquivos de mídia. Normalmente, a sincronização acontece de forma relativamente rápida, conforme mostrado abaixo.
| ⏱️⏲️ |
Quantidade de dados |
Tempo estimado |
| Quanto tempo leva para sincronizar mensagens com o Mac |
2GB |
5-10 minutos |
| Quanto tempo leva para sincronizar mensagens com o Mac |
5 GB |
10-20 minutos |
| Quanto tempo leva para sincronizar mensagens com o Mac |
10 GB |
20-30 minutos |
| Quanto tempo leva para sincronizar mensagens com o Mac |
20 GB |
30-40 minutos |
| Quanto tempo leva para sincronizar mensagens com o Mac |
Mais de 20 GB |
50 minutos + |
A mensagem está demorando tanto para sincronizar com o Mac?
Nesta parte, explicaremos os motivos pelos quais sua mensagem está demorando tanto para sincronizar do iPhone para o Mac, e você também encontrará algumas dicas para resolver esse problema. Primeiro, vamos entender por que leva tanto tempo.
Por que demora tanto para sincronizar mensagens com o Mac:
Aqui estão alguns motivos comuns para as mensagens demorarem tanto para sincronizar com o Mac.
- Uma enorme quantidade de dados a serem transferidos . O número de mensagens e o tamanho total dos arquivos de mídia a serem sincronizados com o Mac podem afetar a duração geral.
- Conexão de internet ruim ou instável . A velocidade da Internet do seu iPhone é lenta para fazer upload ou download de mensagens entre dispositivos.
- A sincronização de mensagens não está habilitada . Você não habilitou Mensagens no iCloud ou iMessage em todos os dispositivos Apple associados, então o Mac não pode baixar mensagens do seu iPhone ou iPad.
- Armazenamento insuficiente do iCloud . O espaço do iCloud é insuficiente para armazenar suas mensagens, portanto, elas não podem ser sincronizadas entre o iPhone/iPad e o Mac.
- Não vinculado à mesma conta iCloud . Seu Mac pode não estar conectado à mesma conta iCloud no seu iDevice; portanto, a sincronização do iMessage do iPhone para o Mac falhou.
- O servidor iCloud não está funcionando . Raramente, mas possivelmente, o servidor iCloud pode passar por tempo de inatividade ou passar por manutenção.
Como consertar mensagens que demoram tanto para sincronizar com o Mac
Normalmente, o processo de sincronização de mensagens do iPhone ou iPad para Mac leva apenas alguns minutos. Se você estiver enfrentando atrasos, tente as seguintes soluções alternativas rápidas.
![Configurações de mensagens no Mac]()
Dica 1. Certifique-se de que o iMessage esteja habilitado corretamente em ambos os dispositivos. No seu iPhone ou iPad, vá em Ajustes > Mensagens > iMessage > Enviar e Receber para garantir que seu endereço de e-mail esteja verificado. No seu Mac, abra o aplicativo Mensagens, clique em Mensagens na barra de menu superior> Configurações> guia iMessage e certifique-se de que o endereço de e-mail esteja marcado em “Você pode ser contatado para receber mensagens em”.
Dica 2. Ative as Mensagens do iCloud em ambos os dispositivos. No seu iDevice, abra Configurações > nome da sua conta > iCloud e ative Mensagens. No seu computador Mac, nas preferências de mensagens, na guia iMessage, marque a caixa ao lado de “Ativar mensagens no iCloud”.
Dica 3. Se a sincronização da mensagem ainda estiver suspensa, basta reativar o iMessage desativando o iMessage no seu iPhone/iPad e ligando-o. Em seguida, saia do iMessage no seu Mac e faça login novamente.
Dica 4. As mensagens requerem uma conexão estável com a Internet para serem transferidas de um dispositivo para outro. Nunca é demais desligar e ligar o Wi-Fi ou executar uma verificação de velocidade para ter certeza de que sua rede está boa. Se necessário, use outra rede Wi-Fi ou redefina as configurações de rede.
Dica 5. Às vezes, o servidor iCloud e o serviço iMessage apresentam problemas. Visite a página Apple System Status para verificar o status desses serviços. Se eles estiverem inativos, é melhor esperar que a Apple os resolva.
Dica 6. Se as discrepâncias persistirem, é aconselhável entrar em contato com o suporte da Apple para obter mais assistência.
Se você ainda tiver dúvidas sobre como resolver problemas de sincronização de mensagens, a passagem a seguir pode ajudá-lo.
Como consertar mensagens do iCloud que não sincronizam no iPhone/Mac
As mensagens de texto ou o iMessage não estão sincronizando com o iCloud no iPhone? Ou as mensagens do iCloud não estão sendo baixadas do iPhone para o Mac? Neste artigo, cobrimos todas as soluções possíveis que funcionam para mensagens do iCloud que não são sincronizadas. Tente! Leia mais >>
Transferir mensagens do iPhone para o Mac [rápido e fácil]
Se suas mensagens demorarem uma eternidade para serem sincronizadas com o Mac por meio de recursos integrados, considere usar um aplicativo de transferência para iOS, como o EaseUS MobiMover , para transferir mensagens entre dispositivos manualmente. EaseUS MobiMover serve como uma alternativa inteligente ao iTunes e foi projetado para tornar a transferência de arquivos para dispositivos móveis muito fácil. Este aplicativo pode copiar instantaneamente mensagens do seu iPhone ou iPad para o seu Mac.
O que o EaseUS MobiMover pode fazer :
Como transferir mensagens do iPhone para Mac com EaseUS MobiMover
EaseUS MobiMover apresenta uma interface amigável, simples e limpa, garantindo uma experiência direta. Você não precisa de nenhum conhecimento técnico para transferir mensagens do iPhone para o Mac sem esforço em poucos minutos. Depois de instalar e iniciar o EaseUS MobiMover, siga as etapas simples descritas abaixo:
Passo 1. Conecte os dispositivos
Conecte seu iPhone ou iPad diretamente ao seu computador Mac usando um cabo USB compatível com transferência de dados.
Passo 2. Escolha um modo de transferência
Use o modo de transferência "Telefone para PC" e clique em Selecionar arquivos para decidir que tipo de arquivo você deseja transferir. Neste caso, certifique-se de que a opção “Mensagens” esteja selecionada.
Passo 3. Transferir arquivos com sucesso
Clique no botão Transferir e veja seu conteúdo voar.
![fazer backup de mensagem do iphone para mac]()
FIM: Sincronize mensagens e iMessage para Mac com sucesso
Isso é tudo sobre a questão: “ Quanto tempo leva para sincronizar mensagens com o Mac ?” A sincronização acontece de forma relativamente rápida, mas podem ocorrer atrasos devido a fatores como o volume de mensagens e arquivos de mídia, a velocidade da sua conexão com a Internet e problemas com a conta do iCloud. Você pode usar os métodos mencionados acima para resolver a sincronização lenta de mensagens entre o iPhone e o Mac.
Se essas soluções não funcionarem, considere usar o EaseUS MobiMover para transferência manual de mensagens entre dispositivos Apple. Ele garante uma transferência de arquivos rápida e segura, fornecendo uma solução confiável para superar desafios de sincronização.
Perguntas frequentes sobre 'Quanto tempo leva para sincronizar mensagens com o Mac'
Se você ainda tiver mais dúvidas sobre 'quanto tempo leva para sincronizar mensagens com o Mac', leia as perguntas e respostas abaixo.
Como sincronizo minhas mensagens de texto do iPhone com meu Mac?
Para sincronizar o iMessage do iPhone para o Mac, habilite o iMessage no iPhone e no Mac. Para sincronizar outras mensagens de texto do iPhone para o Mac, habilite o Encaminhamento de Mensagens de Texto no seu iPhone abrindo Ajustes > Mensagens > Encaminhamento de Mensagens de Texto e ativando o nome do seu computador Mac.
Como faço para forçar o iCloud a sincronizar mensagens?
As mensagens serão sincronizadas automaticamente através do iCloud quando o seu dispositivo estiver conectado ao Wi-Fi e você incluir Mensagens no backup do iCloud. Para iniciar manualmente a sincronização de mensagens no macOS, navegue até Mensagens > Configurações > iMessage > Sincronizar agora.
Como atualizo meu iMessage no Mac?
Para atualizar o iMessage no Mac, clique no menu Mensagens, escolha Configurações e vá para a guia iMessage. Saia do seu ID Apple e faça login novamente. Se não funcionar, clique no botão Sincronizar agora.
Se você acha que esta passagem é de grande ajuda e informativa, compartilhe-a com mais amigos na internet, como Facebook e Twitter.