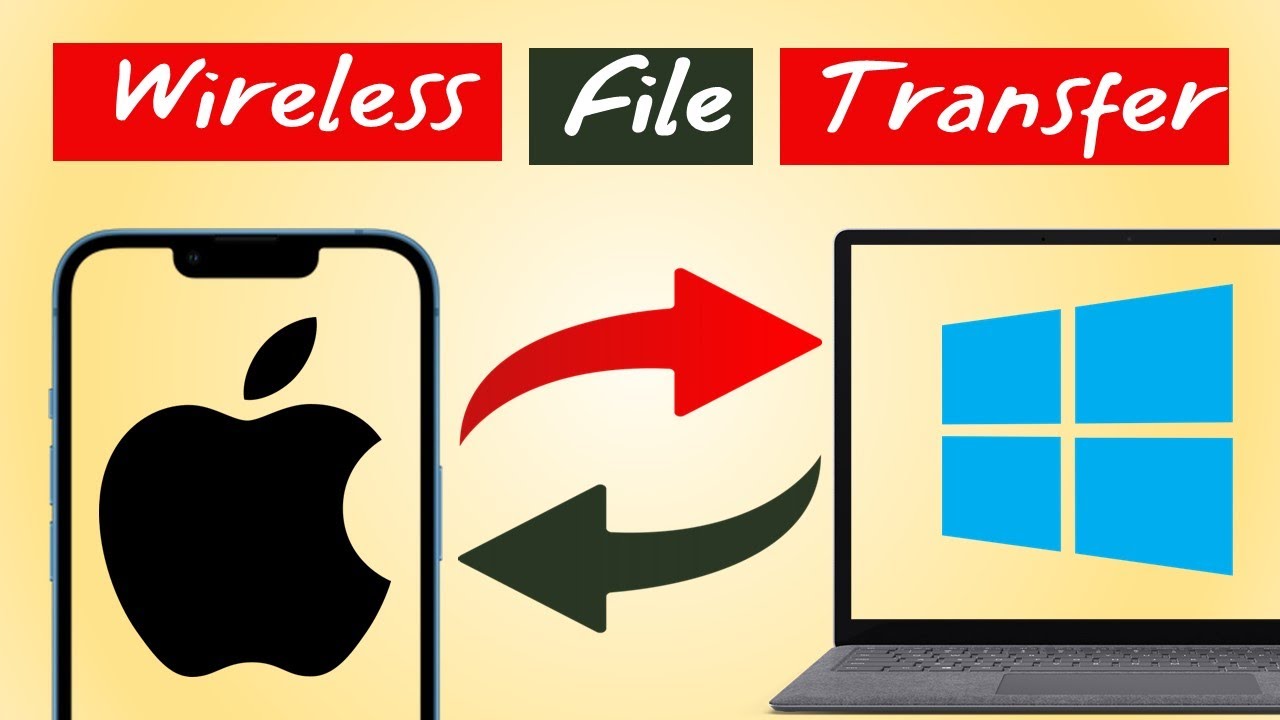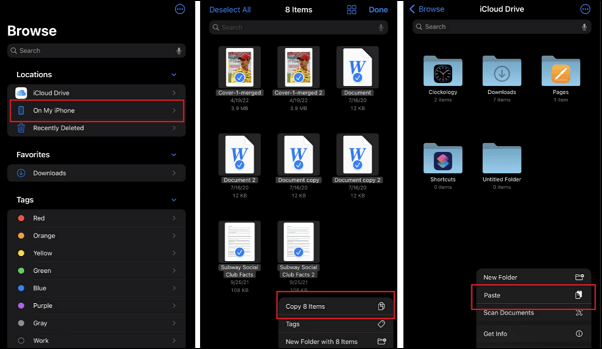Como transferir arquivos do PC para o iPhone sem fio [Guia 2025]
Se você é usuário de iPhone e usa um computador Windows, às vezes a transferência de arquivos do PC para o iPhone pode ser confusa porque você não pode usar o AirDrop. Neste artigo, você encontrará métodos para transferir arquivos do PC para o iPhone sem fio, com/sem software de transferência de dados. Além disso, esta passagem fornece uma maneira alternativa de transferir arquivos entre seus dispositivos de forma mais rápida e eficiente: transferir arquivos com o EaseUS MobiMover, que suporta vários tipos de arquivos e sistemas operacionais Windows e iOS.
Como transferir arquivos do PC para o iPhone sem fio com software de transferência de dados
Vejamos a tabela a seguir para ver a comparação entre as ferramentas de transferência de dados para transferir arquivos sem fio do PC para o iPhone:
| Programas |
Instantâneo |
CompartilharDrop |
Compartilhe |
| Dificuldade |
Fácil |
Fácil |
Moderado |
| Preço |
Livre |
Livre |
Livre |
| Requer download |
Baixar/On-line |
Baixar/On-line |
Download |
| Eficácia |
- Não há necessidade de baixar o software.
- Ambos precisam da mesma rede Wi-Fi para conectar seus dispositivos.
|
- Sem limites de arquivo.
- Digitalize o código especial para conectar seus dispositivos.
|
Antes de começarmos
✅Download e rede. Como as soluções fornecidas a seguir estão relacionadas ao software, você precisa primeiro baixá-las em seus dispositivos. Ao mesmo tempo, alguns desses softwares oferecem suporte à transferência de arquivos online, portanto, você deve garantir um ambiente de rede estável e bom.
⌛Tempo de espera para transferência de arquivos. É difícil dizer quanto tempo você terá que esperar para que o processo seja concluído porque depende principalmente do tamanho do arquivo e da velocidade da Internet. Quanto maior o tamanho do arquivo e menor a velocidade da Internet, mais tempo você precisará esperar.
Antes das instruções passo a passo específicas sobre como transferir arquivos do laptop para o iPhone , há um vídeo de aproximadamente 6 minutos para esclarecê-lo sobre como transferir arquivos do PC para o iPhone sem um cabo USB.
- 00: 53 - Configurar pasta compartilhada
- 02:32 - Conecte-se ao PC a partir do iPhone
- 04: 12 - Transferir arquivos do PC para o iPhone
- 05: 06 - Transferir arquivos entre iPhone e PC usando iCloud Drive
Instantâneo
Snapdrop é uma excelente ferramenta para transferência de arquivos entre plataformas e funciona bem com Windows e iOS. Além disso, você pode transferir arquivos do iPhone para o PC sem fio e vice-versa usando o navegador da web.
Vamos começar a instrução passo a passo:
Passo 1. Abra o site: snapdrop.net , ou você pode abrir o aplicativo se já tiver baixado no seu PC e no iPhone, após o qual será exibida a página de transferência onde você pode ver seu nome na parte inferior.
![página de transferência snaprop]()
Passo 2. Certifique-se de que seus dispositivos usem a mesma rede Wi-Fi, e o PC mostrará seu iPhone na tela e você poderá ver seu dispositivo iPhone em seu PC.
![nome de usuário snapdrop na parte inferior]()
Etapa 3. Toque no iPhone e siga as instruções na tela para clicar para enviar um arquivo ou clicar com o botão direito para enviar uma mensagem.
![clique com o botão direito para enviar uma mensagem]()
CompartilharDrop
ShareDrop é um aplicativo da web gratuito e de código aberto que permite mover quaisquer arquivos, PDF, imagens e vídeos de forma rápida e segura entre dispositivos, sem carregá-los em qualquer servidor. Portanto, você não precisa se preocupar com o vazamento de informações.
Passo 1. Certifique-se de que seu iPhone e Windows estejam conectados à mesma rede.
Passo 2. Abra www.sharedrop.io ou o aplicativo em ambos os dispositivos.
Etapa 3. Seu iPhone aparecerá no seu iPhone e vice-versa. Confirme o nome na parte inferior se for igual ao do seu iPhone.
Passo 4. Toque no ícone do iPhone e selecione os arquivos desejados. Em seguida, você verá um prompt no iPhone perguntando se deseja receber o arquivo antes de fazer o download. Escolha "Salvar".
![salvar arquivos compartilhados]()
Compartilhe
Outro software gratuito de transferência de dados é o SHAREit. Você pode baixar o SHAREit visitando ushareit.com e escolhendo “iOS” e “Windows” para baixá-lo em seu PC e iDevice.
Passo 1. Abra o aplicativo em seu computador e clique em “Mostrar QR Code”.
![mostre o código]()
Passo 2. Abra o SHAREit no seu iPhone, toque nos três pontos no canto superior esquerdo da tela e clique em "Conectar PC/Mac".
![conectar ao computador]()
Etapa 3. Clique em "Scan to Connect" e use seu telefone para escanear o código no computador para conectar seu iDevice ao Windows.
![digitalize para conectar]()
Nota: Você precisa escolher "OK" para permitir que este aplicativo use sua câmera. Se você não conseguir ler o código, afaste o telefone da tela e aproxime-o para ver se funciona.
Passo 4. Selecione os arquivos desejados, clique e arraste-os para a janela SHAREit. Em seguida, uma janela pop-up aparecerá no seu iPhone e toque em “OK” para importar o arquivo para o aplicativo SHAREit no seu telefone.
![Clique OK]()
Passo 5. No celular, toque sobre o arquivo, clique no botão de compartilhamento no canto inferior esquerdo da tela e escolha onde fazer o download do arquivo.
Nota: Você pode tocar em "Adicionar às Notas" para arquivos de texto; arquivos de foto e vídeo são baixados automaticamente para o rolo da câmera do iPhone; os arquivos de música serão salvos para reprodução usando o reprodutor de música integrado no SHAREit.
Como transferir arquivos do PC para o iPhone sem fio, sem software de transferência de dados
Dois métodos para transferir arquivos do PC para o iPhone sem cabo USB e sem software:
| Ferramentas |
iCloud |
Bluetooth |
| Eficácia |
- Acesse todos os arquivos ao fazer login na mesma conta.
- Pague por mais armazenamento iCloud.
|
- Nenhum requisito de rede.
- Você só pode transferir alguns tipos de arquivos.
|
| Dificuldade |
Fácil |
Fácil |
iCloud
iCloud é um serviço de compartilhamento de arquivos orientado a documentos que permite armazenar e acessar arquivos do iPhone no PC , dispositivos iOS e iPad no iCloud.com após fazer login no ID Apple. Ao usar o iCloud para transferir arquivos, você não precisa baixar nenhum software de terceiros ou navegar no site no seu iPhone porque ele está integrado ao iOS, iPadOS, watchOS, tvOS e macOS.
Vamos ver como transferir arquivos sem usar cabo USB através do iCloud:
Passo 1. Abra o site do iCloud no seu Windows e faça login com a mesma conta do seu iPhone.
Passo 2. Navegue até iCloud Drive, opção no canto inferior esquerdo da tela. A partir daí, você pode ver todos os seus arquivos existentes.
Passo 3. Arraste e solte os arquivos ou use o ícone de upload para selecionar os arquivos manualmente.
Passo 4. Em seguida, os arquivos são carregados no iCloud Drive e você pode acessá-los no seu telefone. Se você deseja baixar os arquivos no seu iPhone, acesse o aplicativo Arquivos e escolha “iCloud Drive”. Selecione e copie os arquivos para seu armazenamento interno.
![use o iCloud para transferir arquivos]()
Bluetooth
O meio de conexão era ruim quando o recurso Bluetooth chegou aos iPhones e PCs. Como resultado, você teve que enfrentar uma série de desafios ao conectar o telefone ao PC. Mas hoje, esta conexão é rápida, ideal e eficiente. Portanto, é fácil mover arquivos entre o iPhone e o PC via Bluetooth. Vamos descobrir como conectar seu iPhone ao Windows :
Passo 1. Abra "Configurações" ou "Conectividade" no Windows 10/11 e ligue o Bluetooth.
![ligue o bluetooth]()
Passo 2. Vá para as configurações do seu iPhone e faça o mesmo da última etapa.
Passo 3. Pesquise o nome do seu PC no iPhone e clique nele. Fazer isso solicita uma chave para conexão e aprova a conexão no PC.
Agora você conectou seus dispositivos com sucesso e pode escolher os arquivos que deseja mover para o seu iPhone no computador e compartilhá-los via Bluetooth. No entanto, você deve prestar atenção ao fato de que só pode compartilhar alguns tipos de arquivos em uma quantidade limitada por Bluetooth. Por esse motivo, você encontrará uma solução melhor na próxima parte.
Uma maneira alternativa de transferir arquivos do PC para o iPhone usando um cabo USB
Suponha que você esteja procurando a melhor maneira de mover seus arquivos entre o Windows e o iPhone com uma velocidade mais rápida e uma operação mais fácil. Nesse caso, EaseUS MobiMover Pro é uma excelente opção para atender às suas demandas, cuja característica mais marcante é fazer backup e transferir arquivos com apenas um clique.
Além da transferência de arquivos entre PC e iPhone, também é um bom auxiliar no compartilhamento de fotos preciosas, pois pode transferir fotos do iPhone para o computador e transferir vídeos do PC para o iPhone sem o iTunes.
Além disso, considerando que ninguém quer perder seus dados ao mudar para um novo iPhone, o EaseUS MobiMover pode ajudá-lo a transferir tudo de iPhone para iPhone sem iCloud . Alternativamente, você pode fazer backup do seu iPhone regularmente para evitar perda de dados. MobiMover pode ajudá-lo a fazer backup do seu iPhone em laptops quando o seu iPhone carrega tantos itens essenciais que você não pode perder.
Agora, vamos ver como usar o EaseUS MobiMover:
Passo 1. Conecte seu iPhone ao computador e toque em "Confiar" no seu dispositivo. Começar EaseUS MobiMover e navegue até o modo "PC para telefone". Clique em “Selecionar arquivos” para transferir dados do computador para o iPhone sem o iTunes.
Passo 2. O Windows File Explorer agora está aberto, para que você possa navegar livremente pelos arquivos que deseja transferir. Após escolher os arquivos desejados, clique em “Abrir”.
Etapa 3 . Você pode visualizar as informações detalhadas dos arquivos selecionados no painel direito. A opção "Adicionar Conteúdo" permite adicionar mais itens para transferir. Você também pode arrastar os arquivos diretamente para a área designada. Por fim, clique em “Transferir” para transferir dados do seu computador para o iPhone. Não desconecte o iPhone até que o processo seja concluído. A transferência não demorará muito, então espere pacientemente.
Conclusão
Este artigo ofereceu 6 maneiras de transferir arquivos do PC para o iPhone sem fio. Você pode escolher a transferência de arquivos com ou sem software de transferência de dados. Se você deseja uma melhor experiência de transferência de arquivos, escolha e baixe o EaseUS MobiMover para fazer backup e compartilhar arquivos com um clique.
Perguntas frequentes sobre como transferir arquivos do PC para o iPhone sem fio
Leia as seguintes perguntas frequentes para saber mais sobre como transferir arquivos sem fio do PC para o iPhone.
1. Qual é a maneira mais rápida de transferir arquivos entre iPhone e Windows?
A maneira mais rápida de transferir arquivos entre iPhone e Windows é usar EaseUS MobiMover . É a melhor escolha quando você deseja compartilhar arquivos entre seus dispositivos com mais rapidez, pois permite transferir arquivos com apenas um clique.
2. Como posso transferir arquivos do PC para o iPhone?
Não sabe como transferir arquivos do PC para iPad ou iPhone com o iTunes? Aqui está como você faz isso:
- Conecte seu dispositivo ao computador com um cabo USB.
- Abra o aplicativo iTunes no computador, clique no botão do dispositivo próximo à janela do iTunes e clique em Compartilhamento de Arquivos .
- Clique em Adicionar , selecione os arquivos desejados e clique em Adicionar novamente. Em seguida, os arquivos são transferidos para o seu iPhone.
Se você também estiver interessado em como transferir vídeos do PC para o iPhone , clique aqui para obter mais informações.
3. Como transferir arquivos do PC para o iPhone sem iTunes ou Wi-Fi?
Se você deseja transferir arquivos do PC para o iPhone sem o iTunes , o iCloud é uma boa alternativa e você pode encontrar as instruções passo a passo acima.