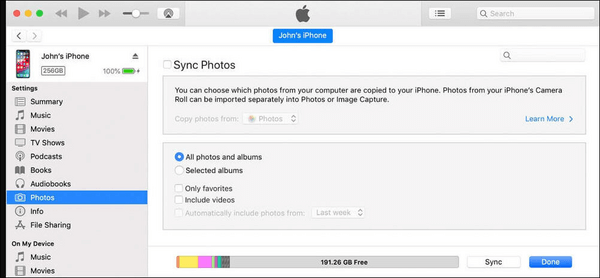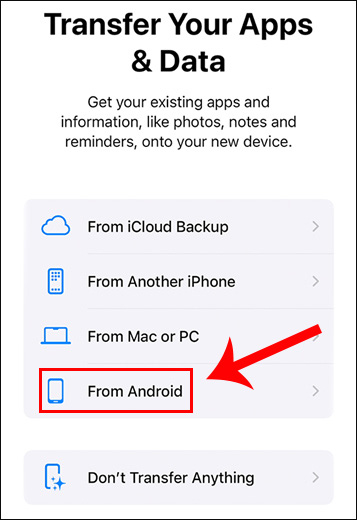Como transferir fotos do Samsung para o iPad [4 maneiras]
É possível transferir fotos do Samsung para o iPad?
Sim, claro, você pode transferir fotos do Samsung para o iPad, e há vários métodos para fazer isso, incluindo Move to iOS, iTunes, Google Drive, iCloud e alguns softwares de terceiros, como o EaseUS MobiMover.
No entanto, você pode transferir fotos do Samsung para o iPad via Bluetooth? A resposta é não. Devido aos diferentes sistemas operacionais, você não pode compartilhar arquivos diretamente entre Android e iOS via Bluetooth. O recurso inteligente, AirDrop, que permite que os usuários enviem e recebam dados com Bluetooth e Wi-Fi ativados, é apenas para usuários iOS. Mas não se preocupe. Você pode encontrar maneiras alternativas de transferir fotos do Samsung para o iPad sem fio abaixo. Agora, vamos mergulhar nas instruções detalhadas.
Artigo relacionado: Transferir fotos do Android para o iPhone via Bluetooth
Como transferir fotos do Samsung para o iPad via cabo
Os seguintes são dois métodos que exigem um cabo e um computador para migrar suas fotos de um dispositivo para outro. Portanto, garanta que você tenha cabos compatíveis para conectar seu Samsung Galaxy e iPad ao seu computador.
Um clique para mover todas as fotos do Samsung para o iPad
O EaseUS MobiMover é uma ferramenta tão poderosa que permite que você transfira arquivos entre plataformas, especialmente quando você está enfrentando dificuldades para mover dados do Android para o iPhone /iPad ou vice-versa. Com cabos USB, você pode importar diretamente todas as fotos e vídeos do seu telefone Samsung para o seu iPad.
- Ele é compatível com Samsung, Google, Motorola, iPhone, iPad e iPod touch, facilitando a troca de dados entre diferentes sistemas.
- Ele suporta vários tipos de dados, como fotos, vídeos, calendários, contatos, registros de chamadas, notas, mensagens, aplicativos, etc.
- Ele suporta backup de dados, permitindo que você faça backup de todo o seu conteúdo em celulares (Android e iOS) para o seu computador.
- Ele suporta exportar todas as imagens do aplicativo Fotos para o iPad. Além disso, você pode mover os itens selecionados do Samsung.
Vamos ver como transferir fotos do Samsung para o iPad após a configuração com o computador:
Etapa 1. Inicie o EaseUS MobiMover e clique em Phone to Phone . Agora conecte seu Android e iPad ao seu computador por meio de cabos USB. Em seguida, clique em Trust para confiar neste computador e habilitar a depuração USB no seu Android. Alterne seu telefone Android como o dispositivo de origem e seu iPad como o de destino, respectivamente.
![conecte seu dispositivo ao computador]()
Etapa 2. Clique em Avançar para baixar o aplicativo MobiMover para Android e ele será aberto automaticamente no seu dispositivo Android. Selecione MobiMover para definir este aplicativo como o aplicativo de SMS padrão quando solicitado. Em seguida, siga as instruções na tela para habilitar a permissão de acesso necessária no Android e desativar o recurso Find My no seu iPad temporariamente.
![instale o aplicativo no seu android]()
Etapa 3. Selecione os dados que deseja transferir, como fotos de anúncios, músicas, vídeos, mensagens e outros conteúdos. Quando terminar, clique em Transferir para iniciar o processo.
![selecionar arquivos]()
Etapa 4. Aguarde a conclusão do processo de transferência. Você também pode clicar em Transfer More para continuar movendo dados do seu Android para o seu iPad.
![transferência concluída]()
Prós:
- Ele suporta uma ampla variedade de tipos de arquivos e sistemas operacionais.
- Ele tem uma interface amigável que torna a transferência de arquivos do Android para o iPad fácil e tranquila.
- Ele permite que você escolha fotos específicas ou transfira todas elas.
- Ele mantém seus dados seguros e privados sem necessidade de conexão com a Internet.
Contras:
- Instalar um aplicativo de terceiros no seu computador pode gerar preocupações de privacidade para alguns usuários.
- A versão gratuita tem funcionalidade limitada.
Sincronize todas as fotos do Android com o iPad via iTunes
Para usuários familiarizados com aplicativos de desktop, o iTunes pode facilitar transferências de fotos. Este método não pode importar fotos para seu iPad diretamente. Isso ocorre porque envolve uma etapa extra, que é transferir fotos do Android para seu computador primeiro.
Etapa 1. Conecte seu dispositivo Samsung a um computador e copie as fotos desejadas para uma pasta.
Etapa 2. Conecte seu iPad ao mesmo computador e abra o iTunes.
Etapa 3. Selecione seu dispositivo no iTunes, vá até a seção "Fotos", marque "Sincronizar fotos", escolha a pasta com suas imagens e clique em "Sincronizar".
![o-que-o-backup-do-itunes-inclui-fotos.png]()
Prós:
- Ele usa o software da Apple, que muitas pessoas consideram mais seguro do que softwares de terceiros.
- Ele permite que você gerencie e organize suas fotos na biblioteca do iTunes.
Contras:
- Envolve uma etapa extra de transferência das fotos para o seu computador, o que pode levar muito tempo.
Como transferir fotos do Samsung para o iPad sem fio
Se você prefere métodos para transferir fotos do Samsung para o iPad sem um PC, as seguintes opções atendem às suas necessidades. Cada método tem prós e contras, portanto, faça a escolha com base na sua situação.
Use Mover para iOS para migrar fotos para o iPad
Move to iOS é um aplicativo oficial que a Apple projetou para ajudar os usuários a mudar de dispositivos Android para iOS. Este aplicativo simplifica o processo de migração de dados, garantindo uma transição suave de suas fotos e outros dados para seu novo iPad. Se você deseja transferir fotos do telefone Android para o iPad sem fio, o Move to iOS pode ser sua escolha.
Etapa 1. Baixe o aplicativo Move to iOS na Google Play Store no seu dispositivo Samsung.
Etapa 2. Configure seu novo iPad até chegar à tela "Aplicativos e dados" e, em seguida, selecione "Mover dados do Android".
![mover-para-ios-mover-do-android.jpg]()
Etapa 3. Abra o aplicativo Mover para iOS no seu Samsung, siga as instruções e insira o código exibido no seu iPad.
Etapa 4. Selecione os tipos de dados que deseja transferir e toque em "Continuar" para iniciar o processo de transferência.
![transferir-selecionado-dara-via-mover-para-ios.png]()
Prós:
- Ele transfere uma ampla gama de dados além de fotos, incluindo contatos, mensagens e muito mais.
- É o software padrão que a Apple projeta para transferir dados para novos dispositivos Apple.
Contras:
- Ele é adequado apenas para usuários que estão trocando um dispositivo Samsung por um iPad, um dispositivo novo que ainda não foi configurado.
- Se você já configurou seu iPad, será necessário restaurá-lo para as configurações de fábrica antes de usar o Mover para iOS.
Baixe o Samsung Photos para o iPad via Google Drive
O Google Drive fornece uma solução simples baseada em nuvem para transferir fotos. O Google Drive está disponível em vários sistemas operacionais, tornando-o uma ferramenta ideal para transferência de dados entre plataformas. Com uma conexão estável à Internet, você pode carregar fotos no Google Drive e baixá-las para seu iPad.
Etapa 1. Instale o Google Drive no seu dispositivo Samsung e no iPad.
Etapa 2. No seu Samsung, abra o Google Drive, toque no ícone "+" e carregue as fotos que deseja transferir.
![arquivos-google-drive-send.png]()
Etapa 3. No seu iPad, abra o Google Drive, localize as fotos enviadas e baixe-as.
Prós:
- Ele permite que você acesse suas fotos de qualquer dispositivo com a mesma conta conectada.
- Ele oferece até 15 GB para uso gratuito, o que pode ser suficiente para as bibliotecas de fotos de muitos usuários.
Contras:
- É necessária a instalação do aplicativo Google Drive no seu dispositivo Samsung e no iPad.
- É necessária uma conexão com a Internet para carregar e baixar fotos, o que pode ser lento ou não confiável em algumas áreas.
Conclusão
Muitas pessoas estão curiosas sobre transferir fotos do Samsung para o iPad via Bluetooth. Infelizmente, não podemos usar diretamente a função Bluetooth para transferir dados entre dispositivos Android e iOS devido à incompatibilidade do sistema. No entanto, como você pode ver, ainda existem muitos métodos diferentes para transferir fotos do Samsung para o iPad. Você pode escolher uma ou mais maneiras de concluir a transferência de fotos do Samsung para o iPad com base na sua própria situação.
Perguntas frequentes
Por que não consigo enviar fotos do iPad para o Android?
Existem alguns motivos pelos quais você pode estar tendo dificuldade para enviar fotos de um iPad para um dispositivo Android. Aqui estão alguns problemas comuns:
- Diferentes sistemas operacionais: iPads rodam em iOS (ou iPadOS), enquanto dispositivos Android usam o sistema operacional Android. Esses sistemas não suportam inerentemente compartilhamento direto de arquivos, então geralmente requer um processo ou aplicativo intermediário.
- Sem compatibilidade padrão: diferentemente do envio de arquivos entre dispositivos do mesmo ecossistema (por exemplo, de um iPhone para um iPad), não há um recurso integrado como o AirDrop que funciona nativamente entre iOS e Android para transferências diretas de arquivos.
Portanto, se você deseja transferir fotos e vídeos do iPad para o Android, você precisa de uma ferramenta profissional de transferência de dados, como o EaseUS MobiMover, para ajudá-lo.
É possível enviar fotos do Samsung para o iPad via iCloud?
Enviar fotos diretamente de um dispositivo Samsung (Android) para um iPad usando o iCloud não é simples porque o iCloud é projetado principalmente para dispositivos Apple. No entanto, você ainda pode usar o iCloud indiretamente para transferir fotos seguindo algumas etapas. Veja como você pode fazer isso:
Carregar fotos do dispositivo Samsung para o iCloud:
- Abra um navegador da web no seu dispositivo Samsung. Acesse iCloud.com.
- Entre com seu ID Apple.
- Selecione o ícone Fotos.
- Você pode carregar fotos clicando no botão de upload (um ícone de nuvem com uma seta para cima). Observe que a interface da web pode não oferecer a melhor experiência do usuário em dispositivos móveis, e a funcionalidade pode ser limitada.
Acesse fotos no iPad:
- No seu iPad, abra o aplicativo Fotos para ver suas fotos (se o Fotos do iCloud estiver ativado) ou use o aplicativo/navegador do iCloud para acessar o iCloud.com e visualizar suas fotos.