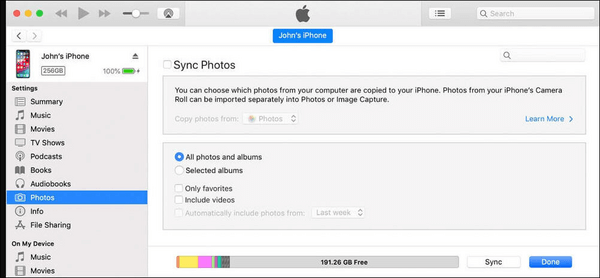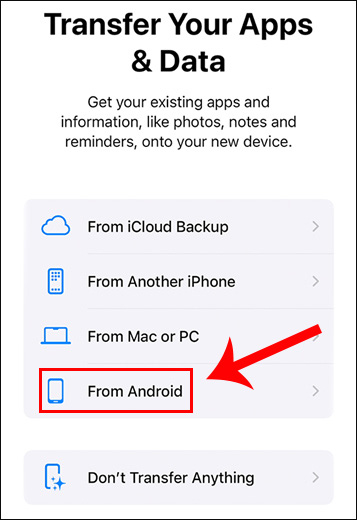Can You Transfer Pictures from Samsung to iPad?
Yes, of course, you can transfer pictures from Samsung to iPad, and there are multiple methods to achieve that, including Move to iOS, iTunes, Google Drive, iCloud, and some third-party software such as EaseUS MobiMover.
However, can you transfer photos from Samsung to iPad via Bluetooth? The answer is no. Due to the different operating systems, you cannot directly share files between Android and iOS via Bluetooth. The clever feature, AirDrop, which enables users to send and receive data with Bluetooth and Wi-Fi turned on, is only for iOS users. But don't worry. You can find alternative ways to transfer photos from Samsung to iPad wirelessly below. Now, let's dive into the detailed instructions.
Related Article: Transfer Photos from Android to iPhone via Bluetooth
How to Transfer Photos from Samsung to iPad via Cable
The following are two methods that require a cable and a computer to migrate your pictures from one device to another. Therefore, ensure you have compatible cables to connect your Samsung Galaxy and iPad to your computer.
One Click to Move All Photos from Samsung to iPad
EaseUS MobiMover is such a powerful tool that allows you to transfer files across platforms, especially when you're facing difficulties moving data from Android to iPhone/iPad or vice versa. With USB cables, you can directly import all photos and videos from your Samsung phone to your iPad.
- It supports Samsung, Google, Motorola, iPhone, iPad, and iPod touch, making it easy to exchange data between different systems.
- It supports various data types, such as photos, videos, calendars, contacts, call logs, notes, messages, apps, etc.
- It supports data backup, allowing you to back up all your content on mobile phones (Android & iOS) to your computer.
- It supports exporting all images from the Photos app to the iPad. Also, you can move the selected items from Samsung.
Let's see how to transfer photos from Samsung to iPad after setup with computer:
Step 1. Launch EaseUS MobiMover and click Phone to Phone. Now connect your Android and iPad to your computer via USB cables. Then click Trust to trust this computer and enable USB debugging on your Android. Switch your Android phone as the source device and your iPad as the target one respectively.
![connect your device to computer]()
Step 2. Click Next to download the MobiMover Android app and it will open automatically on your Android device. Select MobiMover to set this app as the default SMS app when prompted. Then follow the on-screen instructions to enable the required access permission on Android and turn off the Find My feature on your iPad temporarily.
![install the app to your android]()
Step 3. Select the data you want to transfer, such as ad photos, music, videos, messages, and other content. When you're done, click Transfer to start the process.
![select files]()
Step 4. Wait for the transfer process to complete. You can also click Transfer More to continue moving data from your Android to your iPad.
![transfer completed]()
Pros:
- It supports a wide range of file types and operating systems.
- It has a user-friendly interface that makes the file transfer from Android to iPad easy and smooth.
- It allows you to choose specific photos or transfer them all.
- It keeps your data secure and private without an Internet connection.
Cons:
- Installing a third-party application on your computer may raise privacy concerns for some users.
- The free version has limited functionality.
Sync All Android Photos to iPad via iTunes
For users comfortable with desktop applications, iTunes can facilitate photo transfers. This method cannot import photos to your iPad directly. This is because it involves an extra step, which is to transfer photos from Android to your computer first.
Step 1. Connect your Samsung device to a computer and copy the desired photos into a folder.
Step 2. Connect your iPad to the same computer and open iTunes.
Step 3. Select your device in iTunes, go to the "Photos" section, check "Sync Photos," choose the folder with your images, and click "Sync."
![what-does-itunes-backup-include-photos.png]()
Pros:
- It uses Apple's software, which many people consider safer than third-party software.
- It allows you to manage and organize your photos within the iTunes library.
Cons:
- It involves an extra step of first transferring photos to your computer, which can be time-consuming.
How to Transfer Photos from Samsung to iPad Wirelessly
If you prefer methods to transfer photos from Samsung to iPad without a PC, the following options meet your needs. Each method has pros and cons, thus making the choice based on your situation.
Use Move to iOS to Migrate Photos to iPad
Move to iOS is an official app that Apple designed to help users switch from Android to iOS devices. This app streamlines the data migration process, ensuring a smooth transition of your photos and other data to your new iPad. If you want to transfer photos from Android phone to iPad wirelessly, Move to iOS could be your choice.
Step 1. Download the Move to iOS app from the Google Play Store on your Samsung device.
Step 2. Set up your new iPad until you reach the "Apps & Data" screen, then select "Move Data from Android."
![move-to-ios-move-from-android.jpg]()
Step 3. Open the Move to iOS app on your Samsung, follow the prompts, and enter the code displayed on your iPad.
Step 4. Select the data types you want to transfer and tap "Continue" to begin the transfer process.
![transfer-selected-dara-via-move-to-ios.png]()
Pros:
- It transfers a wide range of data beyond photos, including contacts, messages, and more.
- It is the default software that Apple designs to transfer data to new Apple devices.
Cons:
- It is only suitable for users switching from a Samsung device to an iPad, a new device that hasn't been set up yet.
- If you have already set up your iPad, you need to factory reset it before you use Move to iOS.
Download Samsung Photos to iPad via Google Drive
Google Drive provides a straightforward cloud-based solution for transferring photos. Google Drive is available on multiple operating systems, thus making it an ideal tool for cross-platform data transfer. With a connection to a stable Internet, you can upload pictures to Google Drive and download them to your iPad.
Step 1. Install Google Drive on both your Samsung device and iPad.
Step 2. On your Samsung, open Google Drive, tap the "+" icon and upload the photos you wish to transfer.
![files-google-drive-send.png]()
Step 3. On your iPad, open Google Drive, locate the uploaded photos and download them.
Pros:
- It allows you to access your photos from any device with the same account signed in.
- It provides up to 15GB for free use, which may be sufficient for many users' photo libraries.
Cons:
- It requires the installation of the Google Drive app on both your Samsung device and iPad.
- It requires an internet connection for uploading and downloading photos, which can be slow or unreliable in some areas.
Conclusion
Many people are curious about transferring photos from Samsung to iPad via Bluetooth. Unfortunately, we cannot directly use the Bluetooth function to transfer data between Android and iOS devices due to system incompatibility. However, as you can see, there are still many different methods to transfer photos from Samsung to iPad. You can choose one or more ways to complete the Samsung to iPad photo transfer based on your own situation.
FAQ
Why can't I send photos from iPad to Android?
There are a few reasons why you might be experiencing difficulty sending photos from an iPad to an Android device. Here are some common issues:
- Different Operating Systems: iPads run on iOS (or iPadOS), while Android devices use the Android operating system. These systems do not inherently support direct file sharing, so it usually requires an intermediary process or app.
- No Default Compatibility: Unlike sending files between devices from the same ecosystem (e.g., from an iPhone to an iPad), there is no built-in feature like AirDrop that works natively between iOS and Android for direct file transfers.
Thus, if you want to transfer photos and videos from iPad to Android, you need a professional data transfer tool, such as EaseUS MobiMover, to help you.
Can you send photos from Samsung to iPad via iCloud?
Sending photos directly from a Samsung (Android) device to an iPad using iCloud isn't straightforward because iCloud is primarily designed for Apple devices. However, you can still use iCloud indirectly to transfer photos by following a few steps. Here's how you can do it:
Upload Photos to iCloud from Samsung Device:
- Open a web browser on your Samsung device. Go to iCloud.com.
- Sign in with your Apple ID.
- Select the Photos icon.
- You can upload photos by clicking on the upload button (a cloud icon with an upward arrow). Note that the web interface may not offer the best user experience on mobile devices, and functionality might be limited.
Access Photos on iPad:
- On your iPad, open the Photos app to see your photos (if iCloud Photos is enabled), or use the iCloud app/browser to access iCloud.com and view your photos.