Commencez Votre Version Gratuite
Abonnez-vous à notre newsletter, restez informé des nouveautés et des offres exclusives d'EaseUS. Vous pouvez vous désabonner à tout moment et gratuitement. Consultez notre Politique de confidentialité.
Les plus vus
![]() Commentaires
Commentaires
Oui, bien sûr, vous pouvez transférer des photos de Samsung vers iPad, et il existe plusieurs méthodes pour y parvenir, notamment Move to iOS, iTunes, Google Drive, iCloud et certains logiciels tiers tels que EaseUS MobiMover.
Cependant, pouvez-vous transférer des photos de Samsung vers iPad via Bluetooth ? La réponse est non. En raison des différents systèmes d'exploitation, vous ne pouvez pas partager directement des fichiers entre Android et iOS via Bluetooth. La fonctionnalité intelligente AirDrop, qui permet aux utilisateurs d'envoyer et de recevoir des données avec Bluetooth et Wi-Fi activés, est réservée aux utilisateurs iOS. Mais ne vous inquiétez pas. Vous trouverez ci-dessous d'autres moyens de transférer des photos de Samsung vers iPad sans fil. Plongeons-nous maintenant dans les instructions détaillées.
Article connexe : Transférer des photos d'Android vers iPhone via Bluetooth
Voici deux méthodes qui nécessitent un câble et un ordinateur pour migrer vos photos d'un appareil à un autre. Par conséquent, assurez-vous d'avoir des câbles compatibles pour connecter votre Samsung Galaxy et votre iPad à votre ordinateur.
EaseUS MobiMover est un outil très puissant qui vous permet de transférer des fichiers entre plates-formes, en particulier lorsque vous rencontrez des difficultés pour déplacer des données d'Android vers iPhone /iPad ou vice versa. Avec des câbles USB, vous pouvez importer directement toutes les photos et vidéos de votre téléphone Samsung vers votre iPad.
Voyons comment transférer des photos de Samsung vers iPad après la configuration avec l'ordinateur :
Étape 1. Lancez EaseUS MobiMover et cliquez sur Téléphone à téléphone . Connectez maintenant votre Android et votre iPad à votre ordinateur via des câbles USB. Cliquez ensuite sur Faire confiance pour faire confiance à cet ordinateur et activer le débogage USB sur votre Android. Définissez respectivement votre téléphone Android comme périphérique source et votre iPad comme périphérique cible.

Étape 2. Cliquez sur Suivant pour télécharger l'application Android MobiMover et elle s'ouvrira automatiquement sur votre appareil Android. Sélectionnez MobiMover pour définir cette application comme application SMS par défaut lorsque vous y êtes invité. Suivez ensuite les instructions à l'écran pour activer l'autorisation d'accès requise sur Android et désactiver temporairement la fonction Localiser sur votre iPad.

Étape 3. Sélectionnez les données que vous souhaitez transférer, telles que les photos publicitaires, la musique, les vidéos, les messages et d'autres contenus. Lorsque vous avez terminé, cliquez sur Transférer pour démarrer le processus.

Étape 4. Attendez que le processus de transfert soit terminé. Vous pouvez également cliquer sur Transférer plus pour continuer à transférer des données de votre Android vers votre iPad.

Avantages :
Inconvénients :
Pour les utilisateurs habitués aux applications de bureau, iTunes peut faciliter les transferts de photos. Cette méthode ne permet pas d'importer directement des photos sur votre iPad. En effet, elle implique une étape supplémentaire, qui consiste à transférer d'abord les photos d'Android vers votre ordinateur .
Étape 1. Connectez votre appareil Samsung à un ordinateur et copiez les photos souhaitées dans un dossier.
Étape 2. Connectez votre iPad au même ordinateur et ouvrez iTunes.
Étape 3. Sélectionnez votre appareil dans iTunes, accédez à la section « Photos », cochez « Synchroniser les photos », choisissez le dossier contenant vos images et cliquez sur « Synchroniser ».
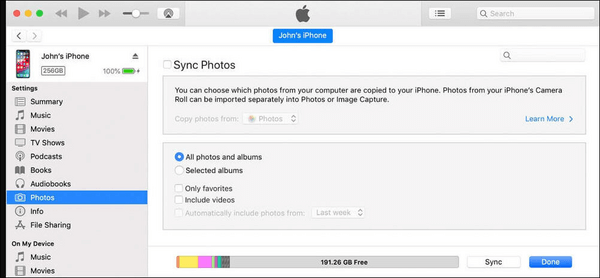
Avantages :
Inconvénients :
Si vous préférez les méthodes permettant de transférer des photos de Samsung vers iPad sans PC, les options suivantes répondent à vos besoins. Chaque méthode présente des avantages et des inconvénients, ce qui vous permet de faire votre choix en fonction de votre situation.
Move to iOS est une application officielle conçue par Apple pour aider les utilisateurs à passer d'appareils Android à iOS. Cette application simplifie le processus de migration des données, garantissant une transition en douceur de vos photos et autres données vers votre nouvel iPad. Si vous souhaitez transférer des photos d'un téléphone Android vers un iPad sans fil, Move to iOS pourrait être votre choix.
Étape 1. Téléchargez l’application Move to iOS depuis le Google Play Store sur votre appareil Samsung.
Étape 2. Configurez votre nouvel iPad jusqu'à ce que vous atteigniez l'écran « Applications et données », puis sélectionnez « Déplacer les données depuis Android ».
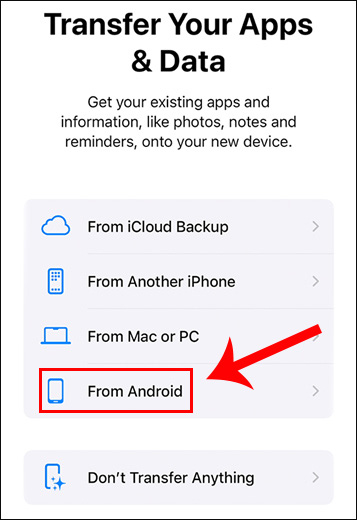
Étape 3. Ouvrez l’application Move to iOS sur votre Samsung, suivez les instructions et saisissez le code affiché sur votre iPad.
Étape 4. Sélectionnez les types de données que vous souhaitez transférer et appuyez sur « Continuer » pour commencer le processus de transfert.

Avantages :
Inconvénients :
Google Drive propose une solution cloud simple pour transférer des photos. Google Drive est disponible sur plusieurs systèmes d'exploitation, ce qui en fait un outil idéal pour le transfert de données multiplateforme. Avec une connexion à un Internet stable, vous pouvez télécharger des photos sur Google Drive et les télécharger sur votre iPad.
Étape 1. Installez Google Drive sur votre appareil Samsung et votre iPad.
Étape 2. Sur votre Samsung, ouvrez Google Drive, appuyez sur l'icône « + » et téléchargez les photos que vous souhaitez transférer.

Étape 3. Sur votre iPad, ouvrez Google Drive, recherchez les photos téléchargées et téléchargez-les.
Avantages :
Inconvénients :
De nombreuses personnes souhaitent savoir comment transférer des photos de Samsung vers iPad via Bluetooth. Malheureusement, nous ne pouvons pas utiliser directement la fonction Bluetooth pour transférer des données entre des appareils Android et iOS en raison d'une incompatibilité système. Cependant, comme vous pouvez le constater, il existe encore de nombreuses méthodes différentes pour transférer des photos de Samsung vers iPad. Vous pouvez choisir une ou plusieurs méthodes pour effectuer le transfert de photos de Samsung vers iPad en fonction de votre propre situation.
Il existe plusieurs raisons pour lesquelles vous pourriez rencontrer des difficultés lors de l'envoi de photos d'un iPad vers un appareil Android. Voici quelques problèmes courants :
Ainsi, si vous souhaitez transférer des photos et des vidéos de l'iPad vers Android, vous avez besoin d'un outil de transfert de données professionnel, tel que EaseUS MobiMover, pour vous aider.
Envoyer des photos directement depuis un appareil Samsung (Android) vers un iPad via iCloud n'est pas simple, car iCloud est principalement conçu pour les appareils Apple. Cependant, vous pouvez toujours utiliser iCloud indirectement pour transférer des photos en suivant quelques étapes. Voici comment procéder :
Télécharger des photos sur iCloud depuis un appareil Samsung :
Accéder aux photos sur iPad :
Articles associés - À propos du logiciel EaseUS
Comment suivre un Android à partir d'un iPhone de 4 manières gratuites
![]() Arnaud/2024-11-06
Arnaud/2024-11-06
Smart Switch peut-il transférer de Samsung vers iPhone ? Des alternatives ?
![]() Arnaud/2024-05-10
Arnaud/2024-05-10
Comment transférer des fichiers d'iPhone vers Android sans fil 2024
![]() Arnaud/2024-07-31
Arnaud/2024-07-31
Comment transférer des contacts d'iPhone vers Android via Bluetooth [2024]
![]() Arnaud/2024-11-12
Arnaud/2024-11-12
CHOISISSEZ VOTRE LANGUE ET REGION
Commencez Votre Version Gratuite
Abonnez-vous à notre newsletter, restez informé des nouveautés et des offres exclusives d'EaseUS. Vous pouvez vous désabonner à tout moment et gratuitement. Consultez notre Politique de confidentialité.