Commencez Votre Version Gratuite
Abonnez-vous à notre newsletter, restez informé des nouveautés et des offres exclusives d'EaseUS. Vous pouvez vous désabonner à tout moment et gratuitement. Consultez notre Politique de confidentialité.
Les plus vus
![]() Commentaires
Commentaires
Points forts
Il n'est jamais agréable de perdre des fichiers critiques de votre téléphone Android en raison d'une panne du système, d'une mise à jour problématique ou d'une réinitialisation d'usine sur l'appareil. Vous avez peut-être changé d'appareil et tous vos contacts, applications, photos et paramètres doivent être réinitialisés. Bien que vous puissiez récupérer toutes ces informations manuellement, cela peut prendre du temps car ce n'est pas une tâche facile à effectuer. Heureusement, il existe une solution simple à ce problème : utiliser la sauvegarde Google, où toutes vos données seront restaurées pendant que vous configurez l'appareil.
Dans ce guide, vous apprendrez comment restaurer votre téléphone Android à l'aide de Google Backup, comment restaurer des données telles que des photos et des contacts, comment sauvegarder votre téléphone et son contenu et comment utiliser Google Backup pour restaurer votre téléphone avec tous les paramètres disponibles.
Si vous avez changé de téléphone Android ou si vous avez dû effacer les données de votre appareil, restaurer toutes vos anciennes données peut sembler une tâche herculéenne. Vous pouvez tout transférer sur votre nouveau téléphone . Dans ce cas, Google Backup vient à la rescousse car il fournit des solutions de secours pour vos applications, contacts, photos et paramètres.
Peu importe que vous configuriez un nouveau téléphone ou que vous recherchiez simplement des informations effacées, l'option de sauvegarde de Google Backup est en effet une excellente option pour éviter toute perte de temps et de travail. Voici comment vous devez effectuer une restauration de téléphone Android via Google Backup :
Étape 1. Tout d'abord, récupérez votre appareil Android, qu'il s'agisse d'un nouveau téléphone ou d'un ancien téléphone réinitialisé aux paramètres d'usine. Malheureusement, Google ne vous autorise pas à restaurer toutes les données de sauvegarde à moins que l'appareil ne soit en cours de configuration.
Étape 2. Ensuite, suivez le reste des instructions à l'écran pour configurer l'appareil. Lorsqu'il vous invite à vous connecter à votre compte Google, assurez-vous de le faire à ce stade. Il doit s'agir exactement du même compte que celui que vous avez utilisé lors de la sauvegarde de votre ancien téléphone.
Étape 3. Lorsque vous vous connectez à votre téléphone, il recherche tous les appareils connus qui peuvent être restaurés et vérifie également les sauvegardes effectuées sur ces appareils. Il vous demandera si vous souhaitez restaurer ce téléphone à l'aide de ces données de sauvegarde.
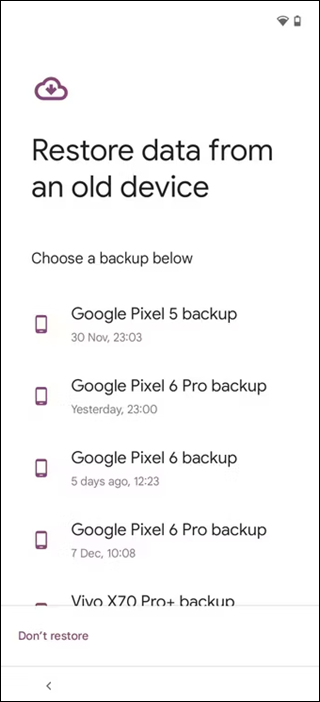
Étape 4. Sélectionnez maintenant le fichier de sauvegarde que vous souhaitez restaurer, choisissez ce que vous souhaitez copier et appuyez sur « Restaurer ».

Étape 5. Attendez que le processus de restauration soit terminé. Selon la taille de la sauvegarde et votre connexion Internet, cela peut prendre un certain temps.
Étape 6. Après la restauration des données, vous retrouverez vos applications, paramètres et préférences restaurés.
Si vous avez uniquement besoin de restaurer des données spécifiques, comme des photos ou des contacts à partir de votre sauvegarde Google, il n'est pas nécessaire de tout restaurer. Vous pouvez récupérer de manière sélective uniquement les fichiers ou les informations que vous souhaitez. Voici comment procéder :
Étape 1. Commencez par ouvrir l’application Google Photos sur votre téléphone Android.
Étape 2. Ensuite, connectez-vous avec le même compte Google que celui utilisé pour sauvegarder vos photos.
Étape 3. Une fois connecté, appuyez sur la section « Collections » en bas de l'écran. Sélectionnez maintenant l'option « Corbeille » pour retrouver les photos récemment supprimées.

Étape 4. Pour restaurer les photos, appuyez sur celles que vous souhaitez et cliquez sur « Restaurer » si elles se trouvent dans la corbeille. Sinon, elles seront déjà synchronisées dans votre bibliothèque Google Photos.

Étape 1. Ouvrez l'application « Paramètres » sur votre téléphone Android. Ensuite, appuyez sur « Google », puis sélectionnez « Tous les services ».
Étape 2. Faites maintenant défiler vers le bas et appuyez sur « Restaurer les contacts ».

Étape 3. Sélectionnez maintenant la restauration récente qui contient les contacts que vous souhaitez restaurer. Appuyez sur le bouton « Restaurer » pour lancer le processus.

Étape 4. Attendez que la restauration soit terminée. Vos contacts seront restaurés et synchronisés avec votre téléphone.
La sauvegarde de vos données est essentielle pour vous assurer de ne pas perdre d'informations importantes lorsque vous changez d'appareil ou réinitialisez votre téléphone. Google Backup offre un moyen simple de protéger vos applications, paramètres et fichiers afin de pouvoir les restaurer ultérieurement. Voici un guide étape par étape pour sauvegarder vos données sur un appareil Android.
Étape 1. Commencez par ouvrir l'application « Paramètres » sur votre téléphone Android.
Étape 2. Ensuite, faites défiler vers le bas et appuyez sur « Google » pour accéder aux paramètres des services Google.
Étape 3. Sélectionnez maintenant « Sauvegarde » dans la liste des options. Cela vous amènera aux paramètres de sauvegarde de Google.

Étape 4. Après avoir activé l'option « Sauvegarde par Google One », appuyez sur « Sauvegarder maintenant » pour démarrer manuellement le processus si vous souhaitez une sauvegarde immédiate.

Étape 5. Attendez que la sauvegarde soit terminée. Vous pourrez alors voir quand la dernière sauvegarde a été créée et les catégories de données spécifiques qui ont été incluses.
Bien que Google Backup soit largement utilisé pour sa simplicité et son intégration transparente, il comporte des limites. Les utilisateurs trouvent souvent le processus trop rigide, car il ne permet pas beaucoup de contrôle sur les sauvegardes ou restaurations sélectives. De plus, certains trouvent que Google Backup manque de flexibilité lorsqu'il s'agit de gérer de grandes quantités de données ou de transferts multiplateformes. Cette situation peut donner l'impression que Google Backup est une application non professionnelle, car elle manque de fonctionnalités qui offrent une utilisation plus agréable.
Si vous rencontrez de tels problèmes, EaseUS MobiMover propose une méthode plus efficace et plus conviviale pour effectuer des fonctions de sauvegarde et de restauration sans les problèmes habituels. Il s'agit d'un gestionnaire multiplateforme qui vous permet de sauvegarder et de restaurer votre téléphone Android entièrement sans l'aide de Google Backup.
Voici comment sauvegarder un téléphone Android sur un ordinateur avec EaseUS MobiMover.
Étape 1. Lancez EaseUS MobiMover sur votre ordinateur et connectez l'appareil à l'ordinateur via un câble USB. Sur votre Android, autorisez le débogage à partir de la fenêtre contextuelle pour permettre à MobiMover d'accéder aux fichiers.

Étape 2. Ensuite, l'application mobile MobiMover sera automatiquement installée sur votre téléphone pour un transfert fluide. Appuyez maintenant sur « Autoriser » sur votre téléphone pour autoriser les deux autorisations requises affichées à l'écran pour obtenir les autorisations de fichier. Cliquez sur « OK » pour ignorer.

Étape 3. Maintenant, sur votre ordinateur, cliquez sur « Téléphone vers PC » > « Démarrer » depuis MobiMover.

Étape 4. Vous pouvez ensuite sélectionner les catégories de fichiers à transférer d'Android vers un ordinateur PC ou Mac. Choisissez maintenant les photos, vidéos, musiques, messages, contacts, données d'application ou autres fichiers qui apparaissent à l'écran pour les transférer. Ici, vous pouvez choisir l'emplacement où vous souhaitez stocker les fichiers, comme le bureau, le disque dur externe ou la clé USB. Lorsque vous avez terminé, cliquez sur « Transférer » pour démarrer le processus.

Étape 5. Attendez quelques minutes, le processus sera terminé. Vous pouvez maintenant afficher les fichiers transférés ou cliquer sur « Transférer plus » pour copier d'autres fichiers.

Il est important d'effectuer une restauration et une sauvegarde de votre téléphone Android pour garantir la sécurité de vos informations, que vous changiez d'appareil ou que vous essayiez de récupérer après une réinitialisation d'usine. Néanmoins, un certain nombre de raisons, telles que le manque d'options et de flexibilité sur Google Backup, peuvent faire d'une récupération un processus complexe et péniblement long.
Bien que la méthode ci-dessus puisse être efficace et pratique, ceux qui recherchent un moyen encore plus simple avec plus de contrôle seront ravis de découvrir une alternative saine et graphique : EaseUS MobiMover. EaseUS MobiMover est livré avec un disque dur en quelques clics capable de sauvegarder et de restaurer les données Android et de gérer le stockage sélectif des données ; cela facilite la résolution de la sauvegarde, ce qui le rend recommandé pour récupérer un téléphone Android à partir de la sauvegarde Google.
Si vous souhaitez activer la sauvegarde de votre Android sans l'aide de vos applications Google, modifiez la langue du téléphone et suivez les procédures initiales qui nécessitent de vous connecter à Gmail. Il recherchera une option de sauvegarde et vous demandera si vous souhaitez la restaurer ou non. Il vous suffit de choisir le fichier de sauvegarde et de suivre les étapes affichées à l'écran pour terminer les opérations.
Vous pouvez retrouver vos sauvegardes Google en accédant aux paramètres de votre téléphone Android. Accédez à Google > Sauvegarde, où vous verrez les détails de la dernière sauvegarde, notamment les applications et les données enregistrées. Vous pouvez également consulter vos sauvegardes en vous rendant sur drive.google.com et en recherchant l'option « Sauvegardes » dans le menu latéral.
Si vous ne parvenez pas à restaurer un téléphone Android à partir de la sauvegarde Google, plusieurs raisons peuvent se présenter. Assurez-vous d'être connecté au bon compte Google et qu'une sauvegarde existe. Vérifiez également que votre téléphone est connecté à une connexion Internet stable. Dans certains cas, les sauvegardes peuvent être corrompues ou incomplètes, ce qui peut empêcher une restauration réussie.
Partagez cet article avec vos amis si vous le trouvez utile !
Articles associés - À propos du logiciel EaseUS
Comment transférer des données d'Android vers iPhone sans réinitialisation
![]() Arnaud/2024-07-31
Arnaud/2024-07-31
Comment transférer des données de Motorola vers iPhone 16/15/14
![]() Arnaud/2024-10-12
Arnaud/2024-10-12
Comment déplacer des fichiers vers une carte SD sur un téléphone Android
![]() Arnaud/2024-09-21
Arnaud/2024-09-21
Alternative au commutateur intelligent | Les 8 meilleurs logiciels
![]() Arnaud/2024-11-12
Arnaud/2024-11-12
CHOISISSEZ VOTRE LANGUE ET REGION
Commencez Votre Version Gratuite
Abonnez-vous à notre newsletter, restez informé des nouveautés et des offres exclusives d'EaseUS. Vous pouvez vous désabonner à tout moment et gratuitement. Consultez notre Politique de confidentialité.