-
- Support
- Français
Les plus vus
![]() Commentaires
Commentaires
En règle générale, le transfert de fichiers entre votre appareil Android et votre ordinateur est censé être un jeu d'enfant, mais il arrive souvent que cela se passe mal. Cela peut constituer un obstacle important pour de nombreux utilisateurs Android férus de technologie lorsque des transferts de fichiers fluides sont nécessaires pour des activités personnelles et professionnelles. Par conséquent, si vous rencontrez une erreur indiquant « Android File Transfer Could Not Connect to Device », ne paniquez pas. Dans cet article, nous examinerons ce problème courant et suggérerons des conseils pratiques qui vous aideront à résoudre le problème efficacement. Que vous souhaitiez des conseils sur le transfert de fichiers Android ou le dépannage de la connectivité, nous avons ce qu'il vous faut !
Par conséquent, vous souhaitez transférer des fichiers de votre téléphone Android vers votre Mac uniquement pour voir un message d'erreur indiquant qu'Android File Transfer « Impossible de se connecter à l'appareil ». Un problème très frustrant peut survenir à partir de plusieurs causes courantes telles que des problèmes de connexion USB, des problèmes logiciels ou des paramètres mal configurés.
Vous trouverez ci-dessous les causes potentielles et les solutions pour corriger l'erreur « Android File Transfer Could Not Connect » :
En résolvant ces problèmes courants, vous pouvez connecter avec succès votre appareil Android à votre Mac et transférer des fichiers de manière transparente.
Maintenant que nous avons identifié certaines raisons courantes pour lesquelles Android File Transfer ne fonctionne pas , voyons comment résoudre ce problème étape par étape. Chaque solution ci-dessous se concentre sur un problème potentiel spécifique, vous permettant de tout résoudre.
Parfois, une simple reconnexion ou un redémarrage peut résoudre le problème. Pour ce faire, procédez comme suit :
Étape 1. Déconnectez votre appareil Android de l'ordinateur.
Étape 2. Attendez quelques secondes, puis reconnectez-le.
Étape 3. Si l’erreur persiste, redémarrez votre appareil Android et l’ordinateur.

Étape 4. Après le redémarrage, essayez de vous connecter à nouveau.
La réinstallation de l'application Android File Transfer sur votre Mac peut généralement résoudre les problèmes logiciels à l'origine des problèmes de connexion. Voici comment procéder :
Étape 1. Désinstallez la version actuelle d’Android File Transfer de votre ordinateur.
Étape 2. Téléchargez la dernière version sur le site officiel.

Étape 3. Installez la nouvelle version et redémarrez votre ordinateur.
Étape 4. Essayez de connecter à nouveau votre appareil Android.
L'activation du débogage USB améliore la communication entre votre ordinateur et votre appareil Android. Suivez ces étapes simples pour activer le débogage USB pour une meilleure connectivité et un transfert de fichiers fluide :
Étape 1. Ouvrez « Paramètres » sur votre appareil Android.
Étape 2. Faites défiler vers le bas et appuyez sur « À propos du téléphone ».

Étape 3. Appuyez sept fois sur « Numéro de build » pour déverrouiller les options du développeur.
Étape 4. Revenez à « Paramètres » et appuyez sur « Options pour les développeurs ».

Étape 5. Activez le « débogage USB ».
Si vous rencontrez des problèmes de connectivité, assurez-vous que votre appareil est configuré pour transférer des fichiers, et pas seulement pour charger. Pour ce faire, suivez les étapes décrites ci-dessous :
Étape 1. Connectez votre appareil Android à l'ordinateur.
Étape 2. Faites glisser vers le bas pour accéder au panneau de notification.
Étape 3. Appuyez sur la notification des options USB.
Étape 4. Sélectionnez le mode « Transfert de fichiers » ou « MTP ».

La réinitialisation de vos paramètres réseau peut souvent résoudre des problèmes de connexion tenaces. Si vous rencontrez des problèmes de connectivité persistants, cette simple étape de dépannage peut restaurer votre accès Internet et améliorer les performances.
Étape 1. Ouvrez « Paramètres » sur votre appareil Android.
Étape 2. Appuyez sur « Gestion générale » ou, si vous disposez d'une ancienne version d'Android, appuyez sur « Système » et accédez à « Avancé ».
Étape 3. Accédez à « Réinitialiser les options ».

Étape 4. Sélectionnez « Réinitialiser le Wi-Fi, le mobile et le Bluetooth ».

Étape 5. Confirmez la réinitialisation et reconnectez votre appareil.
Si vous rencontrez des difficultés avec les transferts de fichiers, envisagez EaseUS MobiMover. Il s'agit d'une application conviviale qui vous offre un transfert de données rapide entre votre ordinateur et votre appareil Android sans les défis habituels liés à la copie de fichiers. Qu'il s'agisse de déplacer des photos, des vidéos ou des documents, l'utilisation d'EaseUS MobiMover simplifiera le processus pour vous, ce qui en fait un excellent choix pour une gestion de fichiers efficace et fiable. Voici quelques-unes de ses fonctionnalités les plus remarquables :
Vous pouvez télécharger EaseUS MobiMover depuis le site Web officiel d'EaseUS et transférer facilement des fichiers d'Android vers Mac ou Windows.
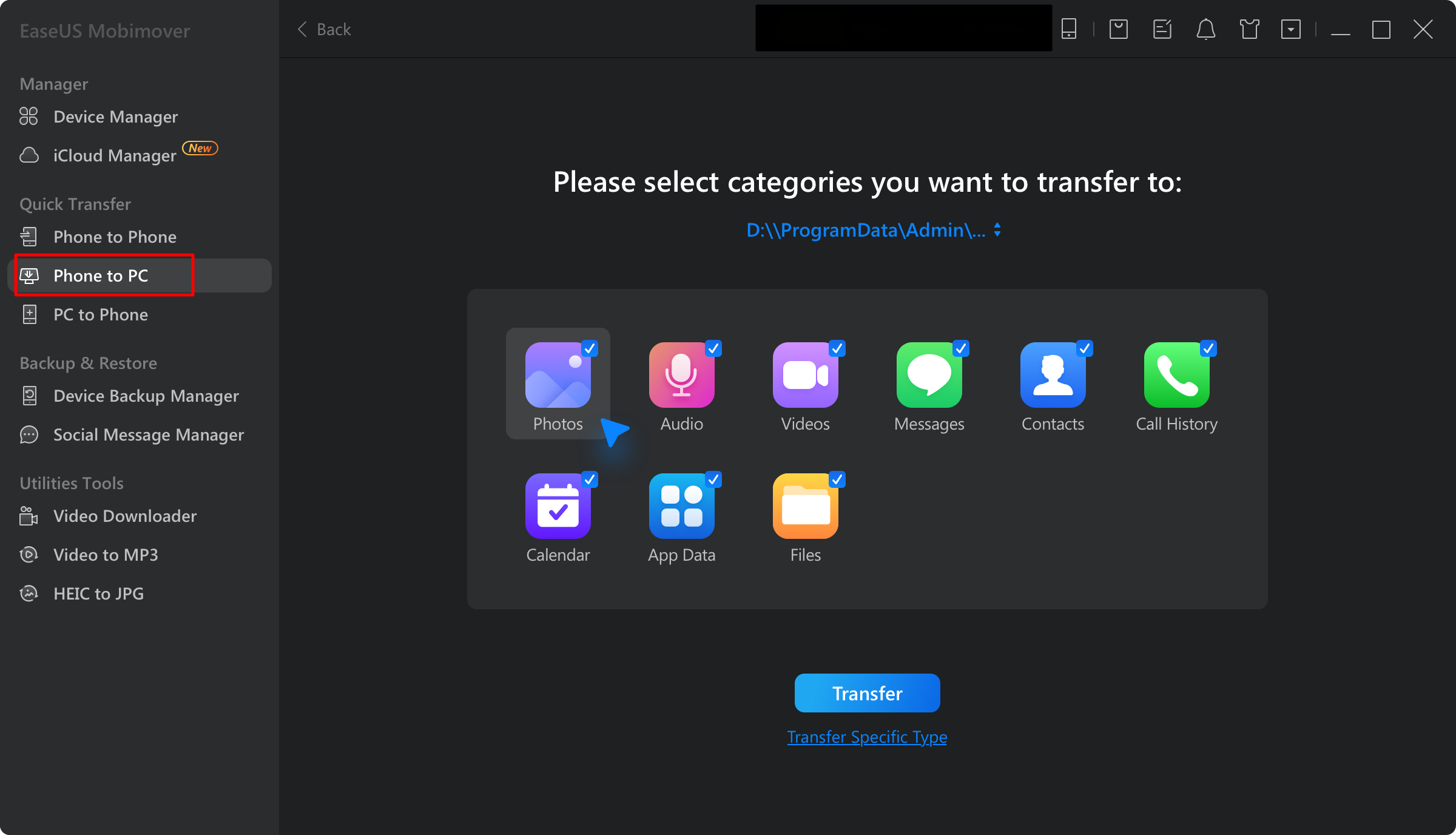
Si vous rencontrez l'erreur « Android File Transfer Could Not Connect to Device », il est important de comprendre les raisons qui se cachent derrière et de prendre les mesures correctives appropriées. Il s'agit d'un guide complet qui fournit des instructions claires étape par étape pour résoudre facilement et rapidement les problèmes de connectivité courants afin que votre appareil puisse être reconnu et connecté correctement. Pour des transferts de fichiers plus fluides et plus fiables, vous pouvez utiliser EaseUS MobiMover. Le programme dispose d'une interface intuitive, ce qui le rend adapté à tous les types d'utilisateurs, quel que soit leur niveau de compétence technique ou d'expertise. De cette façon, MobiMover d'EaseUS constitue une alternative parfaite pour tous vos besoins de transfert de données, vous permettant de mieux les contrôler.
Voici quelques réponses aux questions fréquemment posées sur les raisons pour lesquelles le transfert de fichiers Android n'a pas pu se connecter à l'appareil.
Par exemple, votre version de MacOS peut être incompatible avec cette application et donc causer des problèmes lors du téléchargement d'Android File Transfer. En cas de mauvais fonctionnement du système d'exploitation, essayez de visiter le site Web officiel à partir duquel il est censé être téléchargé.
Des problèmes de connexion peuvent survenir pour diverses raisons, telles que des câbles USB de mauvaise qualité, des programmes obsolètes ou des configurations d'appareils incorrectes. Appliquez les étapes ci-dessus à des fins de dépannage.
Partagez cet article avec vos amis si vous le trouvez utile !
Articles associés - À propos du logiciel EaseUS
Déplacer un élément du stockage interne vers la pellicule sur Android
![]() Arnaud/2024-11-12
Arnaud/2024-11-12
Comment libérer de l'espace sur Android sans rien supprimer
![]() Arnaud/2024-11-12
Arnaud/2024-11-12
Comment transférer des fichiers de Samsung vers un PC [5 méthodes]
![]() Arnaud/2024-11-12
Arnaud/2024-11-12
Comment transférer des contacts de Samsung vers un PC [6 méthodes]
![]() Arnaud/2024-11-12
Arnaud/2024-11-12