Commencez Votre Version Gratuite
Abonnez-vous à notre newsletter, restez informé des nouveautés et des offres exclusives d'EaseUS. Vous pouvez vous désabonner à tout moment et gratuitement. Consultez notre Politique de confidentialité.
Les plus vus
![]() Commentaires
Commentaires
Le transfert de fichiers entre des téléphones Android et des ordinateurs Mac peut s'avérer délicat, en particulier lorsque vous utilisez l'application Android File Transfer. Cela laisse souvent perplexe les passionnés de technologie qui souhaitent partager des images ou des documents ou qui ont simplement l'habitude de le faire. De nombreuses personnes voient des messages d'erreur, ont des problèmes de connexion ou ne voient pas leur appareil lorsqu'elles utilisent l'application.
Mais ne vous inquiétez pas, nous sommes là pour vous aider ! Dans cet article détaillé, nous allons passer en revue certaines des raisons courantes pour lesquelles vous pourriez ne pas pouvoir accéder à Android File Transfer pour Mac. De plus, nous vous prescrirons des étapes faciles à suivre afin que vous puissiez résoudre votre problème sans aucune difficulté et assurer une communication fluide entre vos appareils, rendant les transferts de fichiers rapides et faciles.
De nombreux utilisateurs peuvent rencontrer des difficultés pour connecter leurs appareils Android à des Mac. Il existe quelques causes courantes pour lesquelles Android File Transfers ne fonctionne pas bien sur un système basé sur macOS.
Comprendre ces causes possibles n'est qu'une façon de tenter de résoudre le problème. Vous pouvez rendre les transferts de fichiers plus efficaces en abordant chacune d'entre elles lorsque la connectivité entre un appareil Android et un Mac est altérée.
Avant de commencer à résoudre des problèmes plus complexes, il est essentiel d'effectuer quelques vérifications de base qui peuvent souvent résoudre le problème rapidement.
Vérifiez si le téléphone Android est déverrouillé
Votre téléphone doit être déverrouillé pour faciliter le transfert de fichiers. Si l'écran est verrouillé, votre Mac ne reconnaîtra pas l'appareil. Assurez-vous toujours que votre téléphone Android est ouvert pour permettre l'accès et le transfert de données.
Vérifiez si le câble USB est OK
Un câble USB défectueux ou incompatible est souvent à l'origine de problèmes de connectivité. Il est conseillé de tester avec un autre câble pour écarter cette possibilité. Assurez-vous d'utiliser un câble capable de transférer des données plutôt qu'un simple câble de chargement, car tous les câbles ne prennent pas en charge le transfert de données.
Si les étapes de dépannage de base n'ont pas permis de résoudre le problème, il est temps d'explorer des solutions plus avancées. Suivez ces étapes détaillées pour résoudre efficacement le problème.
L’une des raisons les plus courantes pour lesquelles Android File Transfer ne fonctionne pas est que le téléphone n’est pas configuré en mode de transfert de fichiers.
Étape 1. Connectez votre téléphone Android à votre Mac à l’aide d’un câble USB.
Étape 2. Sur votre appareil Android, faites glisser votre doigt du haut vers le bas de l’écran pour accéder au panneau de notification.
Étape 3. Appuyez sur la notification « USB pour le chargement ».

Étape 4. Sélectionnez « Transfert de fichiers » parmi les options.

Ce simple commutateur peut souvent résoudre le problème, permettant à votre Mac d’accéder aux fichiers sur votre appareil Android.
L'activation du débogage USB peut aider à faciliter la communication entre votre téléphone Android et votre Mac.
Étape 1. Ouvrez l'application « Paramètres » sur votre appareil Android.
Étape 2. Faites défiler vers le bas et appuyez sur « À propos du téléphone ».

Étape 3. Appuyez sept fois sur « Numéro de build » pour activer les options du développeur.

Étape 4. Revenez à l'écran principal « Paramètres » et sélectionnez « Options pour les développeurs ».

Étape 5. Activez « Débogage USB » pour l'activer.
Avec le débogage USB activé, votre Mac peut avoir plus de facilité à reconnaître votre appareil Android.
Le redémarrage de vos appareils peut résoudre de nombreux problèmes temporaires et de connectivité.
Étape 1. Déconnectez votre appareil Android du Mac.
Étape 2. Redémarrez votre téléphone Android en maintenant le bouton d'alimentation enfoncé et en sélectionnant « Redémarrer ».
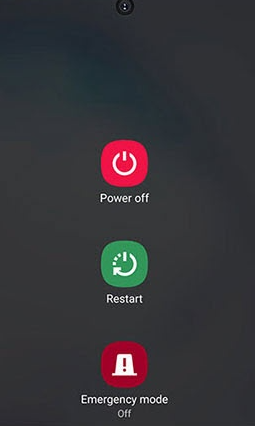
Étape 3. Redémarrez votre Mac en cliquant sur le logo Apple dans le coin supérieur gauche et en sélectionnant « Redémarrer ».

Étape 4. Une fois les deux appareils redémarrés, reconnectez-les à l'aide du câble USB.
Un nouveau redémarrage peut réinitialiser la connexion, résolvant potentiellement tous les problèmes.
Parfois, l'application Android File Transfer elle-même peut nécessiter une actualisation.
Mise à jour récente : le guide d'utilisation d'Android File Transfer sur Mac a été supprimé de la page d'assistance de Google, ne laissant que les instructions pour Windows et Chromebooks. De plus, il n'y a pas de bouton de téléchargement pour Android File Transfer sur le site Web officiel d'Android. Si vous ne pouvez pas télécharger à nouveau Android File Transfer, veuillez essayer des alternatives, telles que EaseUS MobiMover , qui peut accéder aux fichiers Android sur votre Mac ou MacBook.
Étape 1. Accédez au dossier « Applications » sur votre Mac.
Étape 2. Localisez « Android File Transfer » et faites-le glisser vers la corbeille.
Étape 3. Visitez le site Web officiel d'Android File Transfer et téléchargez la dernière version.

Étape 4. Installez l’application en suivant les instructions à l’écran.
Étape 5. Essayez à nouveau de connecter votre appareil Android à votre Mac.

La réinstallation garantit que vous disposez de la dernière version, qui peut inclure des correctifs de bogues.
Maintenir vos deux systèmes d’exploitation à jour peut résoudre les problèmes de compatibilité.
Étape 1. Dans les paramètres de votre téléphone Android, accédez à « Mise à jour du logiciel » et recherchez les mises à jour.

Étape 2. Mettez à jour votre appareil Android si une mise à jour est disponible.
Étape 3. Sur votre Mac, cliquez sur le logo Apple et sélectionnez « À propos de ce Mac ».
Étape 4. Cliquez sur « Mise à jour du logiciel » et installez toutes les mises à jour disponibles pour macOS.

Étape 5. Reconnectez votre appareil Android au Mac après avoir mis à jour les deux systèmes.
Les mises à jour incluent souvent des correctifs pour les problèmes connus, améliorant ainsi la fonctionnalité globale.
La réinitialisation des paramètres réseau peut aider à résoudre les problèmes de connectivité.
Étape 1. Ouvrez l'application « Paramètres » sur votre appareil Android.
Étape 2. Sélectionnez « Système » ou « Gestion générale ».

Étape 3. Appuyez sur « Réinitialiser » ou « Réinitialiser les options ».
Étape 4. Choisissez « Réinitialiser les paramètres réseau » et confirmez l'action.

Étape 5. Après la réinitialisation, reconnectez votre appareil Android à votre Mac.
Cette action réinitialisera les paramètres Wi-Fi, Bluetooth et autres paramètres réseau, réparant potentiellement la connexion.
Les logiciels antivirus peuvent parfois bloquer les connexions entre les appareils.
Étape 1. Localisez l’icône de votre logiciel antivirus dans la barre de menus de votre Mac.
Étape 2. Cliquez sur l'icône et sélectionnez « Désactiver » ou « Désactiver » temporairement.

Étape 3. Essayez à nouveau de connecter votre appareil Android au Mac.
Étape 4. En cas de succès, pensez à ajuster les paramètres antivirus pour autoriser Android File Transfer.
La désactivation temporaire du logiciel antivirus peut aider à déterminer s'il bloque la connexion.
Vous pouvez rechercher des alternatives à Android File Transfer comme EaseUS MobiMover . Cet outil impressionnant permet aux utilisateurs de transférer des fichiers de manière transparente entre leurs appareils Android et leurs ordinateurs Mac, réduisant ainsi considérablement les temps de traitement. EaseUS MobiMover est une approche contemporaine qui améliore les méthodes traditionnelles de transfert de fichiers en promettant une meilleure compatibilité et une bonne interface utilisateur.
L'interface conviviale d'EaseUS MobiMover est ce qui le distingue des autres logiciels similaires, ce qui en fait le meilleur choix pour tout le monde, quelle que soit votre formation technique. MobiMover est pratique que vous soyez un geek ou une personne qui aime la simplicité. Différentes catégories de fichiers peuvent être prises en charge par ce logiciel flexible, comme des images, des vidéos, des calendriers et de l'audio, ainsi que des documents de bureau, servant ainsi les personnes dont les téléphones ne peuvent pas se connecter à l'ordinateur. Si Android File Transfer est devenu trop un casse-tête, essayez EaseUS MobiMover ; vos transferts de fichiers seront plus rapides et plus agréables. Simplifiez vos transferts de fichiers dès aujourd'hui, MobiMover, afin de garder vos données importantes organisées !
Articles connexes:
Transférer des photos d'un téléphone Android vers un disque dur externe
Pour résoudre le problème, il est essentiel de comprendre pourquoi Android File Transfer ne fonctionne pas sur Mac. En suivant ces étapes de dépannage simples, vous pouvez rapidement résoudre le problème et restaurer des transferts de fichiers fluides entre votre Mac et votre appareil Android. Parfois, la technologie peut être un peu complexe, mais avec un peu de patience et des correctifs appropriés, ces défis sont négociables, continuez à fonctionner efficacement dans votre vie numérique. Lorsque vous recherchez des alternatives, pensez à utiliser EaseUS MobiMover, qui offre un moyen simple de transférer des fichiers.
Vous trouverez ci-dessous des réponses à certaines questions souvent posées sur la manière de gérer un transfert de fichiers Android sur Mac qui ne fonctionne pas.
Il existe de nombreuses causes à ce problème, notamment un câble USB défectueux, des paramètres de transfert de données incorrects sur votre appareil Android ou un logiciel obsolète sur le téléphone ou le Mac.
Téléchargez et installez l'application Android File Transfer sur votre Mac. Connectez votre appareil Android via un câble USB et déverrouillez-le lorsque vous êtes invité à sélectionner le mode « Transfert de fichiers ». L'application devrait s'ouvrir automatiquement, vous permettant de parcourir et de copier des fichiers à partir de là.
Articles associés - À propos du logiciel EaseUS
Comment réparer le transfert de fichiers Android sans périphérique trouvé - 7 méthodes
![]() Arnaud/2025-04-01
Arnaud/2025-04-01
Comment transférer des photos d'un téléphone Motorola vers un ordinateur (4 méthodes gratuites)
![]() Arnaud/2025-04-01
Arnaud/2025-04-01
Comment transférer des données d'iPhone vers Android avec un câble - 3 façons
![]() Arnaud/2025-04-01
Arnaud/2025-04-01
Comment transférer des photos d'un téléphone Android vers un Chromebook - 4 méthodes
![]() Arnaud/2025-04-01
Arnaud/2025-04-01
CHOISISSEZ VOTRE LANGUE ET REGION
Commencez Votre Version Gratuite
Abonnez-vous à notre newsletter, restez informé des nouveautés et des offres exclusives d'EaseUS. Vous pouvez vous désabonner à tout moment et gratuitement. Consultez notre Politique de confidentialité.