Commencez Votre Version Gratuite
Abonnez-vous à notre newsletter, restez informé des nouveautés et des offres exclusives d'EaseUS. Vous pouvez vous désabonner à tout moment et gratuitement. Consultez notre Politique de confidentialité.
Les plus vus
![]() Commentaires
Commentaires
Points forts :
Bien que Move to iOS offre un moyen pratique de transférer des données d'un appareil Android vers un nouvel iPhone, le processus n'est pas toujours fluide. Lorsque le transfert de données prend des heures pour passer à iOS, vous ne pouvez pas utiliser votre nouvel iPhone tant que tout n'est pas configuré.
Dans cet article, vous explorerez 5 solutions pour résoudre le problème du passage à iOS qui prend une éternité . En suivant ces instructions, vous transférerez avec succès les données vers votre nouvel appareil iOS en un rien de temps. Commençons.
Il est ennuyeux que le passage à iOS se bloque pour toujours, surtout lorsque vous avez un besoin urgent de votre nouvel iPhone. Ne t'inquiète pas. Vous pouvez suivre quatre étapes de dépannage simples pour résoudre le problème.
Un cache inconnu, des conflits et des problèmes dans les systèmes d'exploitation de votre appareil peuvent empêcher le bon fonctionnement de Move to iOS. Le redémarrage de vos appareils peut aider à résoudre ces problèmes et faciliter un processus de transfert de données plus fluide. Après avoir redémarré les deux appareils, lancez à nouveau Move to iOS pour commencer le transfert de données. Vous pouvez le faire pour voir si cela fonctionne pour résoudre le problème du déplacement vers iOS qui prend une éternité.
Voici quelques étapes générales pour redémarrer un appareil Android et un iPhone.
Comment redémarrer un téléphone Android :
Étape 1. Appuyez et maintenez enfoncé le bouton d'alimentation .
Étape 2. Lorsque vous voyez un menu d'alimentation, relâchez le bouton d'alimentation et appuyez sur Redémarrer .
Étape 3. Attendez que l'appareil Android redémarre automatiquement.
Comment redémarrer un iPhone X et versions ultérieures :
Étape 1. Appuyez et maintenez simultanément le bouton d'alimentation et le bouton de réduction du volume .
Étape 2. Lorsque vous voyez le message « Faites glisser pour éteindre », relâchez les boutons.
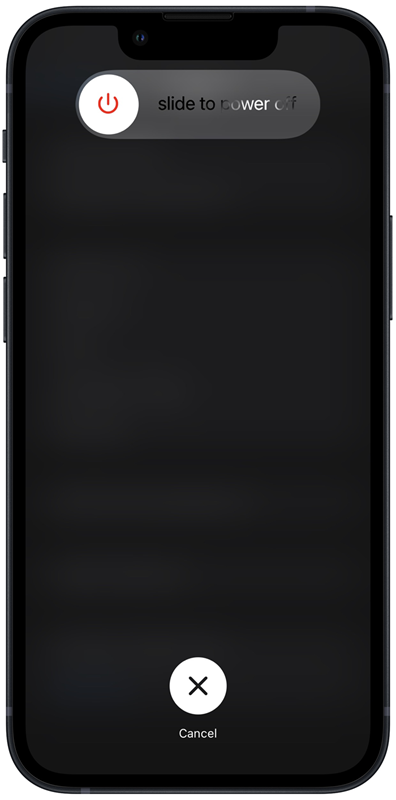
Étape 3. Faites glisser votre doigt vers la droite pour éteindre votre iPhone.
Étape 4. Attendez 20 secondes et maintenez enfoncé le bouton d'alimentation pour redémarrer l'appareil.
Si le transfert de données Migrer vers iOS prend des heures et ne peut pas se terminer, vous devez vérifier le réseau Wi-Fi que vous utilisez sur les deux appareils. Vous pouvez rencontrer le problème de lenteur Internet de l'iPhone .
Comment vérifier le réseau Wi-Fi sur un appareil Android :
Étape 1. Ouvrez l'application Paramètres .
Étape 2. (Facultatif) Appuyez sur Réseau , Internet ou Connexions .
Étape 3. Sélectionnez Wi-Fi .

Étape 4. Assurez-vous que le Wi-Fi est activé et connecté à un réseau rapide.
Comment vérifier le réseau Wi-Fi sur un iPhone :
Étape 1. Ouvrez l'application Paramètres .
Étape 2. Appuyez sur Wi-Fi .

Étape 3. Assurez-vous que le Wi-Fi est activé et connecté à un réseau rapide.
Passer à iOS vous permet de transférer des données d'Android vers iPhone , en migrant toutes sortes de contenus, y compris le cache logiciel et les données indésirables. Cependant, ces données indésirables peuvent entraîner une éternité dans le passage à iOS. Il est conseillé de nettoyer votre appareil Android avant de lancer le transfert de données vers l'iPhone à l'aide de Move to iOS.
Étape 1. Sur votre téléphone Android, ouvrez l'application Paramètres .
Étape 2. Faites défiler vers le bas pour sélectionner Applications .
Étape 3. Appuyez sur l' application particulière dont vous souhaitez vider le cache.
Étape 4. Appuyez sur Stockage .
Étape 5. Appuyez sur Effacer les données pour supprimer toutes les données indésirables accumulées lors de l'utilisation de l'application.
Étape 6. Appuyez sur Effacer le cache pour supprimer les données mises en cache de l'application.

Lors du transfert d’une grande quantité de données d’Android vers iPhone, le processus de transfert prend naturellement plus de temps. Le problème du passage à iOS qui prend une éternité peut survenir. Pour accélérer le transfert de données avec Move to iOS, vous pouvez réduire la taille des données transférées.

Pour résoudre le problème du transfert vers iOS qui prend une éternité, commencez par copier les éléments essentiels tels que les contacts et les messages. Ensuite, vous disposez de plusieurs façons de transférer ultérieurement des vidéos et des photos d’Android vers iPhone.
Si le passage à iOS prend toujours une éternité malgré les solutions ci-dessus, il est temps d'explorer une méthode alternative pour transférer des données d'Android vers iOS.
EaseUS MoviMover est la meilleure alternative à Move to iOS qui peut vous aider à tout copier de votre appareil Android vers un iPhone. Par exemple, vous pouvez facilement transférer des contacts d'Android vers iPhone . MobiMover utilise une connexion filaire plutôt que de s'appuyer sur un réseau Wi-Fi sans fil, garantissant un transfert de données rapide et sécurisé.
Principales fonctionnalités d'EaseUS MobiMover :
Maintenant, téléchargez gratuitement EaseUS MobiMover sur votre ordinateur et commencez à transférer des données Android vers iPhone sans décalage.
Étape 1. Lancez EaseUS MobiMover, choisissez le mode de transfert de téléphone à téléphone et connectez vos appareils mobiles à votre ordinateur. Suivez les instructions à l'écran pour faire confiance à cet ordinateur et activer le débogage USB sur votre téléphone Android. Basculez votre téléphone Android comme appareil source et votre iPhone comme destination.

Étape 2. Cliquez sur Suivant et EaseUS MobiMover sera téléchargé sur votre Android. Suivez le guide pour désactiver Localiser mon iPhone via les paramètres. (Vous devez définir temporairement MobiMover comme application SMS par défaut lorsqu'on vous le demande, mais ce logiciel vous guidera pour le rétablir sur Messages après le transfert.)

Étape 3. Sélectionnez les fichiers que vous souhaitez transférer et en bas à droite, vous pouvez voir si vous disposez de suffisamment d'espace pour stocker les fichiers transférés.

Étape 4. Cliquez sur Transférer pour démarrer le processus de transfert de données d'Android vers iPhone. Gardez vos appareils connectés jusqu'à la fin du processus.

Voici quelques causes potentielles du problème de migration vers iOS qui prend une éternité .
Transfert de données à l'aide des réponses Move to iOS sur une connexion Internet stable et haut débit. Si la connexion réseau est interrompue ou perdue, le processus de déplacement vers iOS peut être mis en pause.
Le transfert de données d'un appareil à un autre via Move to iOS peut prendre du temps, surtout si vous avez une grande quantité de données telles que des photos, des vidéos, des contacts, des messages et des applications à transférer.
Les bugs et problèmes dans l'application Move to iOS peuvent entraîner un retard dans le processus de transfert. Mettez à jour votre appareil Android et l'application Move to iOS vers la dernière version du logiciel, puis utilisez Move to iOS pour transférer à nouveau des données sur votre iPhone.
Faire face au passage à iOS prend une éternité lors du passage d'Android à iPhone peut en effet être frustrant. Commencez à résoudre le problème en redémarrant votre téléphone Android et votre iPhone. Si le problème persiste, envisagez d'utiliser EaseUS MoviMover. Cette excellente application alternative simplifie le transfert de vos données d'Android vers iPhone.
Lors de l’utilisation de l’application Move to iOS, des questions se posent souvent. Ici, vous trouverez des réponses à certaines questions fréquemment posées par les utilisateurs.
Plusieurs facteurs peuvent contribuer à ce que le passage à iOS prenne un certain temps, notamment la perte de connexion Internet, une taille de données excessivement volumineuse et des problèmes techniques potentiels avec l'application Passer à iOS.
La durée des transferts Move to iOS peut varier en fonction de la vitesse du réseau Wi-Fi, de la taille des données et des performances de vos appareils Android et iPhone. Le transfert de données via Move to iOS prend généralement de quelques minutes à une heure.
Pour accélérer le processus de transfert Migrer vers iOS, vous pouvez essayer de vous connecter à un réseau Wi-Fi rapide sur les deux appareils, en minimisant les données transférées depuis votre appareil Android ou en mettant à jour vos appareils Android et iOS avec les dernières versions du logiciel avant d'utiliser le application.
Partagez cet article avec vos amis si vous le trouvez utile !
Articles associés - À propos du logiciel EaseUS
Comment transférer des photos d'un téléphone Motorola vers un ordinateur (4 méthodes gratuites)
![]() Arnaud/2025-04-01
Arnaud/2025-04-01
Comment envoyer des vidéos de haute qualité d'Android vers iPhone de toutes les manières
![]() Arnaud/2025-04-01
Arnaud/2025-04-01
4 façons de transférer des données de Motorola vers Samsung
![]() Arnaud/2025-04-01
Arnaud/2025-04-01
Comment transférer des données de Huawei vers Samsung
![]() Arnaud/2025-04-01
Arnaud/2025-04-01
CHOISISSEZ VOTRE LANGUE ET REGION
Commencez Votre Version Gratuite
Abonnez-vous à notre newsletter, restez informé des nouveautés et des offres exclusives d'EaseUS. Vous pouvez vous désabonner à tout moment et gratuitement. Consultez notre Politique de confidentialité.