Commencez Votre Version Gratuite
Abonnez-vous à notre newsletter, restez informé des nouveautés et des offres exclusives d'EaseUS. Vous pouvez vous désabonner à tout moment et gratuitement. Consultez notre Politique de confidentialité.
Les plus vus
![]() Commentaires
Commentaires
Comment transférer des messages d'Android vers iPhone sans ordinateur ?
Vous essayez de passer en revue tous les messages que vous avez, allant des simples conversations du quotidien aux échanges précieux. Et la question brûlante surgit : comment transférer des messages d'Android vers iPhone sans ordinateur ? Est-ce une tâche simple ?
Nous vous expliquerons les méthodes qui fonctionnent, que vous commenciez avec Migrer vers iOS ou que vous exploriez des alternatives d'application créatives. Vous n'êtes qu'à quelques étapes de conserver ces textes intacts et prêts à être utilisés sur votre nouvel iPhone.
Migrez vers iOS, développé par Apple, qui est l'un des moyens les plus simples de passer d'Android à l'iPhone sans nécessairement utiliser un ordinateur. En gros, il s'agit d'un outil de configuration unique qui crypte vos messages, vos contacts et plus encore lors de la configuration d'un iPhone.
Voici comment transférer des messages d'Android vers iPhone via Move to iOS.
Étape 1. Téléchargez l’application Move to iOS sur votre appareil Android depuis le Google Play Store.
Étape 2. Commencez à configurer votre nouvel iPhone. Lorsque vous accédez à l'écran Transférer vos applications et données, sélectionnez « depuis Android ».
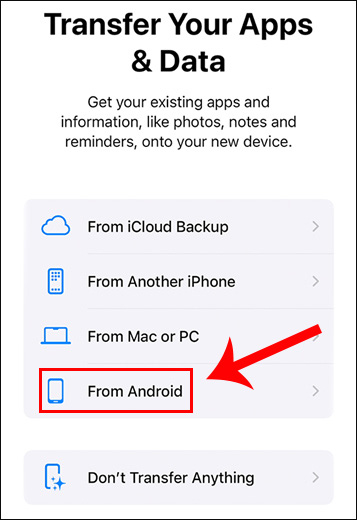
Étape 3. Ouvrez l’application Move to iOS sur votre téléphone Android, acceptez les conditions et appuyez sur Suivant.
Étape 4. Un code apparaîtra sur l'écran de votre iPhone. Saisissez ce code sur votre téléphone Android pour établir une connexion. (Si vous rencontrez un problème avec le code Move to iOS , vous pouvez consulter d'autres guides.)
Étape 5. Choisissez Messages ainsi que toutes les autres données que vous souhaitez transférer, puis appuyez sur Suivant. Le transfert commencera et vos messages apparaîtront sur votre iPhone une fois terminé.
Cela doit être l’une des solutions les plus simples pour transférer des messages d’Android vers iPhone sans ordinateur.
L'utilisation de Google Drive pour sauvegarder les messages sur votre appareil Android peut servir de solution de contournement pour accéder à vos messages sur votre iPhone. Bien que cette méthode n'offre pas de transfert direct vers l'application Messages de l'iPhone, elle vous permet d'afficher vos conversations textuelles en accédant à Google Drive depuis votre iPhone. Cette méthode est sécurisée et évite d'avoir recours à un ordinateur, même si elle peut prendre un certain temps.
Étape 1. Ouvrez l’application Google Drive sur votre appareil Android et connectez-vous avec votre compte Google.
Étape 2. Utilisez l'assistant de sauvegarde ou accédez à Paramètres > Sauvegarde pour sélectionner Messages (ainsi que d'autres données si vous le souhaitez), puis appuyez sur Démarrer la sauvegarde pour sauvegarder tous les messages sur Google Drive.

Étape 3. Sur votre iPhone, ouvrez l’application Google Drive et connectez-vous avec le même compte Google que celui que vous avez utilisé pour la sauvegarde.
Étape 4. Une fois connecté, vous pourrez consulter vos messages enregistrés en accédant à Google Drive. Veuillez noter que les messages ne s'intégreront pas directement dans l'application Messages de l'iPhone, mais vous pourrez toujours les lire depuis Google Drive.
Si vous avez uniquement besoin de transférer des conversations spécifiques, l'envoi de messages par e-mail à vous-même peut être une solution de contournement rapide. Cette méthode n'est pas aussi directe que d'autres méthodes de transfert de messages d'Android vers iPhone sans ordinateur, mais elle est simple et vous permet d'accéder aux messages de votre e-mail.
Étape 1. Ouvrez l’application Messages sur votre téléphone Android et sélectionnez la conversation que vous souhaitez transférer.
Étape 2. Appuyez sur Plus (généralement trois points dans le coin supérieur droit) et sélectionnez Partager ou Envoyer par e-mail.

Étape 3. Choisissez votre application de messagerie, ajoutez votre propre adresse e-mail et envoyez la conversation.
Étape 4. Accédez à votre messagerie sur votre iPhone, où vous trouverez la conversation enregistrée dans votre boîte de réception.
Si vous devez déplacer quelque chose le plus rapidement possible, EaseUS MobiMover est le moyen le plus simple et le plus rapide pour y parvenir. Il est spécialement conçu pour ceux qui ne souhaitent pas avoir de scénarios complexes dans lesquels la gestion des données doit être effectuée manuellement. Avec EaseUS MobiMover, vous pouvez facilement transférer des données d'Android vers iPhone .
Cela vous permet de transférer facilement non seulement des messages, mais également des photos, des vidéos, des contacts et bien plus encore entre des appareils Android et iPhone avec EaseUS MobiMover. Par exemple, vous pouvez également transférer des photos d'Android vers iPhone . Certaines des principales fonctionnalités qui ont amélioré les fonctionnalités avec son interface utilisateur intelligente incluent :
Si c'est votre principale préoccupation, votre meilleure option est EaseUS MobiMover, car il ne présente pas de complications inutiles. C'est tout ; il vous suffit de télécharger le logiciel, d'utiliser les étapes expliquées ci-dessus et de laisser MobiMover faire son travail.
Étape 1. Ouvrez EaseUS MobiMover sur votre ordinateur. Sélectionnez « Phone to Phone » dans la barre de menu de gauche. Connectez ensuite les appareils Android et iPhone via des câbles USB comme demandé. Appuyez sur « Trust » pour faire confiance à votre ordinateur si nécessaire. Cliquez ensuite sur le bouton « Switch » pour définir Android comme source et l'iPhone comme cible.

Étape 2. Suivez les instructions à l'écran pour activer le mode de débogage USB sur votre Android. Cliquez sur « Suivant » pour installer le lecteur mobile EaseUS MobiMover. Attendez que le pilote soit installé sur votre Android. (Vous devrez peut-être également désactiver « Localiser » sur votre iPhone si vous y êtes invité.)

Étape 3. Lorsque vous avez terminé, sélectionnez « Messages » > « Transférer » pour démarrer le processus.

Étape 4. Attendez que le processus de transfert soit terminé. Vous pouvez également cliquer sur « Transférer plus » pour continuer à transférer des données d'Android vers l'iPhone.

Lorsque vous décidez de migrer d'Android vers iPhone, vous ne laissez pas de messages essentiels derrière vous. Heureusement, il existe d'autres méthodes qui ne nécessitent pas l'utilisation d'un ordinateur, comme Move to iOS, Google Drive et la messagerie électronique.
Et si vous avez besoin d'un transfert plus rapide et sans ordinateur de messages d'Android vers iPhone, l'outil MobiMover dispose d'un processus de transfert en un clic que la plupart des gens trouveront pratique car il leur fournit un moyen rapide, efficace et direct de transférer des données, des données qui sont garanties de rester complètes.
Cependant, le Bluetooth seul ne peut pas résoudre le problème de l'échange de messages entre les deux systèmes d'exploitation différents Android et iPhone, car il pose le problème du transfert de format de données et des restrictions de sécurité. Il est préférable de passer à iOS ou à EaseUS MobiMover plutôt qu'à Windows Cloud.
Désormais, sur votre ordinateur, vous pouvez utiliser EaseUS MobiMover et d'autres applications pour copier les messages d'Android vers l'iPhone. Les deux appareils se connectent à votre ordinateur, puis vous permettez à vos sélections de suivre les instructions fournies par le logiciel.
Oui, vous pouvez même déplacer des messages SMS d'Android vers iPhone en utilisant des méthodes telles que Move to iOS, Google Drive ou en utilisant EaseUS MobiMover.
Oui, c'est possible si votre iPhone est déjà configuré, mais vous pouvez envisager d'utiliser EaseUS MobiMover pour transférer des données. Il permet de transférer des messages et des photos, entre autres, pendant ou après la première organisation de votre iPhone.
Partagez cet article avec vos amis si vous le trouvez utile !
Articles associés - À propos du logiciel EaseUS
Déplacer un élément du stockage interne vers la pellicule sur Android
![]() Arnaud/2024-11-12
Arnaud/2024-11-12
4 astuces pour transférer des contacts d'Android vers iPhone sans carte SIM
![]() Arnaud/2024-05-10
Arnaud/2024-05-10
Comment transférer des photos d'un téléphone Android vers un Chromebook - 4 méthodes
![]() Arnaud/2024-08-17
Arnaud/2024-08-17
Comment transférer des photos d'un téléphone Android vers un disque dur externe
![]() Arnaud/2024-05-10
Arnaud/2024-05-10
CHOISISSEZ VOTRE LANGUE ET REGION
Commencez Votre Version Gratuite
Abonnez-vous à notre newsletter, restez informé des nouveautés et des offres exclusives d'EaseUS. Vous pouvez vous désabonner à tout moment et gratuitement. Consultez notre Politique de confidentialité.